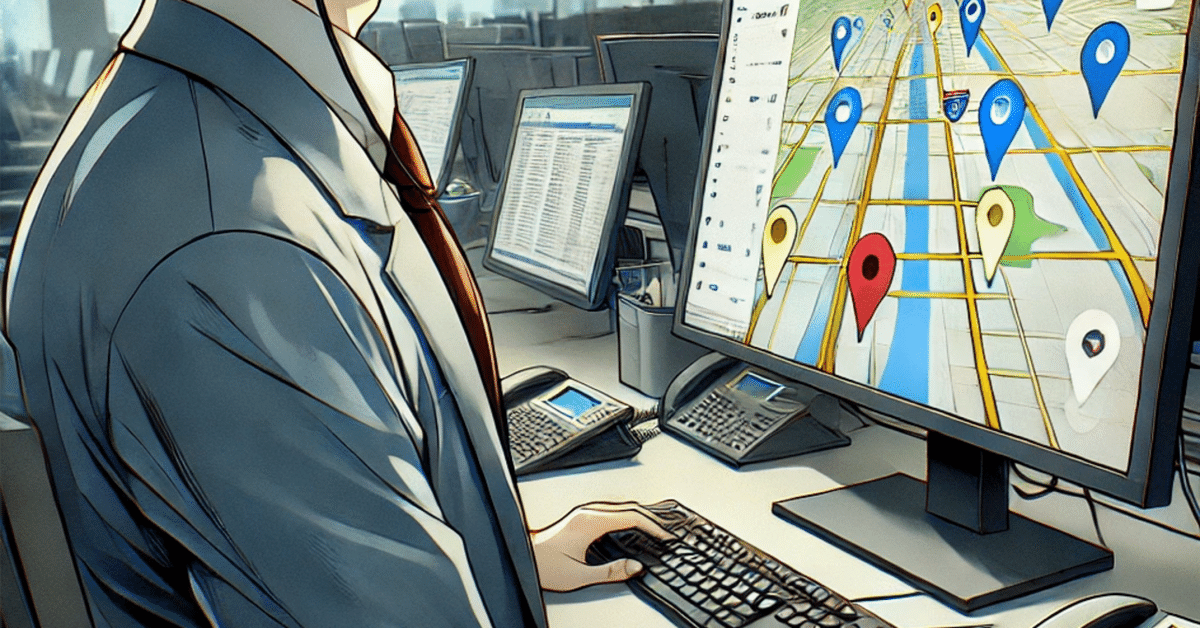
Googleのマイマップに住所一覧をインポートして表示する
やりたいこと
自社の顧客住所データ等をエクセルの表形式でGooglMapにインポートして、地図上にピン表示したい。
お弁当や牛乳配達の会社などで、自社の管轄地域の顧客一覧をGoogleMapの地図上にピン表示で見れる様にして、配達コースの検討や配達業務の引継ぎ等に利用したい。
この様なことが、GooglMapの「マイマップ」機能で簡単にできます。
実行例
以下の図は、東京の「施設名」と「住所」の一覧表をエクセルで作成し、GoogleMapの「マイマップ」にインポートして表示した例です。
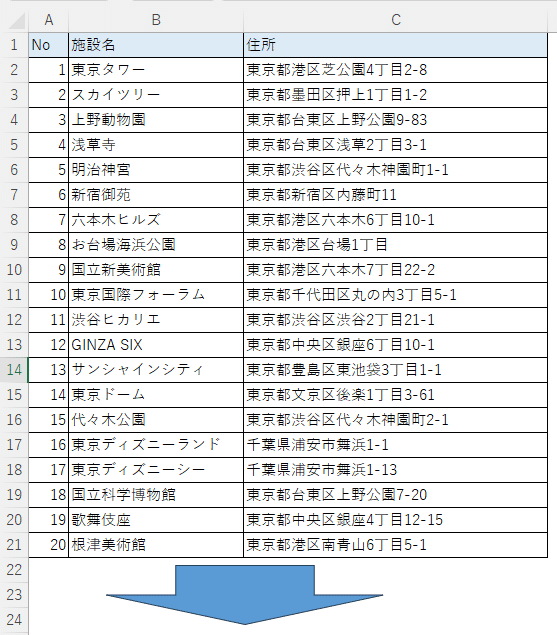
オレンジ色のピンが、インポートした住所リストの位置を示しています。
ピンの色は好きな色にカスタマイズできます。
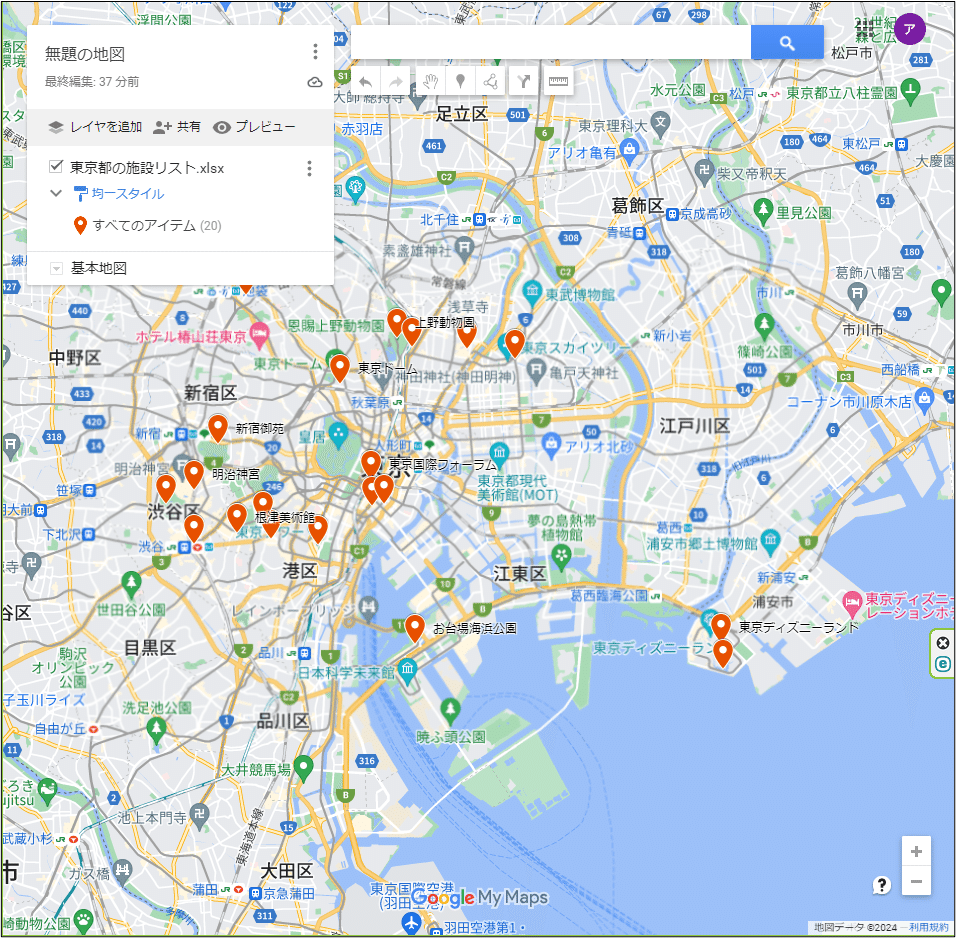
マイマップを、URLで共有することも出来ます。
上記のマイマップの共有URLです。
操作方法
実際の操作方法を記載しておきます。
まずは、GoogleMapに登録したい住所データを準備します。
サンプルとして東京の主要施設20カ所のデータを用意しました。
(1)GoogleMapで「マイマップ」を開く
GoogleMapの左上三本線メニューを開いて「保存済み」をクリックします。
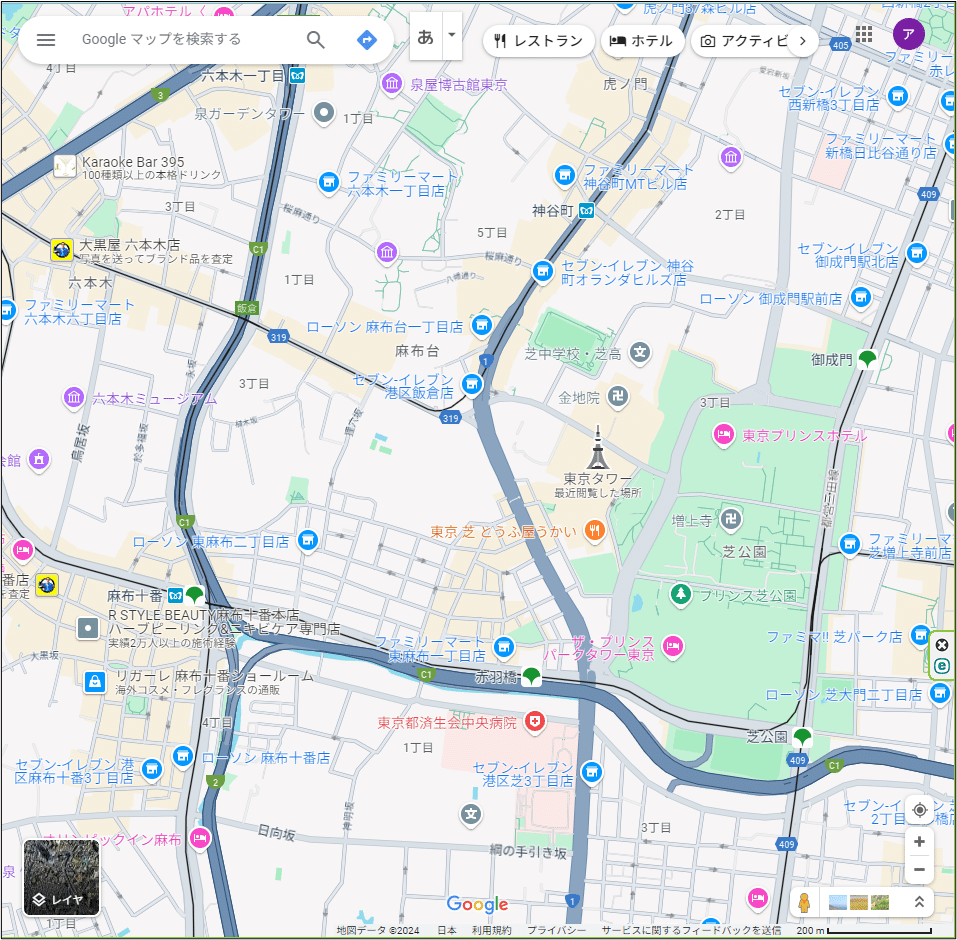

マイマップを選択して「マイマップを開きます」をクリックします。

(2)エクセルの住所データをインポートする
「新しい地図を作成」ボタンをクリックします。
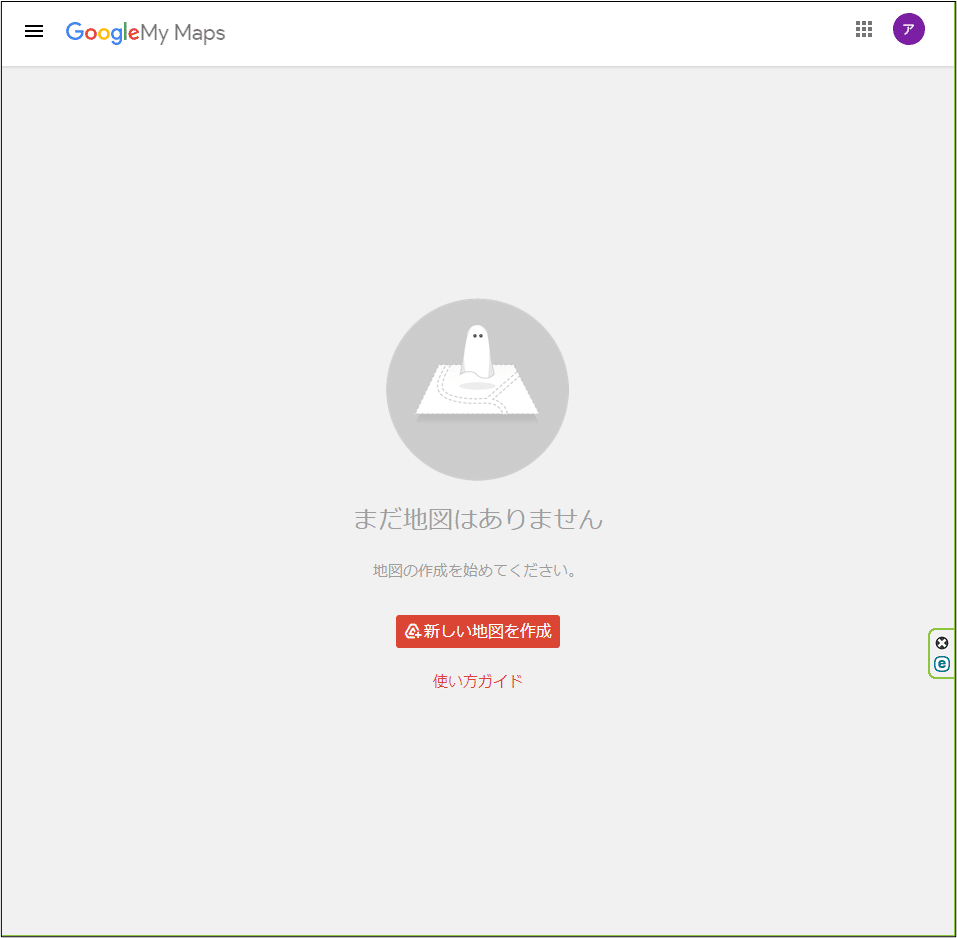
英語でCreating a MyMaps map always uploads title,thumbnall,and assoclate metadata to drive(MyMapsを作成すると、常にタイトルや関連付けられたメタデータがGoogleドライブにアップロードされます)という警告ウィンドが出ますので「Create」ボタンを押します。
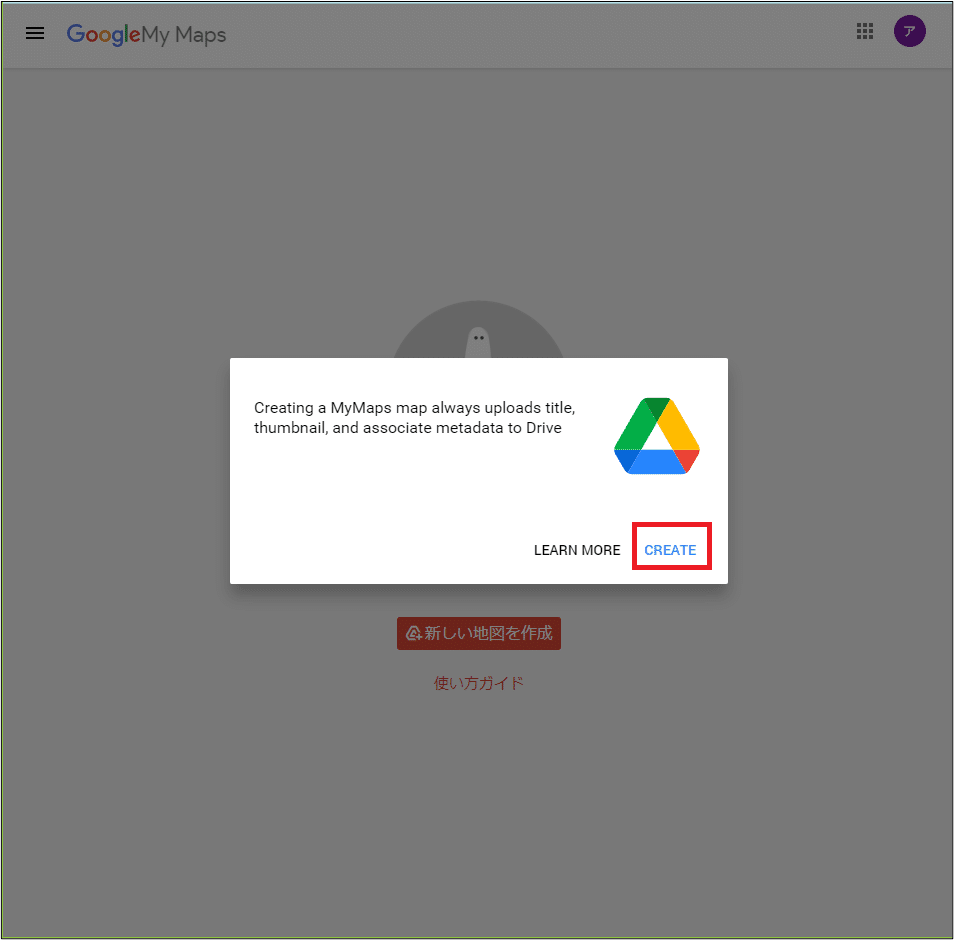
インポートのリンクをクリックします。
「無題の地図」をクリックすると地図の名前を変更できます。
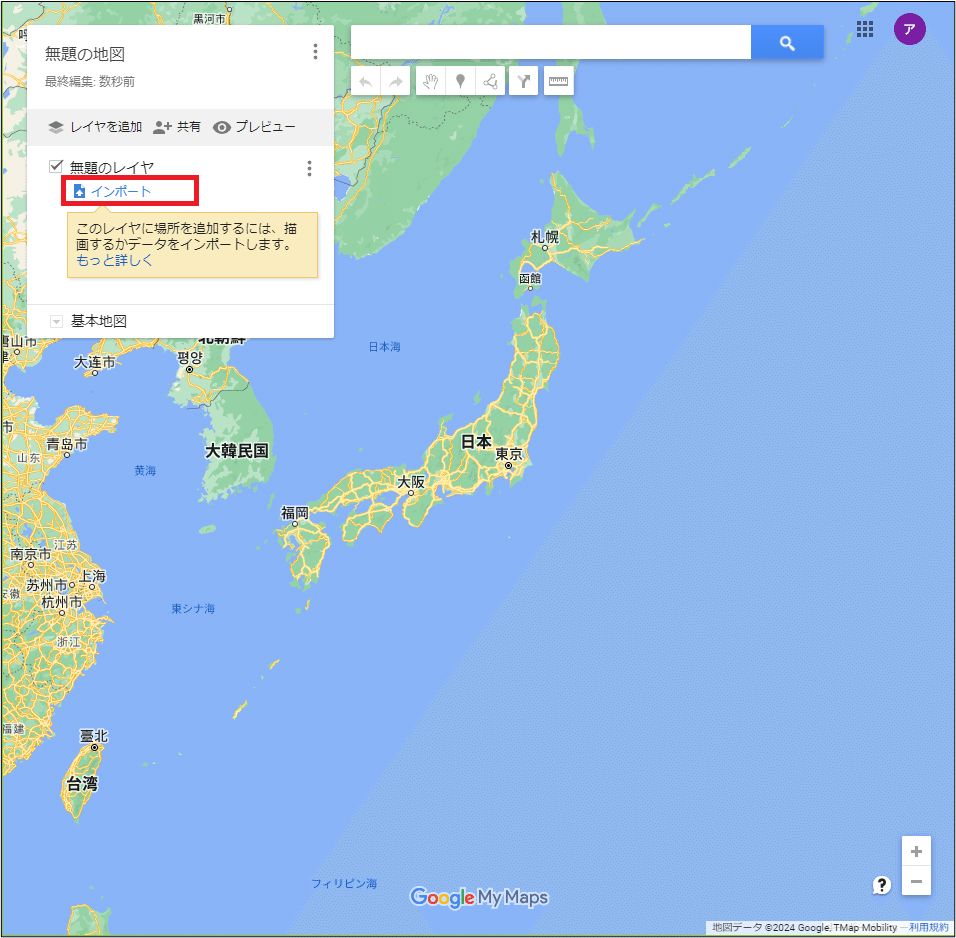
インポートするファイルの選択画面で、ファイルをドラッグ&ドロップするか、参照ボタンを押してファイルを選択します。
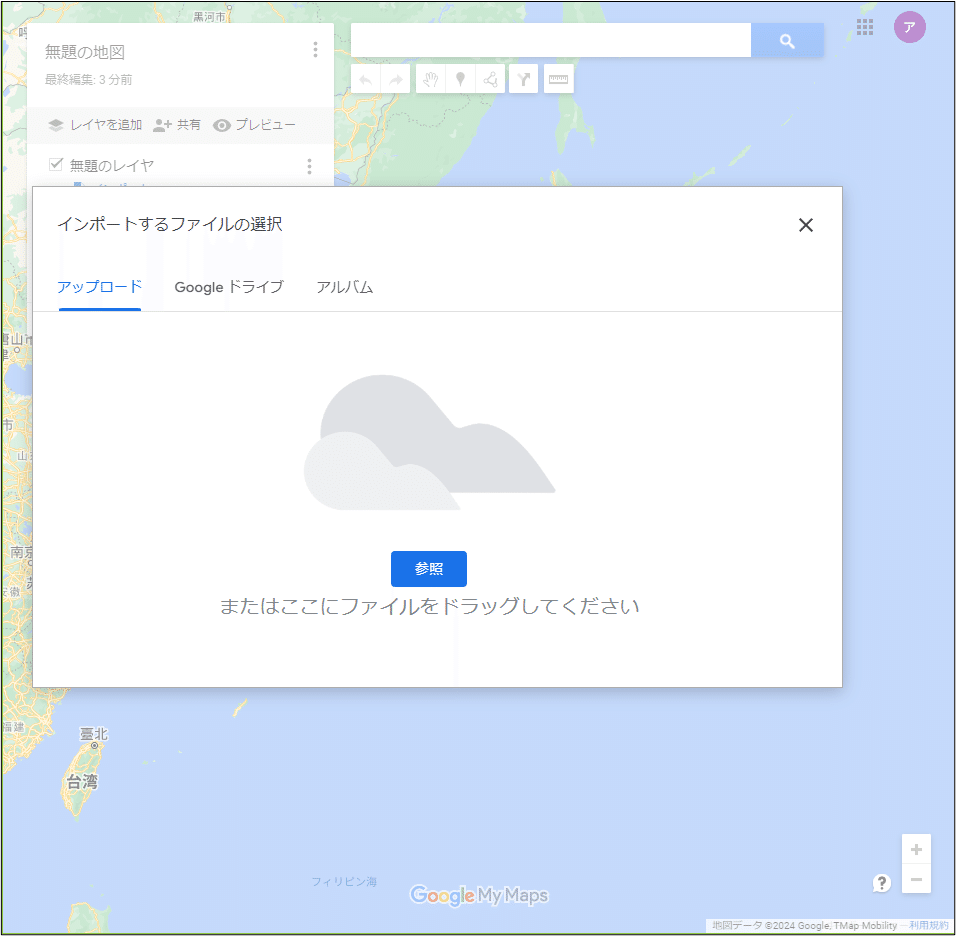
ファイルの列名が表示されるので、目印(ピン表示)に用いるデータの列を選択します。通常は「住所」だけを選択しますが、もし「緯度」と「経度」のデータがある場合は複数選択します。
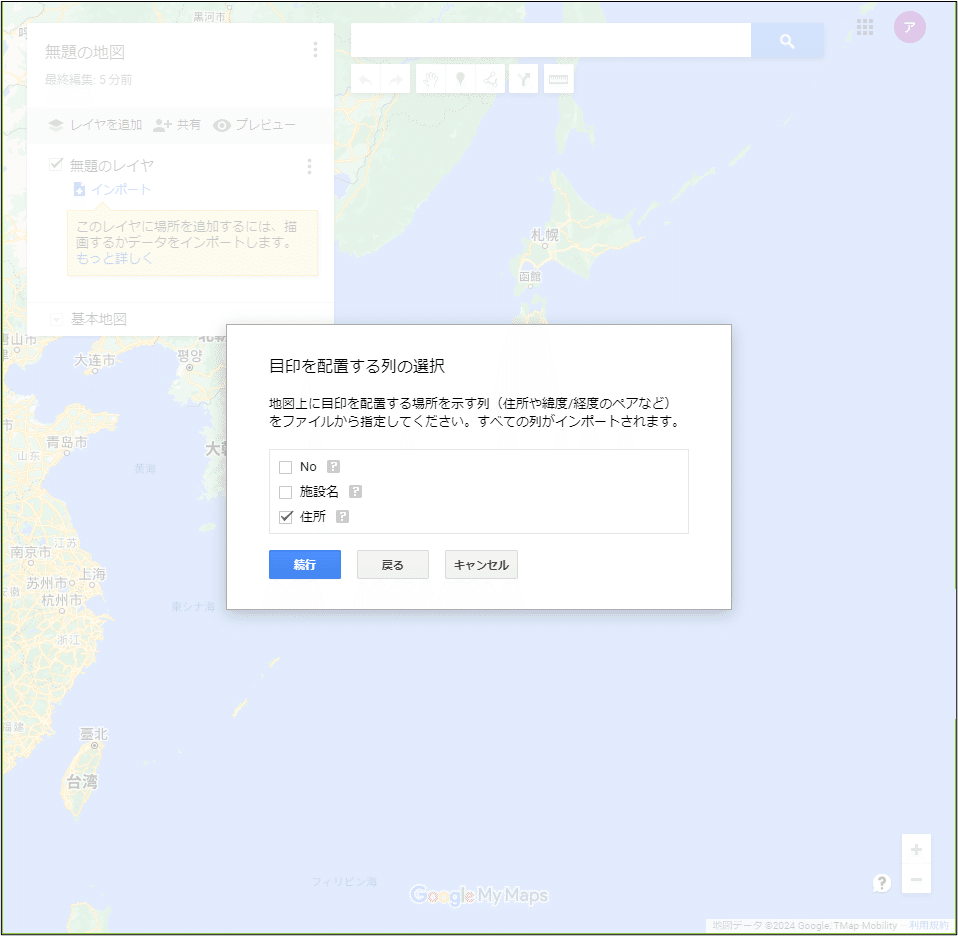
次にマーカー(ピン表示)のタイトルとして使用する列を指定します。
通常は「施設名」を選択します。
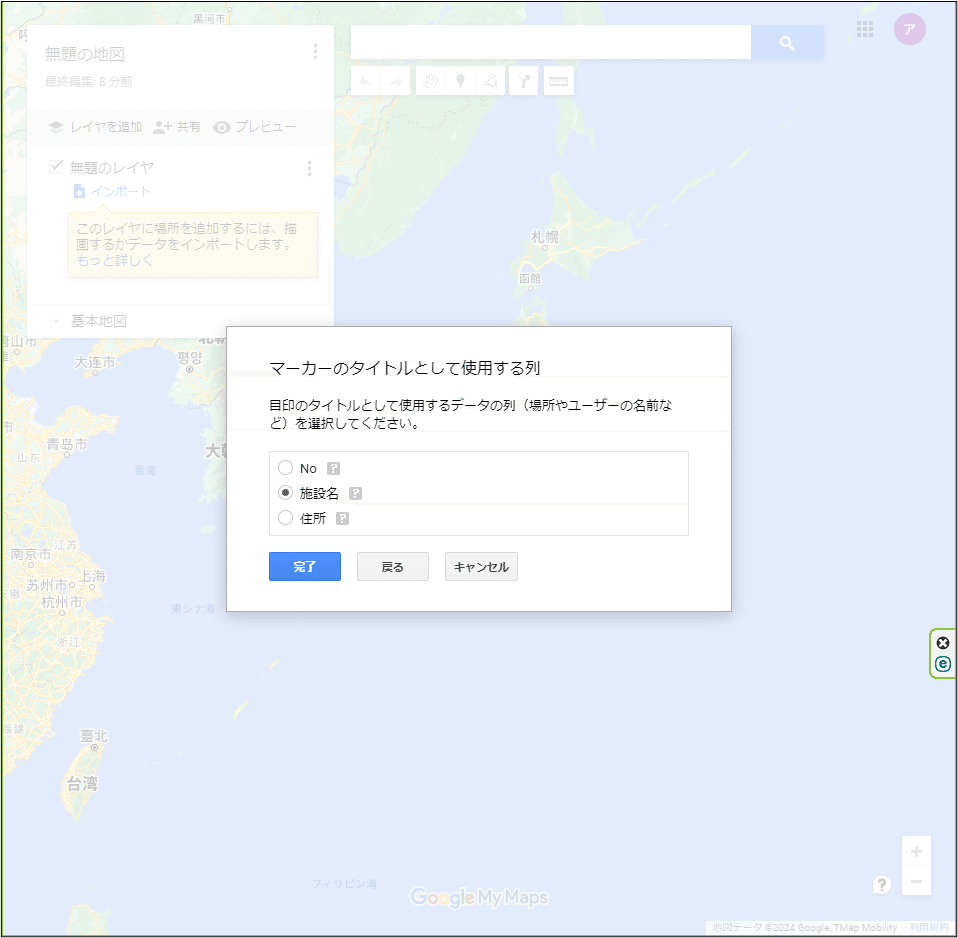
(3)マイマップの表示
ここまでの操作で、GoogleMap上にインポートした住所地のピンが表示されます。「均一スタイル」の欄をクリックすると、ピンのラベルや表示方法を変更出来ますが、「均一スタイル」がシンプルで良いと思います。
ピンの色は「全てのアイテム」のペンキ缶マークをクリックすれば、好きな色を選択できます。
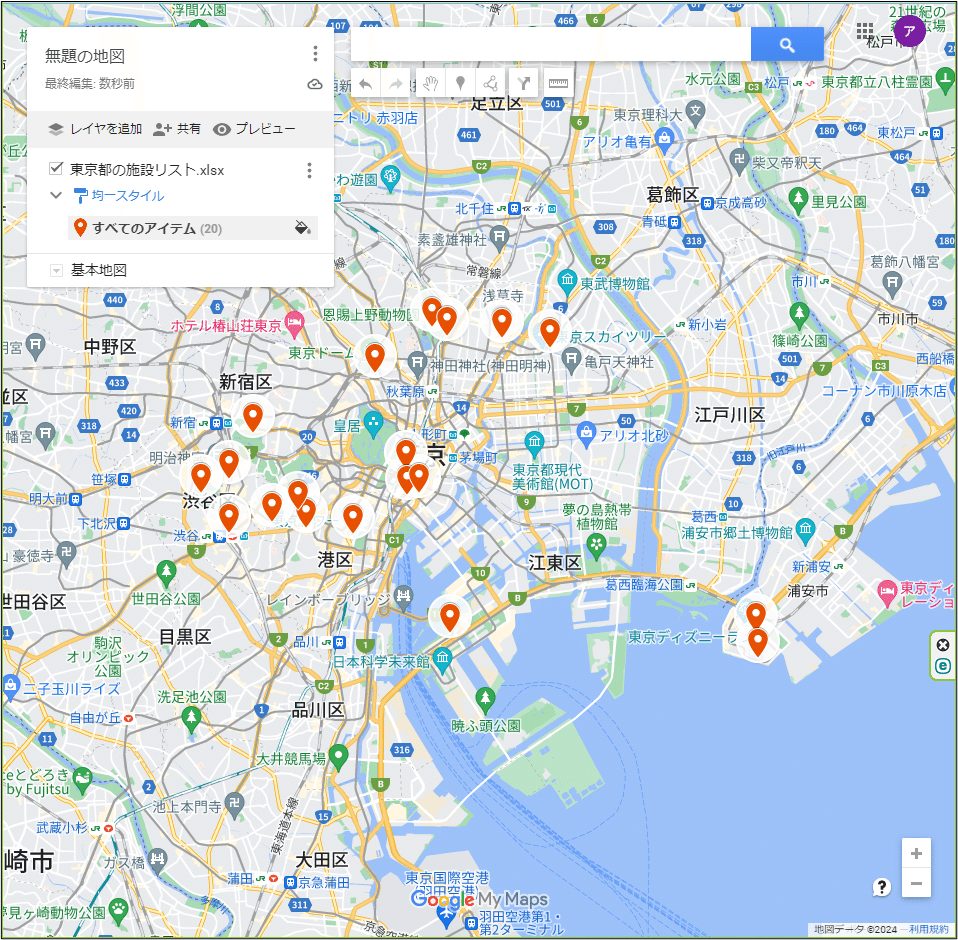
制限事項等について
GoogleMapの「マイマップ」には、最大5つのレイヤを登録できます。
レイヤとは「地図オブジェクト」の集合です。つまり、1つのマイマップに担当者別等の5つのレイヤを作成して、レイヤー別にマーカー色等の設定を変更して、レイヤ表示の切り替えや、重ねて表示することができます。
【制限事項】
「マイマップ」機能は、以下の制限事項があります。
1つのマイマップに登録できる地図データは、10,000個が上限です。
1つのマイマップに最大5つのレイヤ(地図オブジェクト)を登録することが出来ますが、各レイヤに追加できる地図データは2,000件が上限です。
参照:マイマップ ヘルプページ
【料金体系】
「マイマップ」機能は、GoogleMapのAPI(有料)を利用してませんので、現在は「無料」で利用できています。
しかし、Googleのサービス料金体系は、いきなり変更されることがありますので注意が必要ですね。
【GoogleMapのAPI】
Webアプリ等で「地図に連動」する機能でGoogleMapのAPIを利用したい場合は、有料サービスになりますが、無料枠が月間200ドル分あります。
無料枠では、APIの利用回数が約28,000回(1日約930回)を超えると制限値を超えて動作しなくなる可能性があります。
無料枠を超えて利用したい場合は、GooglMapPlatformにアクセスして、決済情報(クレジットカード情報)のアカウントを作成する必要があります。
GooglMapPlatformについては、もう少し詳しい記事を作成する予定です。
今回も最後までご覧いただいてありがとうございました。
よろしければサポートお願いします! いただいたサポートは、note記事制作の活動費に使わせていただきます!
