3Dリギングアニメーションソフトakeytsuチュートリアル学習メモpart2
学習メモパート2。1に続き完全に個人用。
#4 スケルトンとピボット
ピボットってなんじゃらほいって思ったら、それぞれのボーンに対する原点、らしい。これがずれると変な軸を支点として動いてしまうとのこと。なるほど、大事な。
10キーでボーンに設定されているボーンとピボットを確認することができる。
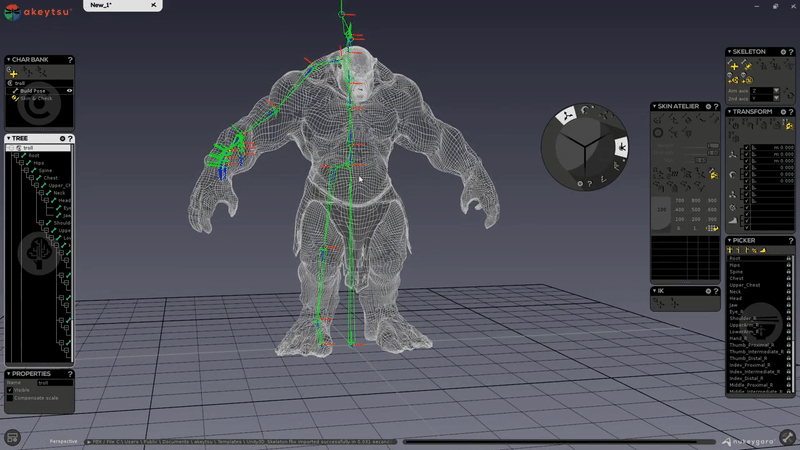
全てのスケルトンを表示すると、メニューも膨大になるので、半分にすることがおすすめされる。
ピボットを選択して移動させると、その子のボーンも全て追従する。
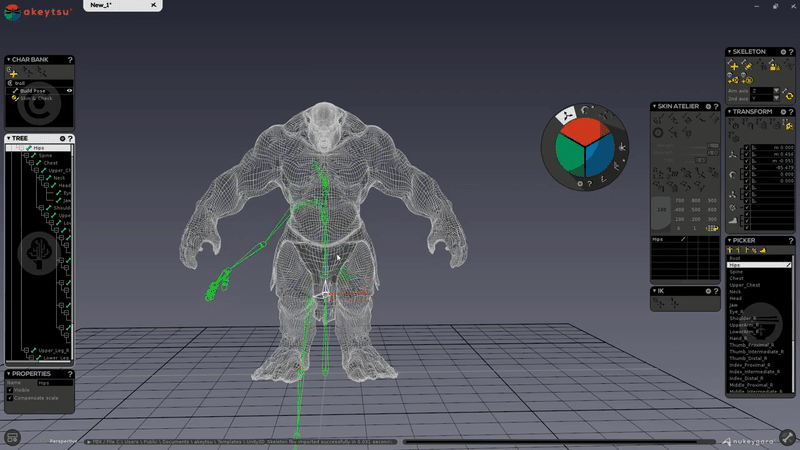
1~5キーを使用した支点変更を使うと効率よくボーンの調整ができる。
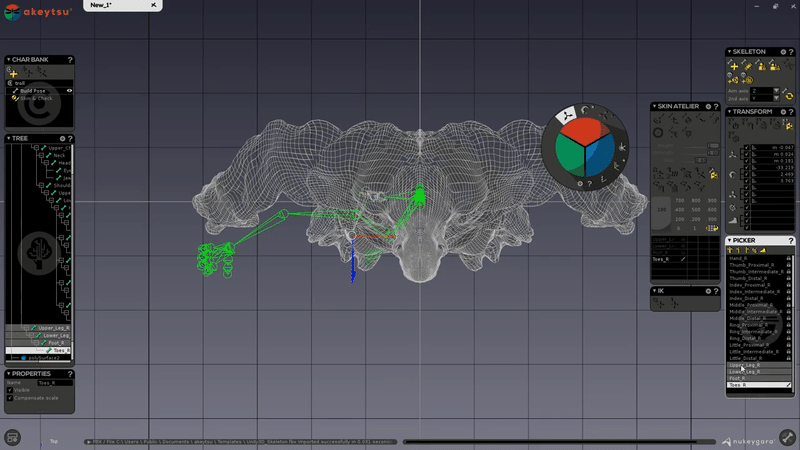
右にあるピッカーでボーンを選択することも出来る。これらはキーボードの上下で対象を変更できるので、きちんとボーンが構築できていればてても効率よく作業ができる。
チュートリアルでは指を一番下に置くのが好きとのこと。大きい関節から始まり、最後に指の調整をする。
ボーンの位置調整が終わったら「スケルトン」ウィンドウの各項目で設定を確認できる。また、これらによって自動で生成される向き? は設定で自身の好みに変更することが出来る。
新たにボーンを作成すると、この設定によってピボットが決定される。新たにボーンを作ったら、エンターで確定する。また、簡単に分割することも可能。2つのボーンをクリックして親子関係ボーンの構築ボタンをクリックすると、自動で親子でジョイントされたボーンが作成される。
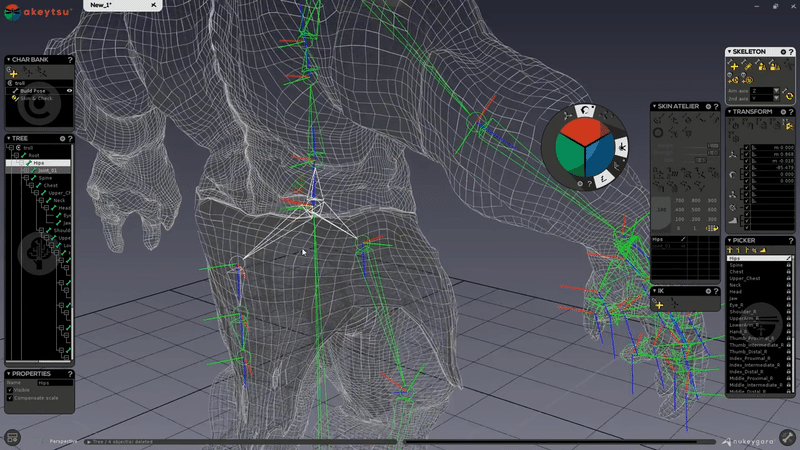
全てのボーンを選択した状態で、ボーンのリフレッシュをすると、ピボットが全て自動で設定去れ直す。また。rootボーンなど影響を与えたくない場合は、ピッカーで該当ボーンだけ選択を外すと良い。
ビルドポーズモードとスキンモードを行き来することで、ピボットの調整をすることが出来る。スキンモードでボーンが意図した動きになっていない場合は、ビルドポーズでボーンを調整することができる。ビルドポーズモードでボーンを選択することで調整をすることができる。
#5 Duo Skin
スキニングの機能はスキンウィンドウに全てまとめられている。まず、メッシュとボーンが全て1つのキャラクター内にあることを確認する。
メッシュの調整なども完全に完了しているなら、トランスフォームウィンドウでフリーズさせる。
スキンとボーンの全てを選択し、バインドスキンをすることで最初のステップができる。新たな項目が選択可能になる。キャラバンクに小さなアイコンができているのが確認できる。
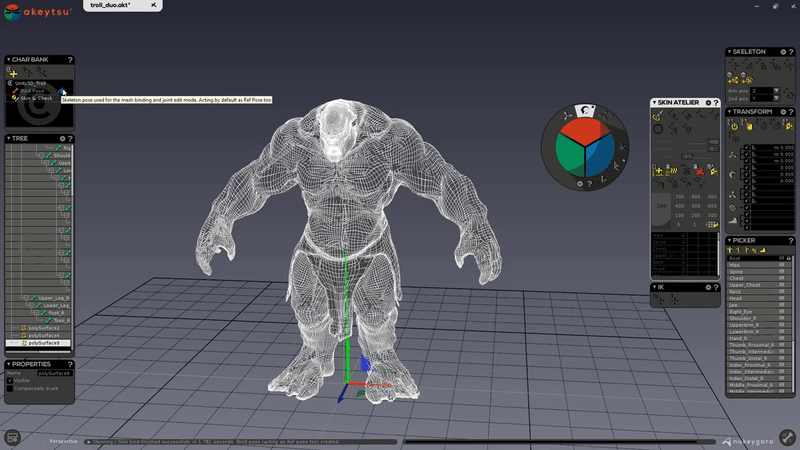
この時点でボーンとスキンが関連付けられている。
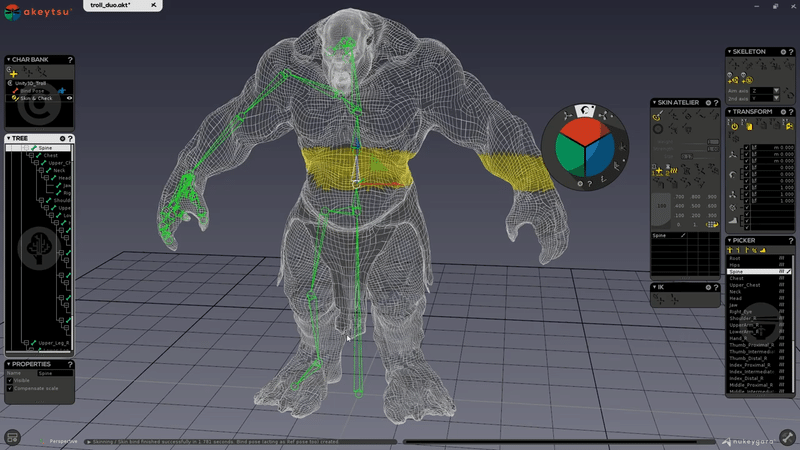
ただ、まだ半分だけ。このまま半分のスキニングを行っていく。右のピッカーのボーン一覧には小さなアイコンがあり、これに各ボーンのスムージングを設定することができる。
スキンアトリエウィンドウの設定からここらへんの最大値を設定できるようだ。デフォルトだと2つのボーンからメッシュの影響力が計算される。また顔へは影響力を低くするため、設定をチュートリアルでは変更している。多分。
おすすめとして顔への影響は5、体への影響は30らしい。再度バインドすることで、影響力が再計算される。
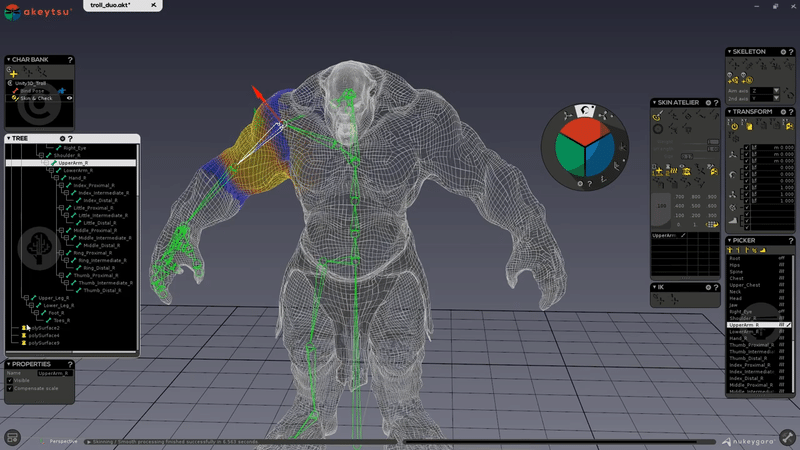
メッシュのアイコンが変わっているのを見ると、実際にボーンが適応されていることが確認dけいる。
もしもメッシュが荒かったり、逆に細かかったりした場合は、キャラクターごとにこの自動バインド設定を調整すると良いようだ。
リジットスキンモードでボーンが担当するスキンの設定をすることができる。
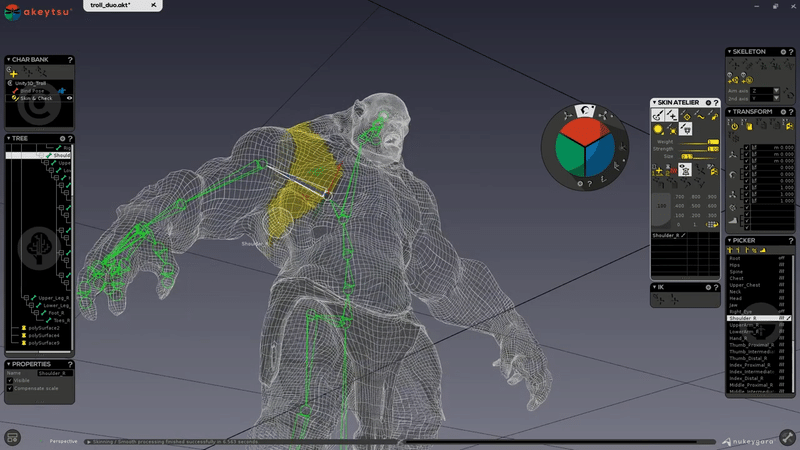
ここらへんがわかりやすいか。脇の下の割り当てがないところを範囲指定している。まだ実際に触れてないからわからないけれど、こうすることで、自動バインド設定の計算がスムーズに調整されるようになるんだろうと思う。それぞれのボーンが割り当てられる範囲を指定し、そこから計算を実行する。一度自動計算をしておいて仮の範囲を設定することで、ある程度の手間も省けるって感じかな、多分。きっとそう。
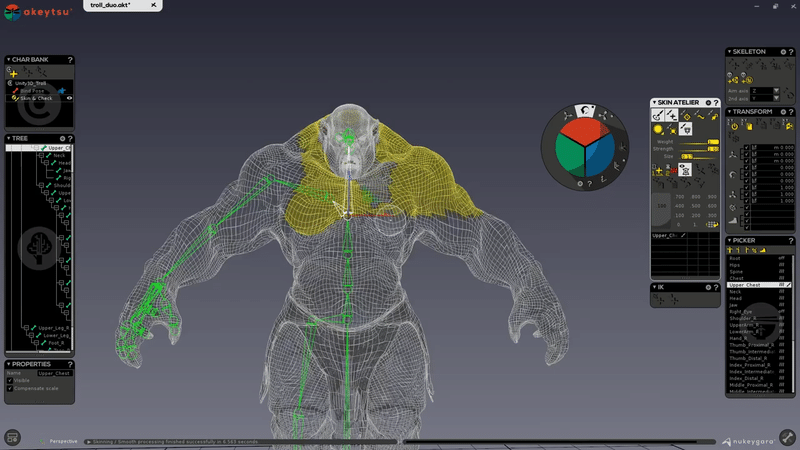
ここらへんが結構印象的。後でミラーで反対側に適応されるからだと思う、塗りを半分だけ行っている。適応することで、スムージングが適応され、スキンに反映される。
メッシュを選択してバインドの解除を押すと、ボーンとのバインドが解除される。
大まかな感じで満足したら、手動スキニングで細部を調整していく。
この記事が気に入ったらサポートをしてみませんか?
