
知って得する!Teamsの小技3選
こんにちは
株式会社エイペクスです!
今回はMicrosoft 365製品のひとつである「Teams」について
弊社に寄せられた"こんなことできない?"という声を基に
ちょっと便利に使える機能をお伝えします。
(2023年12月20日時点の内容となります。機能は予告なく変更となる場合がございます。)
※この記事は、Microsoft 365 Advent Calendar 2023に参加しています。
Teams会議で録画開始を忘れない
録画やスクリプト(議事録)作成機能が便利なTeams会議。
録画しておこうと思っていたのに、
いざ会議が始まるとうっかり録画ボタンを押し忘れてしまった…
なんて経験はありませんか?
会議を設定した際に自動録画も併せて設定してしまいましょう!!
Outlookから会議を作成する場合でも、Teamsから会議を作成する場合でも
設定が可能です。
◆Outlookで会議を作成する場合
1)会議の作成画面で「会議オプション」をクリックします。
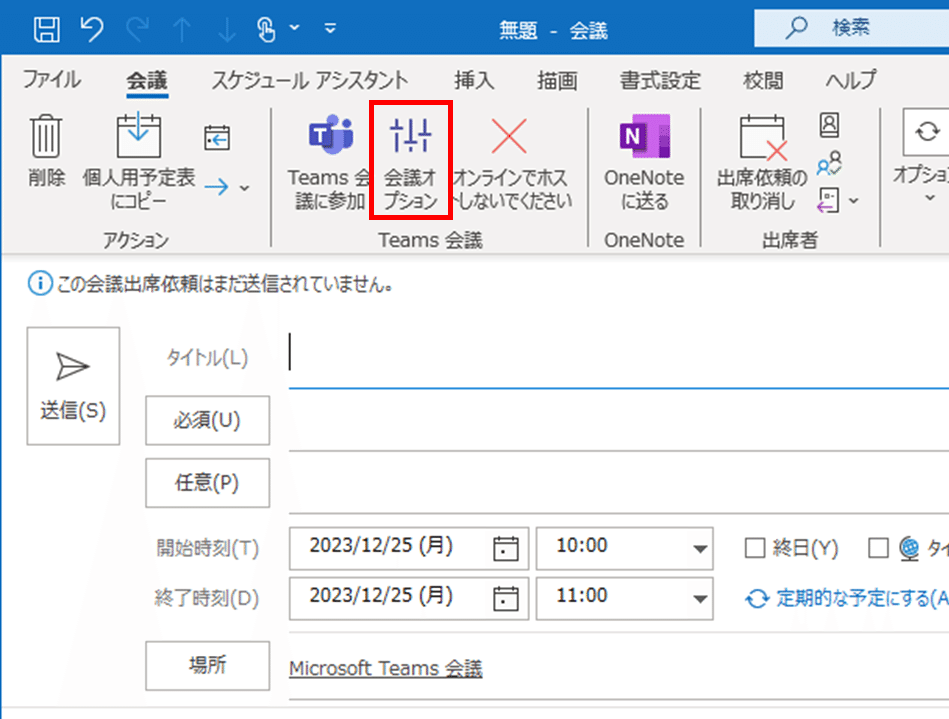
2) 会議オプションで「自動的にレコード」のチェックボックスをオンにして保存します。
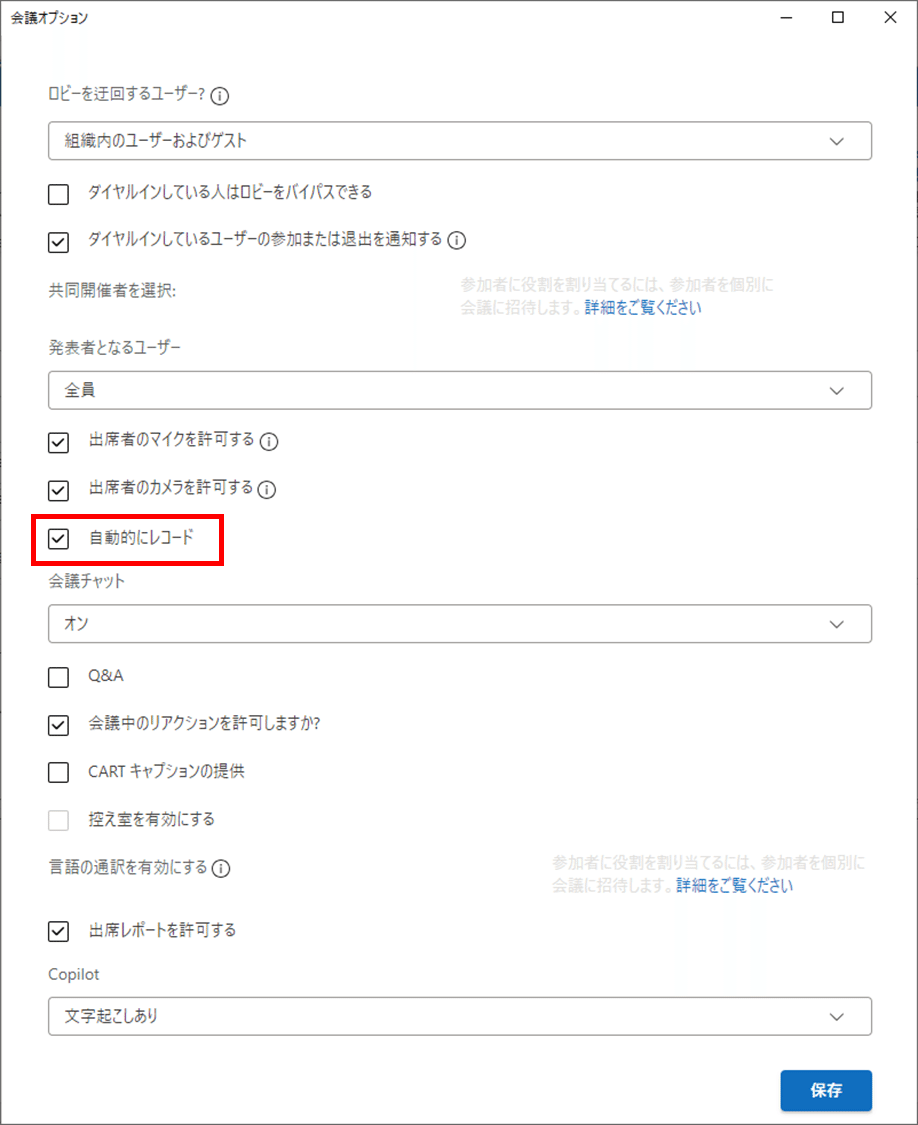
あとは普通に会議出席依頼を送ればOKです。
◆Teamsで会議を作成する場合
会議の作成画面で「自動的にレコード」をオンにします。
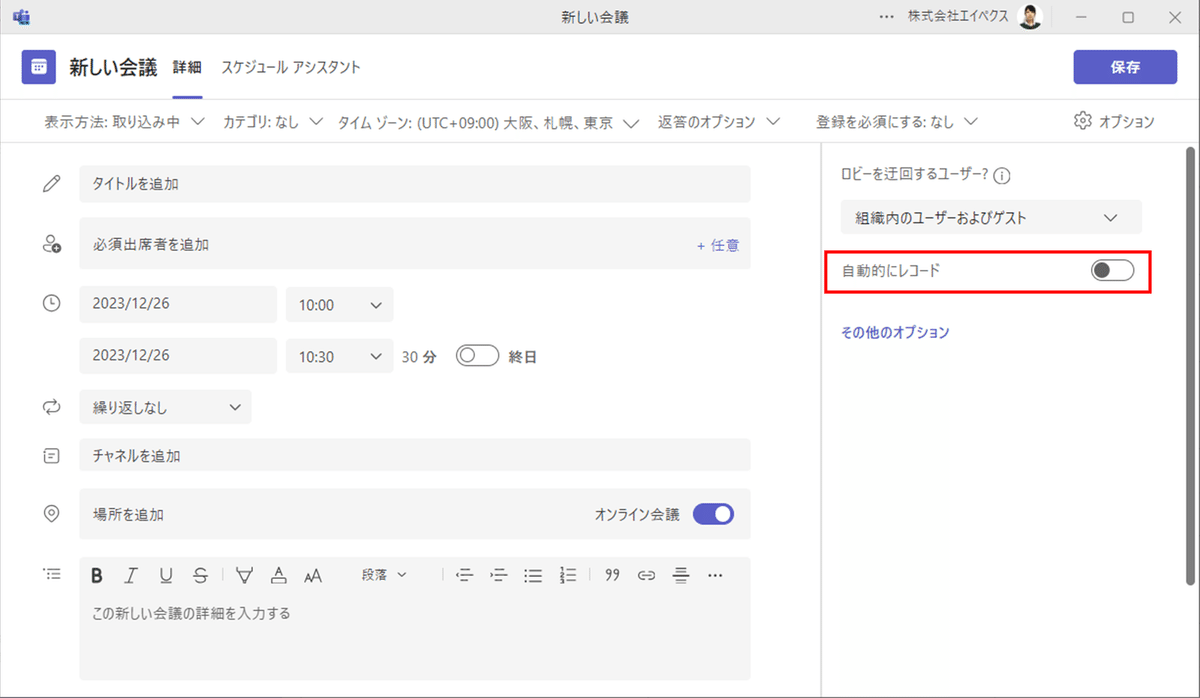
もし、このような画面が表示されていない場合は
会議作成後に「会議のオプション」から設定することが可能です。
ーーーーー
これで会議開始とともに録画も開始されます!
ちなみに・・・・
録画ファイルの保存先は
チームに紐づかない会議の場合:主催者(録画を開始した人)のOneDrive
チームに紐づく会議の場合:チームのSharePointサイト
となります。
チームの会議予定をチームメンバー全員に送る
チームで会議を行う場合は
Outlookではなく、Teamsのチーム上で会議スケジュールを設定すると便利です。(会議で共有したチャットやファイル、録画等のデータがチーム上にまとまります)
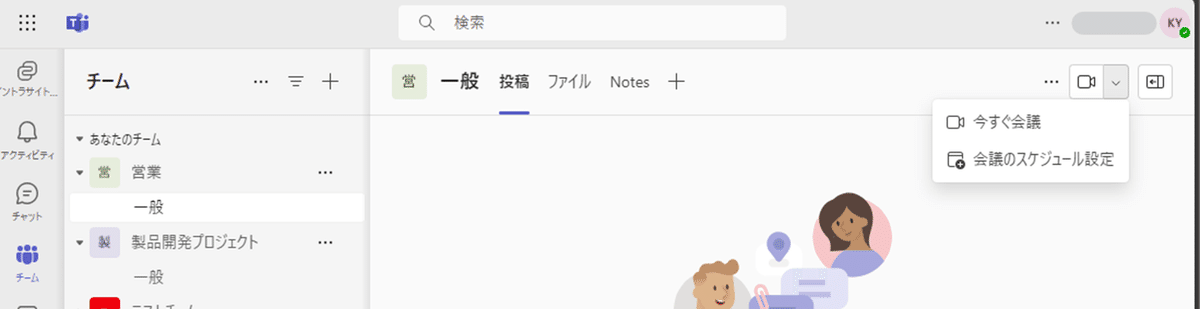
ですが、
チーム上で会議スケジュールを設定しても、自動的にチームメンバー全員に会議出席依頼が送られるわけではありません。。。
(必須出席者と任意出席者の設定が必要です)
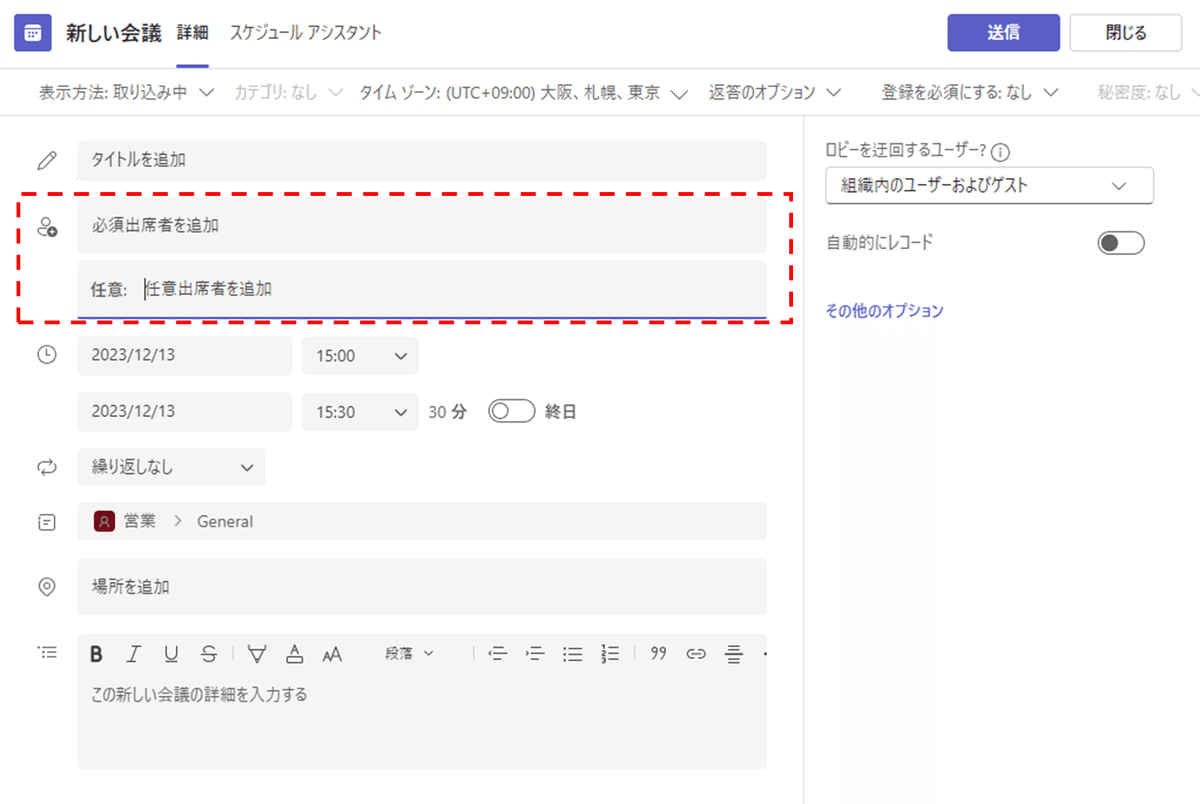
「チームで会議を設定した場合は、
常にチームメンバー全員に
自動で会議出席依頼を送りたい!」
そんな時は、以下の手順をお試しください!
◆手順(一般ユーザー)
1)チームの「ファイル」タブで
「…」>「SharePointで開く」の順にクリックします。
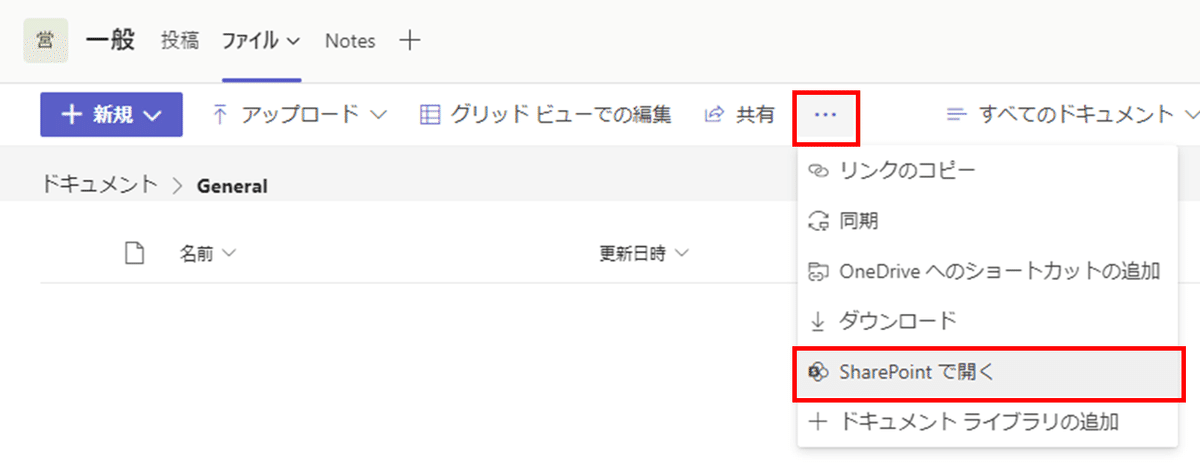
⇒ブラウザでチームのSharePointサイトが開きます。
2)左のナビゲーションで「スレッド」をクリックします。
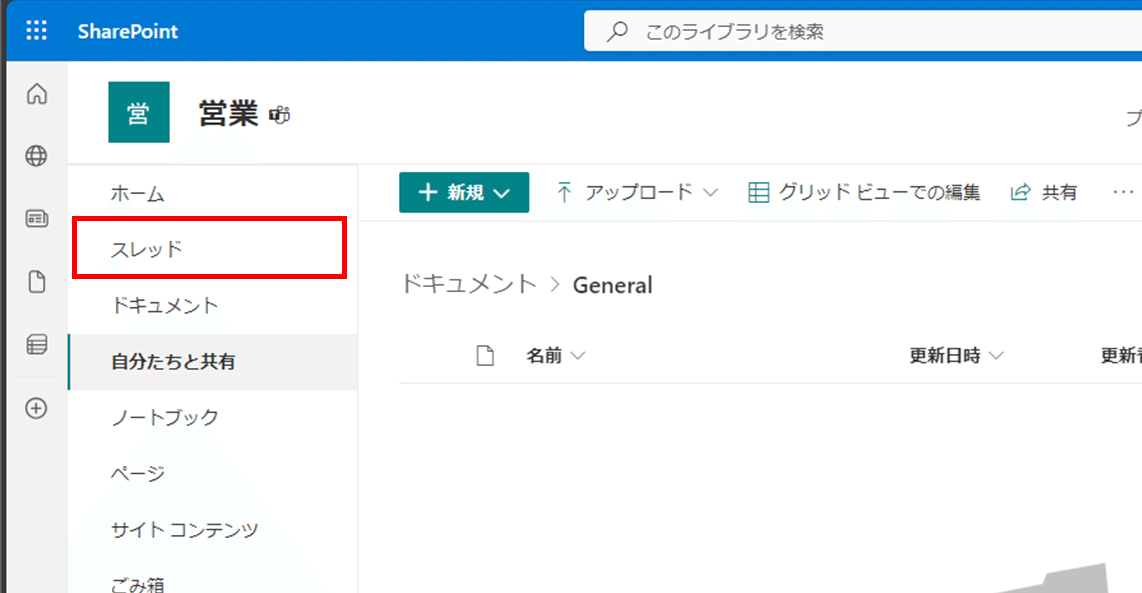
⇒Outlook on the webが別タブで立ち上がり、
グループのメールボックスを開いた状態になります。
3)グループ名下の[…]から[設定]をクリックします。
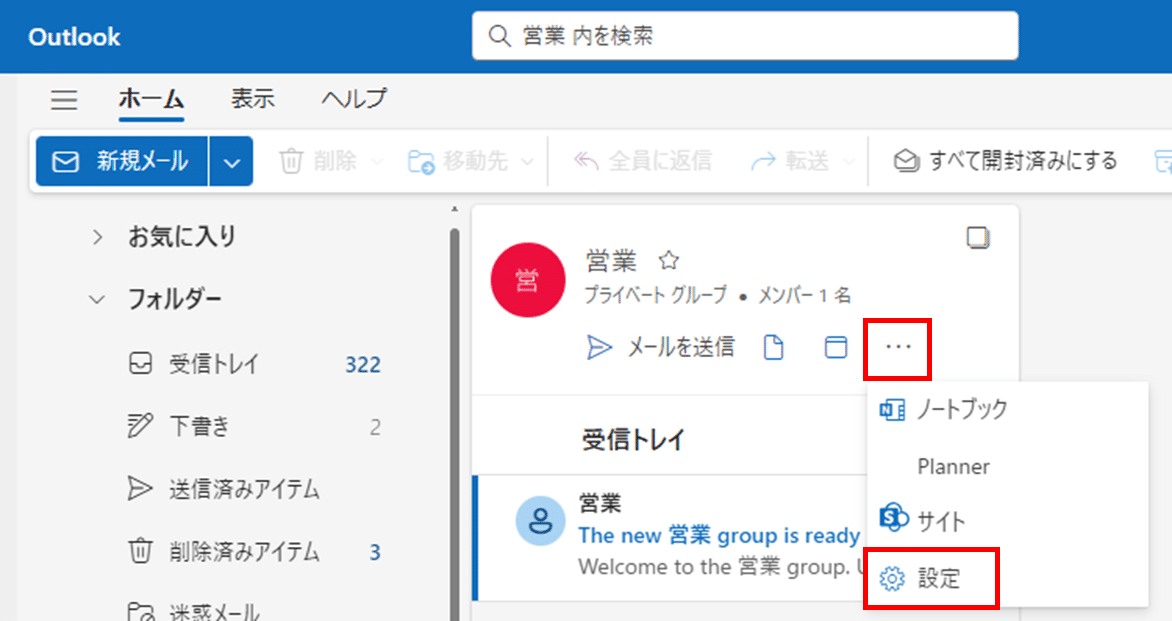
4)グループ設定の編集画面で
「すべてのメールとイベントを受信します」をクリックします。
※保存ボタンがない場合は自動で設定が保存されます。ある場合は必ず[保存]してください。
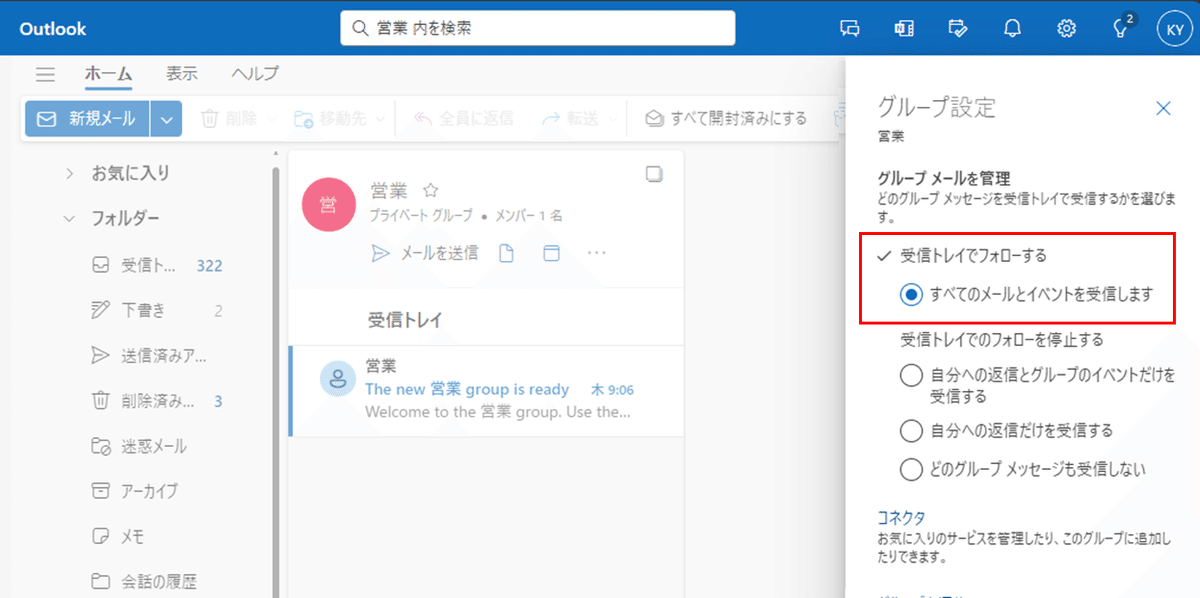
◆手順(管理者ユーザー)
管理者の場合は、Microsoft 365管理センターの「アクティブなチーム」で設定したいチーム名をクリックし、
[設定]タブの「チームのメールとイベントのコピーをチームメンバーの受信トレイに送信する」にチェックを入れて保存します。
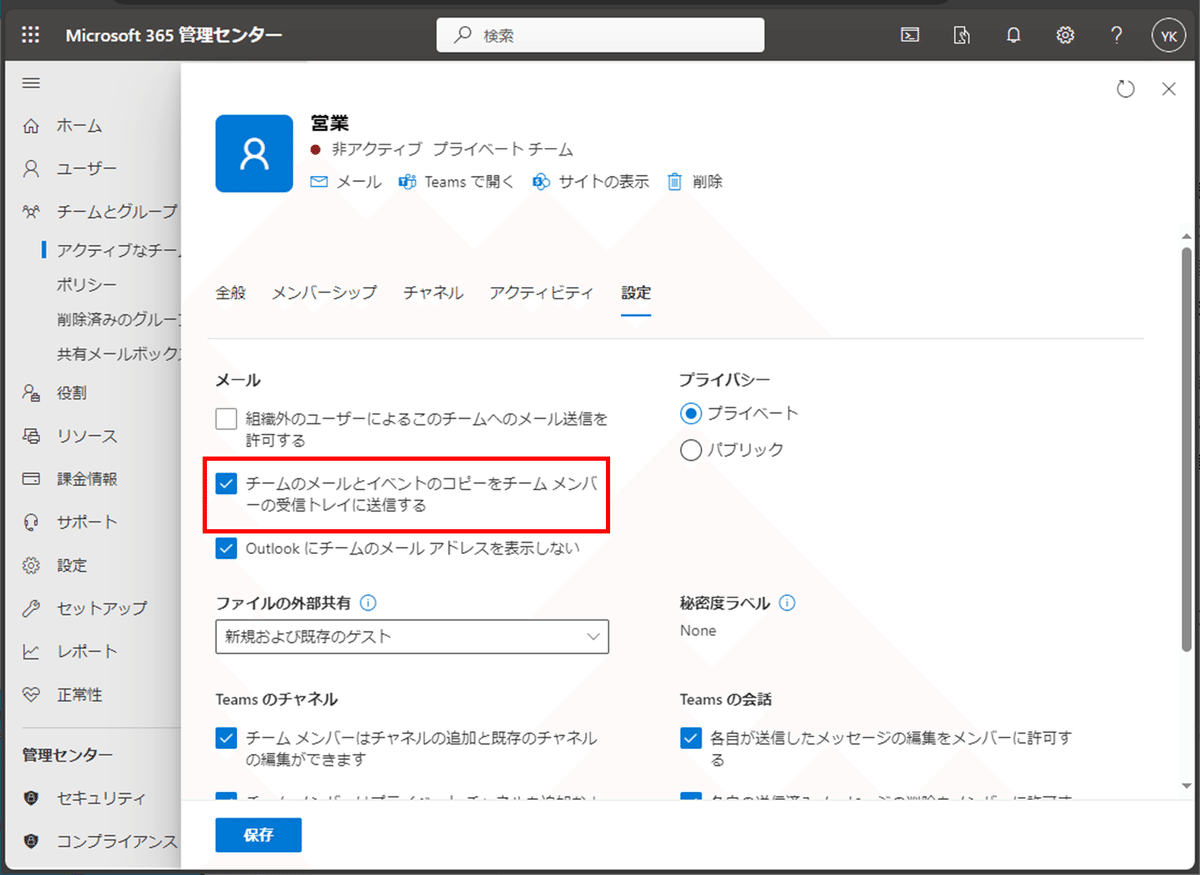
これで、Teamsのチームで会議を設定すると
出席者にいちいちメンバーを追加しなくても
チームメンバー全員に出席依頼が送信されるようになりました!
「やっぱり全員には送らなくていいや」と思った時は
管理者の場合は選択したチェックを外すことで、
一般ユーザーの場合は「自分への返信だけを受信する」に設定することで
チームメンバーへの自動送信設定を元の状態に戻すことができます。
会議録画を有効に使う
会議録画、見返していますか?
「あれ?あの会議の録画、どこにいったっけ?」
そんな場合は
Teamsに「Stream」を追加しましょう!
※Streamとは、Microsoft 365で利用可能な動画管理サービスです。
◆TeamsでのStream確認手順
1) Teamsの左のナビゲーションで「…」>「Stream」を順にクリックします。
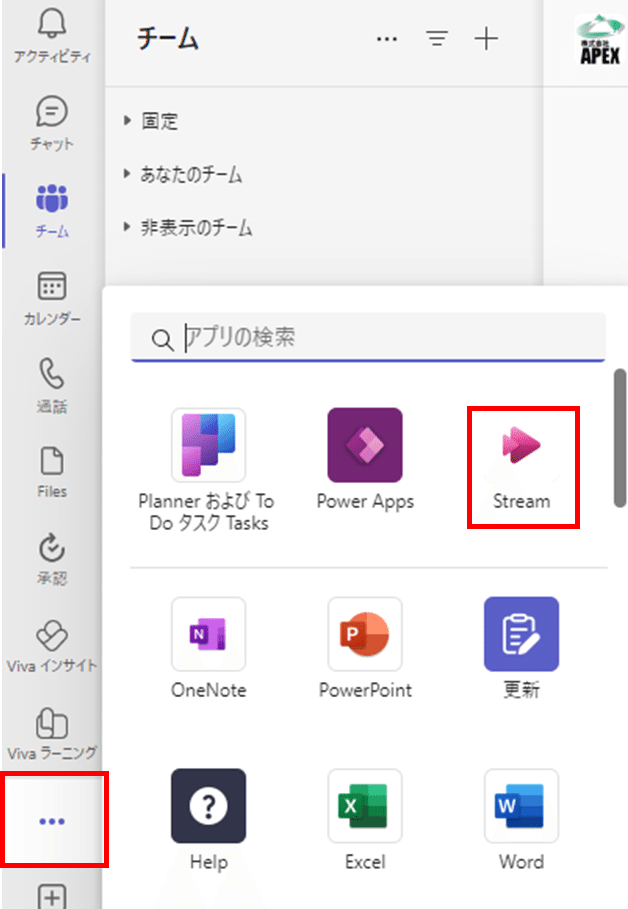
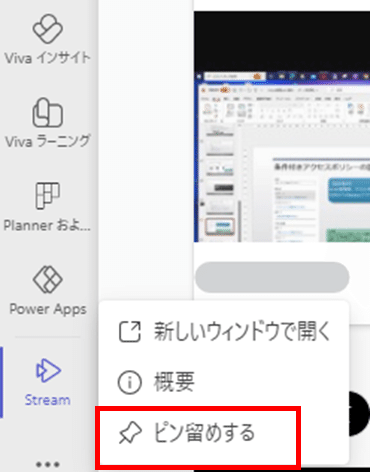
◆便利な点
自分に共有してある会議録画を一覧で表示することができます。
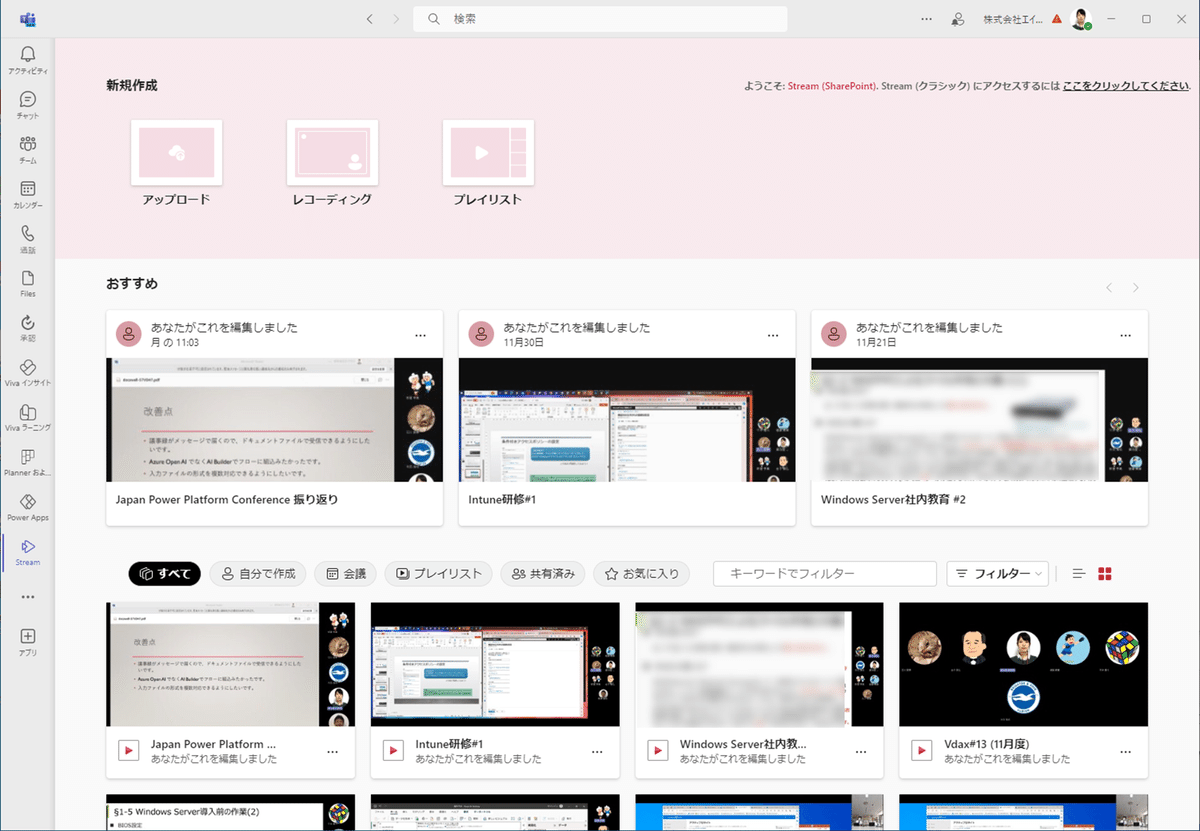
会議録画をクリックすると
動画とトランスクリプト(文字起こし)が表示されます。
※ブラウザが起動します
そして、
トランスクリプト(文字起こし)は検索もできます!
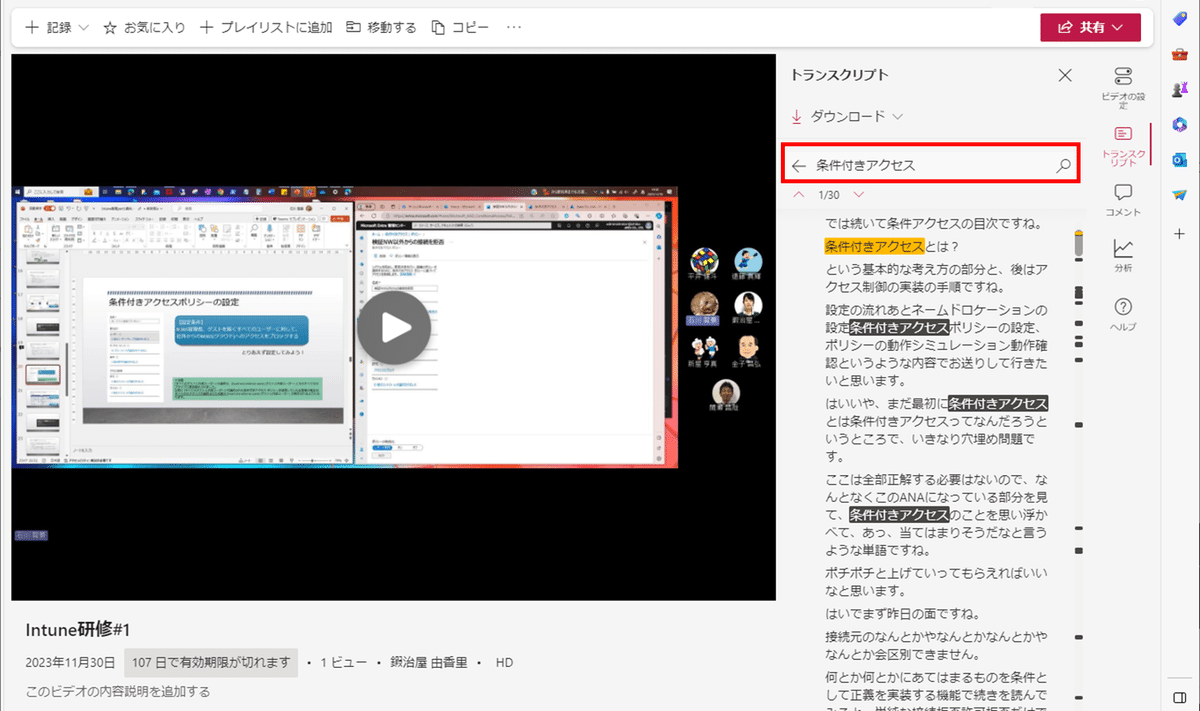
トランスクリプトのヒットしたワード部分をクリックすると
その部分まで動画も移動します!
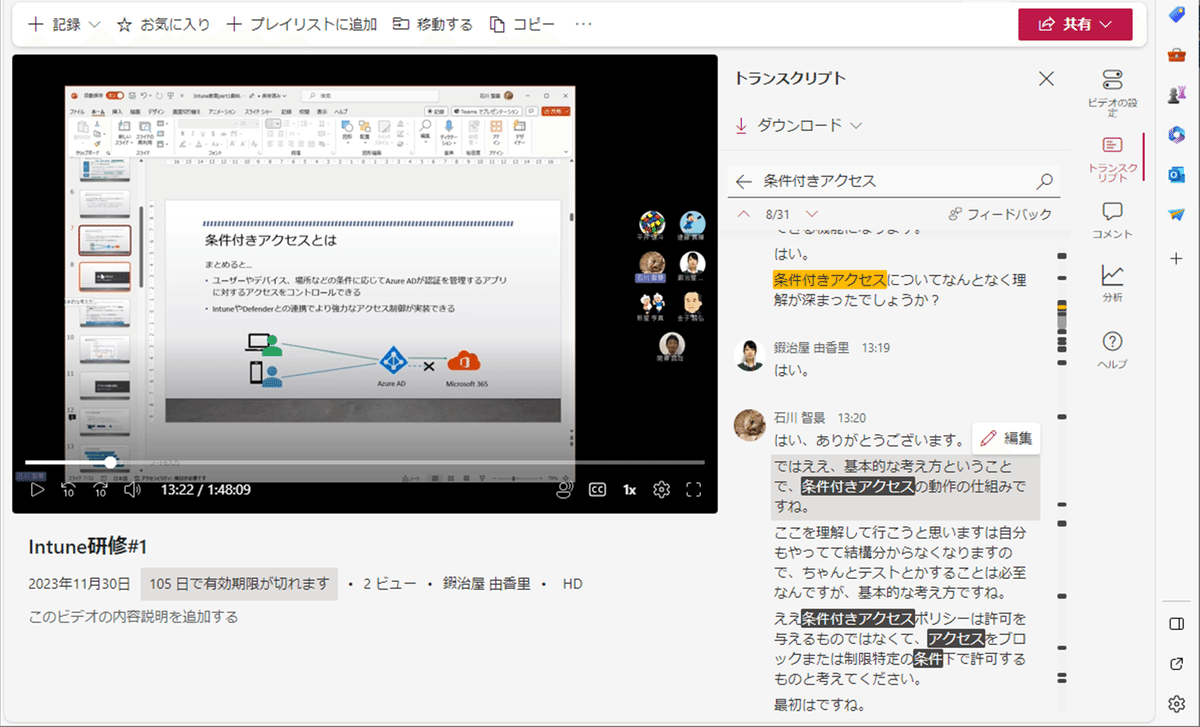
いかがでしたか?
ちょっと使ってみたくなりませんか?
おまけ:
note執筆メンバーオススメのTeams機能(4選)
ここからはメンバーに聞いたオススメ機能です。
1.個人チャット
自分だけのチャットルームです。
自分用のメモを残したり、新しい機能を試してみたり、、、、
各々好きな使い方をしています。
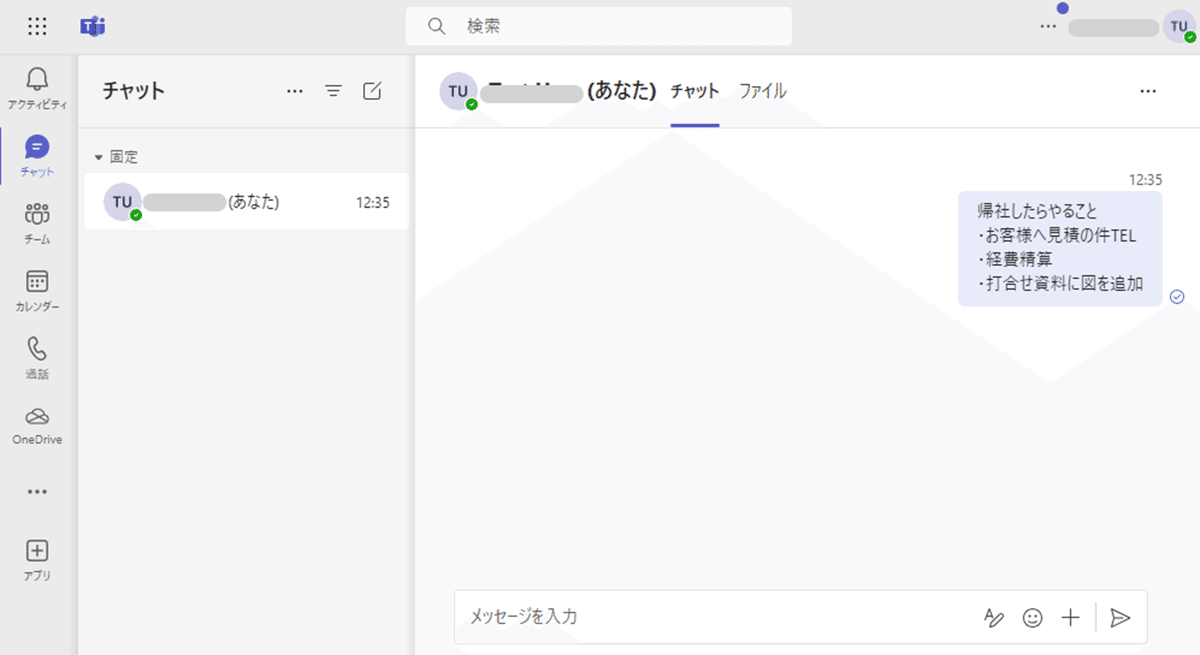
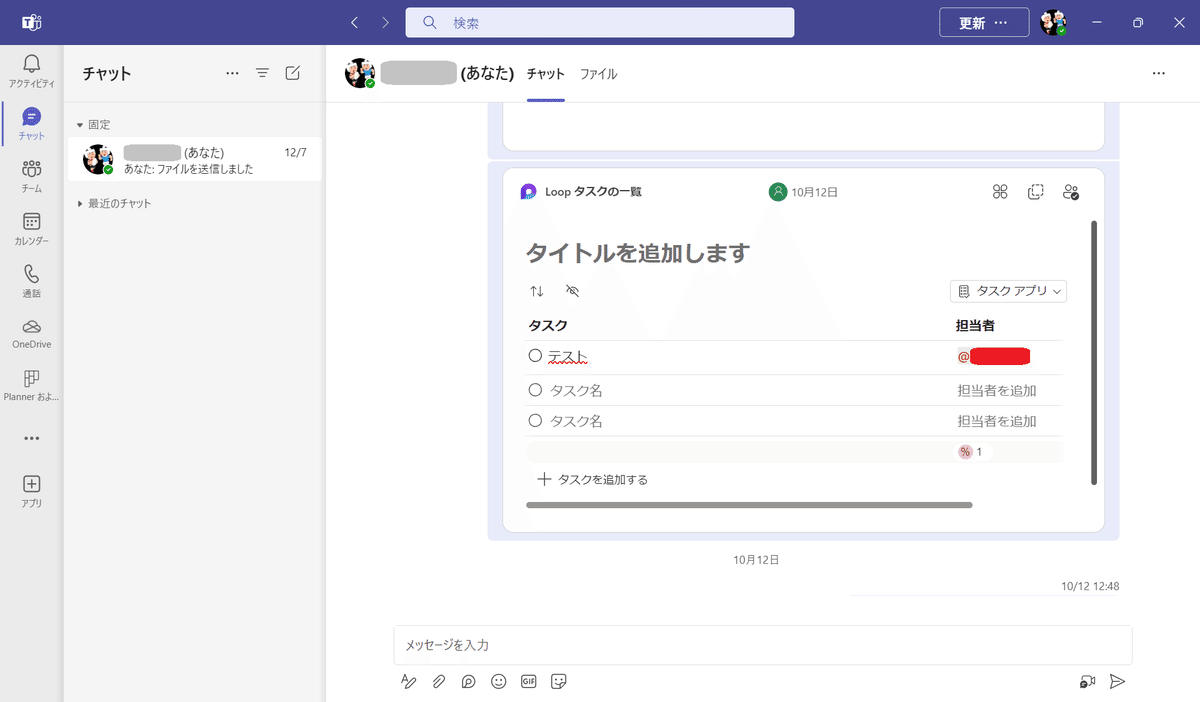
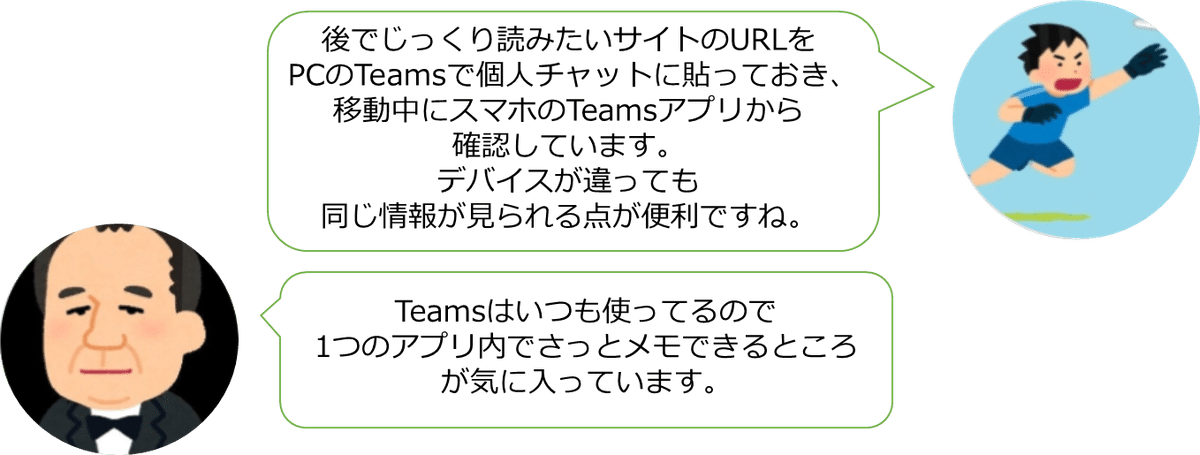
2.ステータスメッセージ
自分の状況を伝えるメッセージを設定することができます。
誰かが自分にチャットで話しかけようとおもった際などに表示させることができます。
(ex.11:00-12:00昼休憩です)
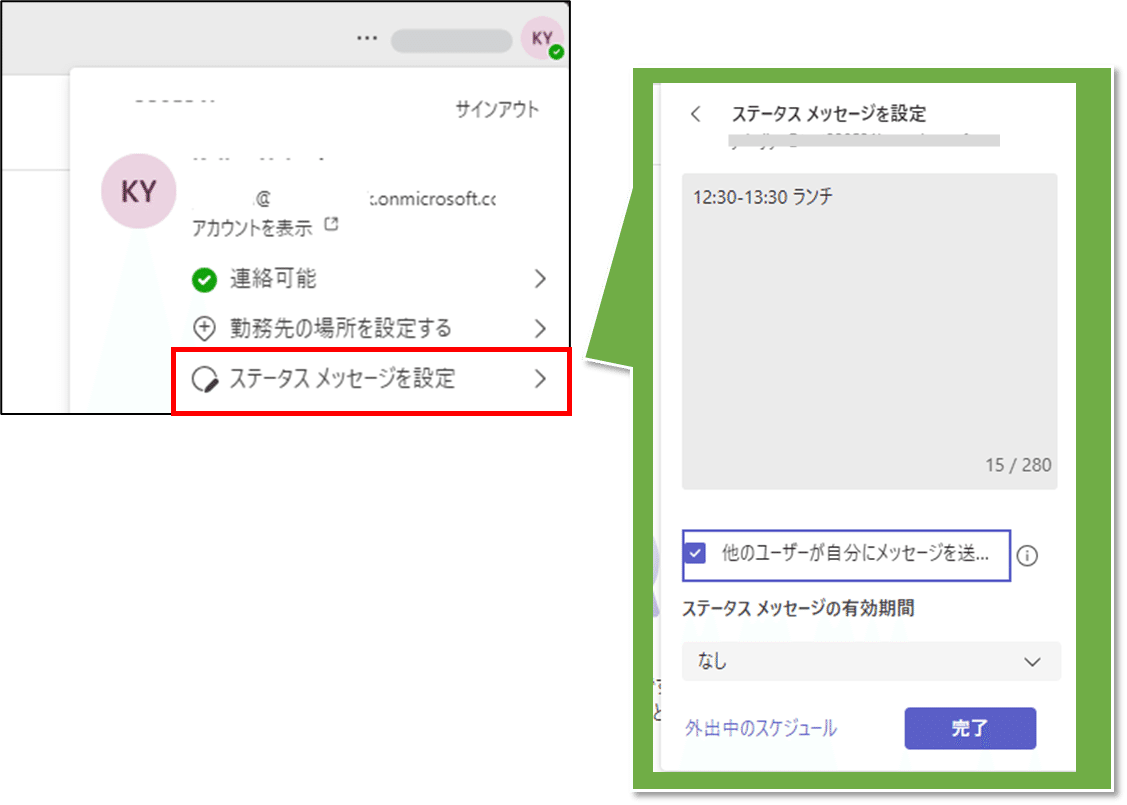
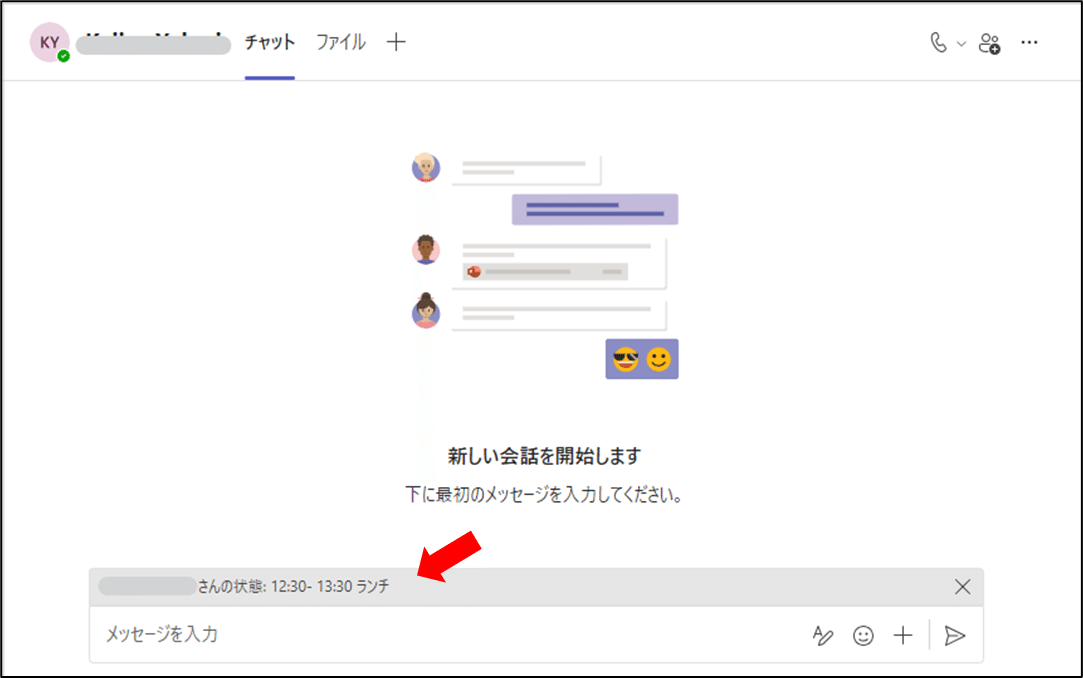

3.明るさ補正/ソフトフォーカス
Web会議でビデオをオンにする時、明るく映してくれたり
ふんわり映してくれる機能です!
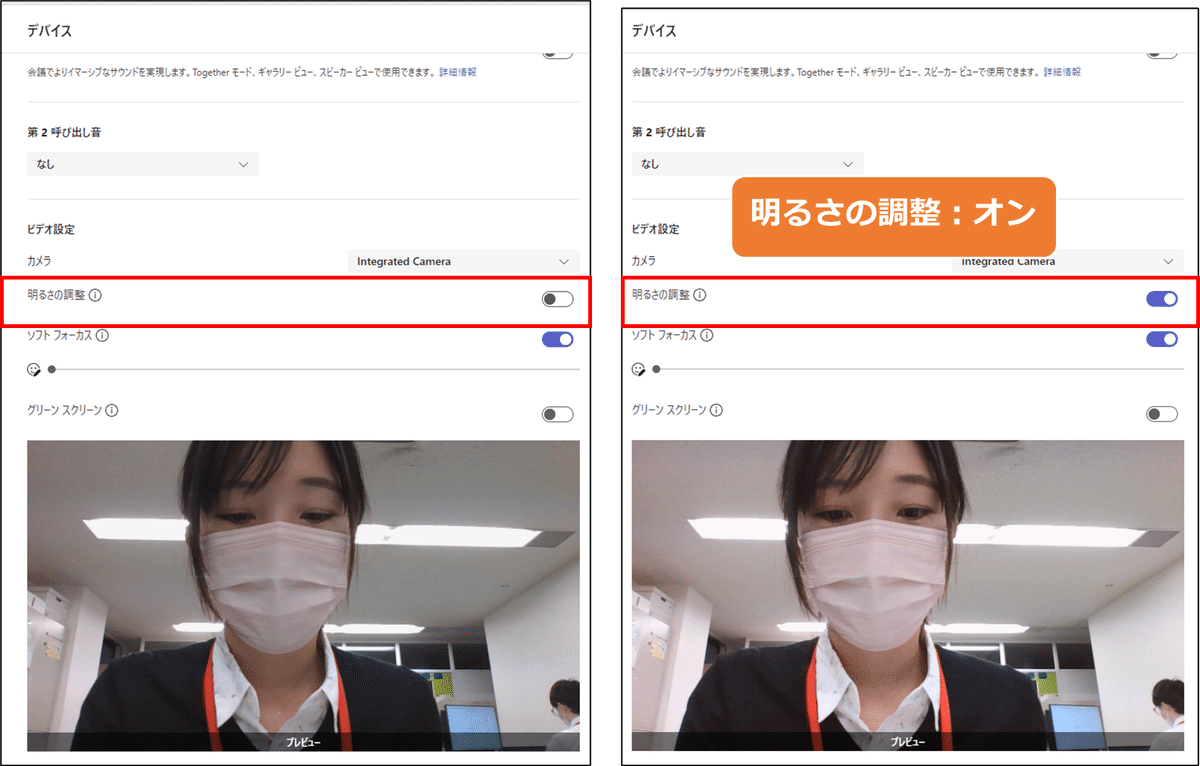
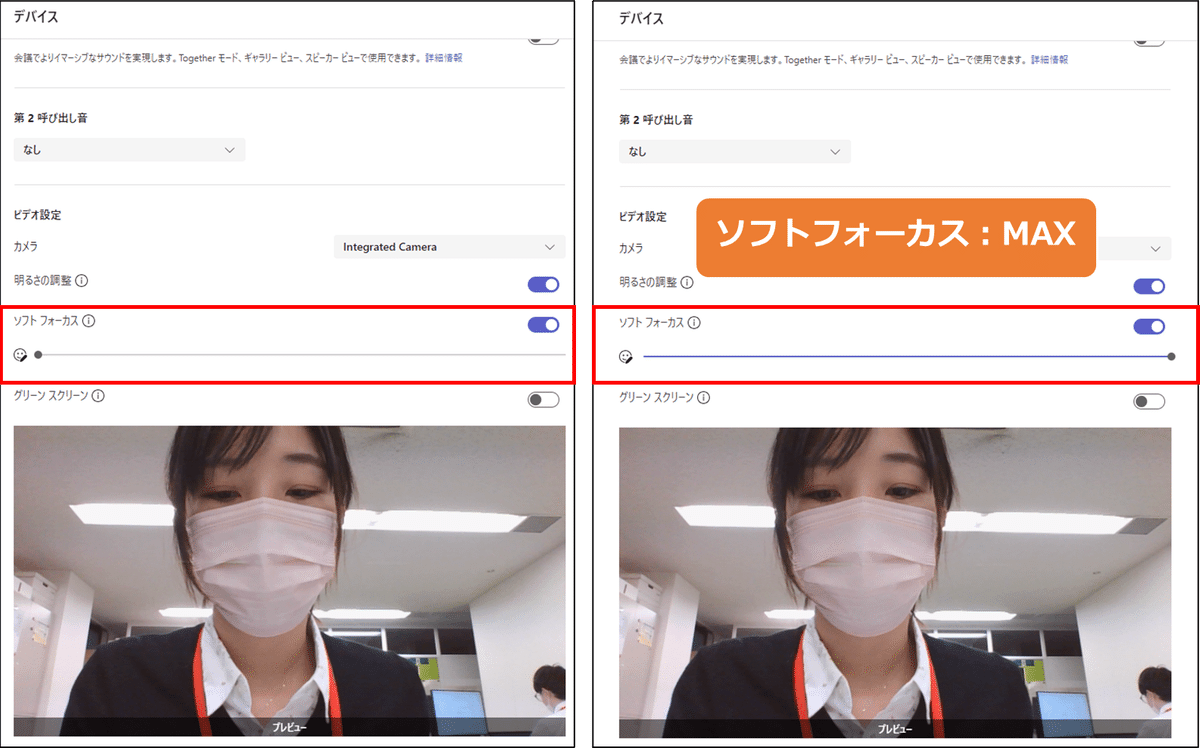
4.ライブキャプション
会議で話している内容を字幕として表示できる機能です。
ちょっと聞き取りづらい場合や、音声情報より視覚情報(文字情報)として処理したい場合に便利です。
スクリプト(文字起こし)は、文字にした内容をファイルとして保存して見返すことができますが
ライブキャプションはリアルタイムで表示するもの字幕のような機能です。
おわりに
最後までご覧いただきありがとうございました。
今回はTeamsについての技術情報をお届けしました。
一つでも新しい発見があったり、お役に立てたり
ワクワクしていただければ幸いです。
今後も、
社内の紹介や仕事で使える技術紹介などを
発信していきますので
どうぞよろしくお願いします。
