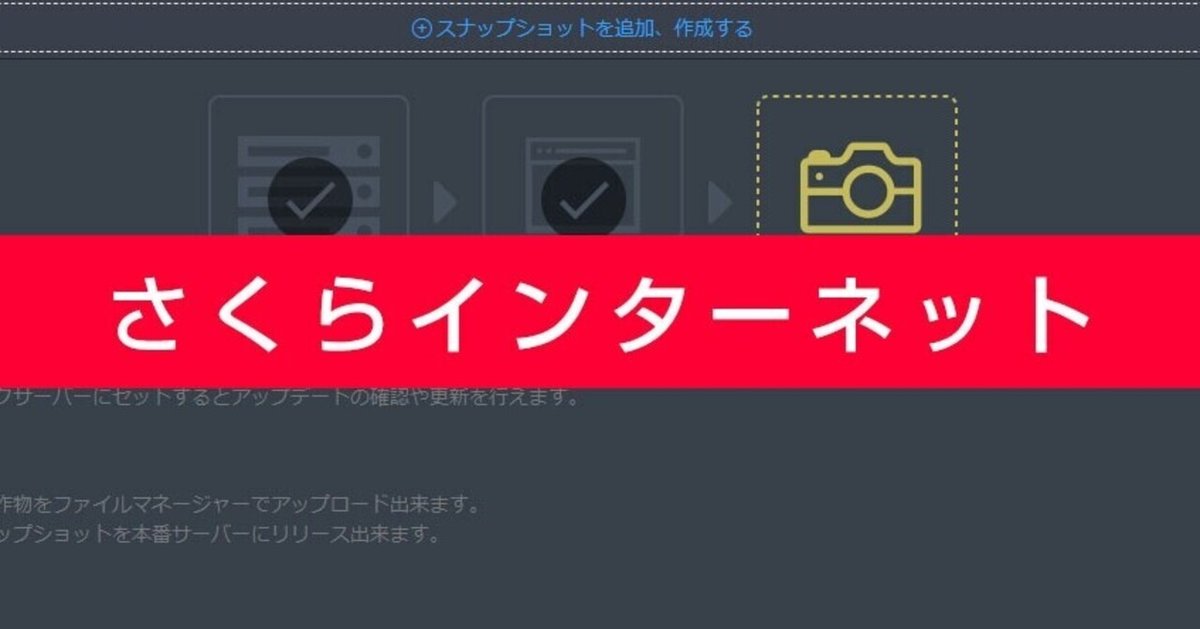
さくらインターネットのワードプレスのスナップショットとステージングサーバーが慣れると超便利で効率的で安全♪しかしマニュアルがおおざっぱで分かり難い
こんにちは!WordPress について質問をお受けしているイベントを開催していましたらさくらインターネットを使っている質問者さんに出会いました。
さくらインターネットは少ししっかりしたホームページを作ろうという時にオススメのサーバーです。
もちろん無料サーバーや安価なサーバーもありますがサービスや将来性や弱品質から考えると非常に高いコストパフォーマンスのうちに入るサーバー会社だと思います。
全然回し者ではないのですが、最近いろいろな人の意見を聞くに従ってそう思うようになりました。
さて今日は数年前から提供しているスナップショットとステージングサーバーという機能でバックアップや開発環境を構築するサービスをご紹介します。
なぜならさくらサーバーのマニュアルは大雑把で理解するまでに時間がかかったためです。
おそらく私よりも経験のない人はもっと分かりにくく残念ながら使うことさえできないのではないかなあと思い非常にもったいないなーと思ったからです。
基本的にさくらサーバーのマニュアルを併用してご覧いただきながらこちらは補完情報としてお受け取り下さい。
前提条件
WordPress であること
さくらインターネットマニュアルと併用して閲覧いただくこと
①【バックアップ&ステージング】WordPressのスナップショットを作成する手順 https://help.sakura.ad.jp/360000229421/
②【バックアップ&ステージング】WordPress用のステージングサーバ作成・削除手順 https://help.sakura.ad.jp/360000229401/
メニューからバックアップを選択

スナップショットボタンをクリック

サーバー(この場合右側)を開く

サイトを追加するボタンをクリック

【ここ大事】真ん中のワードプレスボタンとどのフォルダかを選択する
これでワードプレス用の箱を作りました!

次に公開指定ワードプレスを複製します。
ここでは一瞬をパシャリと撮影するというイメージらしいです

本番サーバーから取得

進んでいます・・・

バックアップが終わりました!

ワードプレス用ステージングサーバーを用意します

作っています

枠ができました!

先ほど取得したバックアップをステージングサーバーに複製します

URLはステージングサーバーに合わせますよの確認。OKで良いと思います。

終わるとステージングサーバーのURLとPHPMyadminのアクセス情報が表示されますのでアクセスしてみてください

JetPackを入れていると画像が上手く表示されない場合があります。
その際は
https://www.skhr.work/tech/20180529/wordpress-image-not-shown/
がヒントになり解決できました♪
セキュリティ的な縛りですかね。問題ないと思います!
この記事が気に入ったらサポートをしてみませんか?
