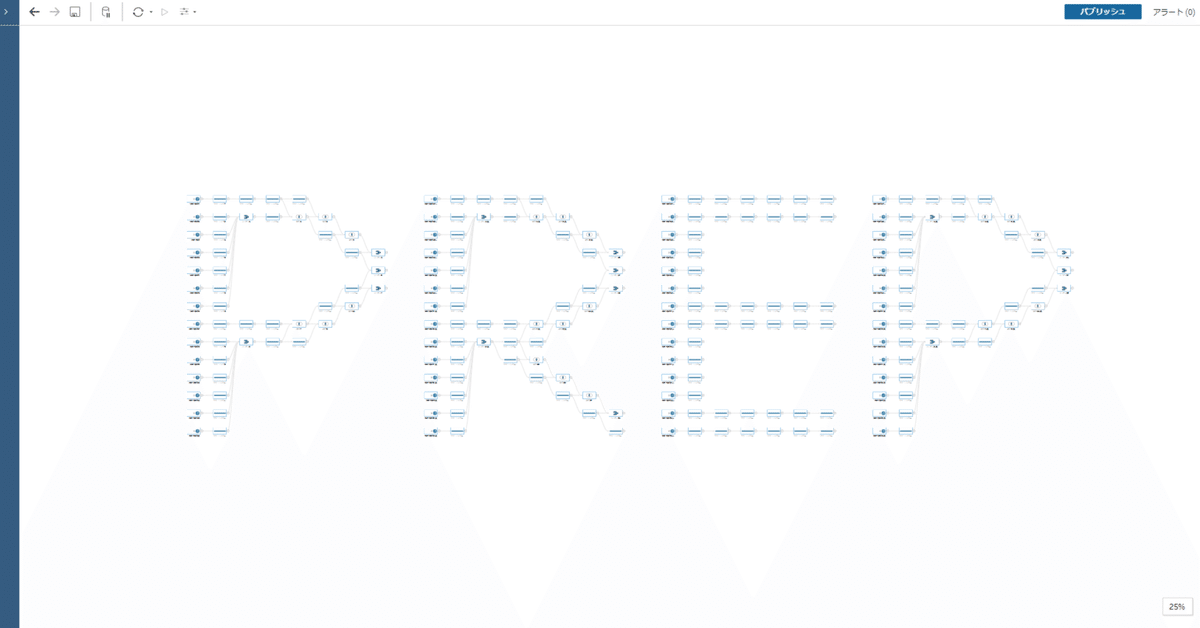
TableauPrepで使えるコピペ機能まとめ
今年からPreppin'Dataに取り組むときに「Requirementに沿って解く」「1stepで解く」という2つの方法で毎週チャレンジするようにしています。その中で「同じ処理を使い回す」ということが多々発生していまして、その作業を効率化する上で、TableauPrep上で使用できるコピペ機能をまとめてみようと思って書きました。実際の業務でも役に立つと思うので、Prepをよく使う人はぜひ読んでいただけたらと思います。
はじめに
ここで紹介する機能のほとんどは「ひとつのフローファイルの中でできること」になります。フローファイルをまたがってのコピペは「8.別のフローファイルにコピペ」で対応ください
今回の機能は全てTableauPrepBuilder2023.2で試しています。他VerやServer/Cloud上のフロー作成でも同じように使えると思いますが、全ての動作を検証したわけではないので、再現できない場合はご容赦ください
TableauPrepの操作にはショートカットキーが使えます。記事内の説明はマウス操作をベースにしていますが、「コピー」及び「貼り付け」と記載されてるところはショートカットキーでの操作もできるはずです。使えるショートカットキーの一覧は公式ドキュメントを参照ください
1.値のコピペ
クリーニングステップなどで表示されるデータは、値をコピーして使用することができます。コピーしたい値を右クリック→コピーで値を取得します。値を複数選択してコピーすることも可能です。文字列の値としてコピーするだけなので、ペースト先は文字入力できる箇所になります。計算フィールドなどで特定の値を指定したいときに使えると思います。
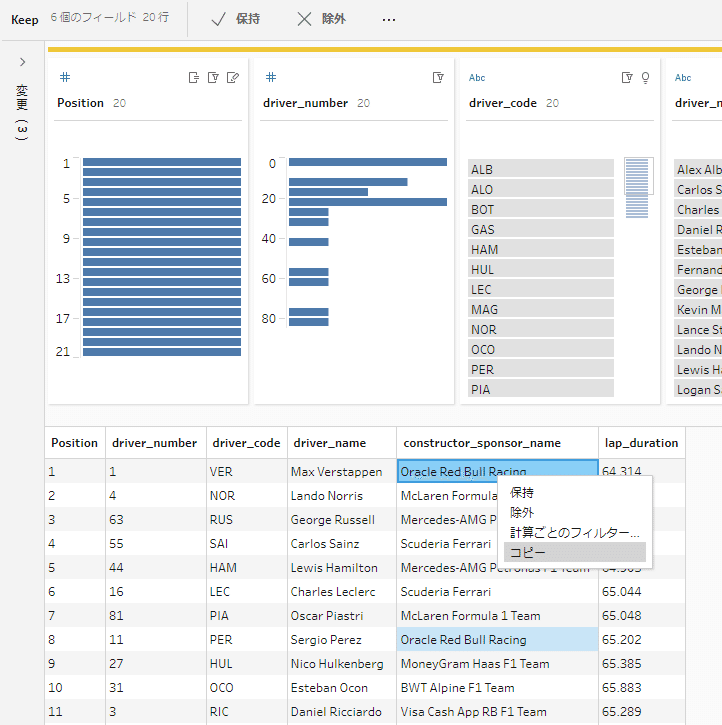
同じ値がある場合はハイライトされますが、コピーされるのは1つの値のみです

フィールドの位置関係までは覚えないようで、左寄せで貼り付けられていきます
2.フィールドのコピペ(複製)
クリーニングなどのステップには「フィールドの複製」という機能があります。これを使うと、全く同じ値を持ったフィールドが別名で複製されます。選択したフィールドがそのまま入った計算フィールドが作られて、名前は「(フィールド名)-1」のような感じで連番が付きます。後続の集計ステップで複数の集計処理かけたいというときに役立つと思います。
この操作はフィールドひとつずつしか行えず、複数のフィールドで実施することはできないようです。計算フィールドを使っても同じことができます。

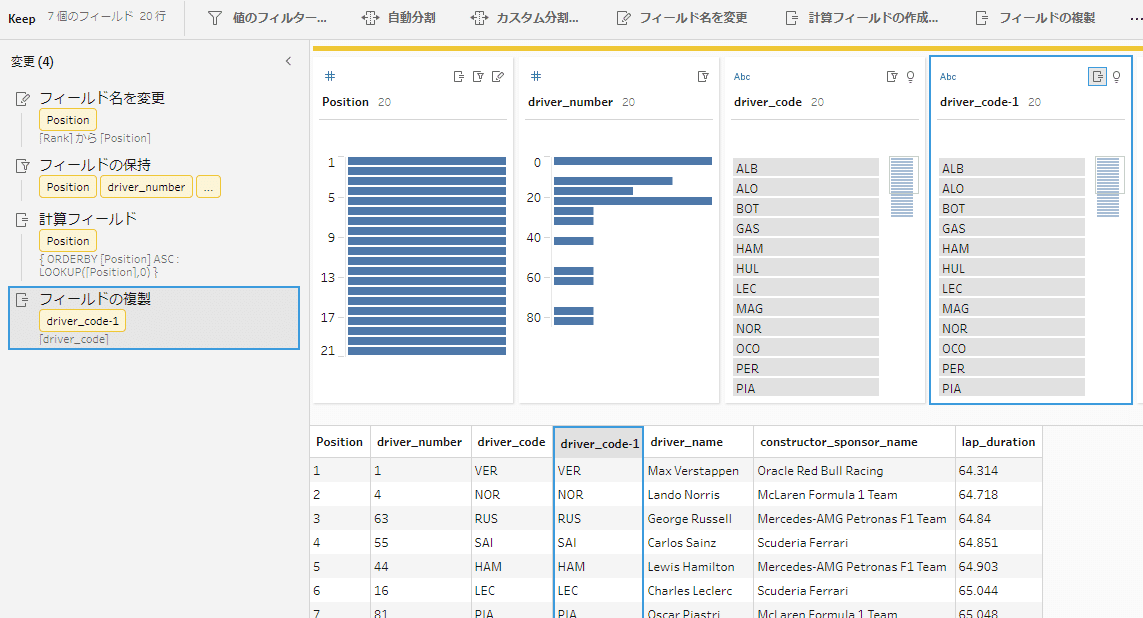
3.変更のコピペ
各ステップで行った変更処理を、コピーして使い回すことができます。コピーしたい変更処理をコピーして、貼り付けするだけです。他のステップにも貼り付けができます。こちらもひとつずつしか行えないようです。
貼り付けする位置は指定できず、基本的には一番最後に貼り付けられます。ピボットや集計などのステップでは、それぞれの処理の手前に貼り付けられるようです。適切に処理されるように、貼り付けた処理の順番を変えるのを忘れないようにしましょう。(ドラッグ&ドロップで動かせます)

貼り付けする場所は、変更エリアの部分ならどこでも大丈夫です
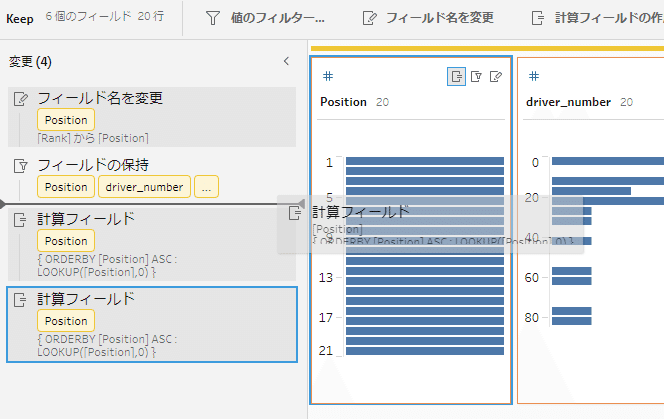
4.ステップのコピペ
各ステップはそのままコピーして使いまわすことができます。ステップ内の変更処理や説明情報ごとコピーします。複数のステップをまとめてコピーもできます。ステップ同士が矢印で繋がっている場合、矢印ごとコピーしてくれます。貼り付け位置は指定できないので、貼り付け後に適切な場所に動かして使用しましょう。グループ化を使用している場合、作成済みのグループの中には貼り付けを行うことができないので注意です。
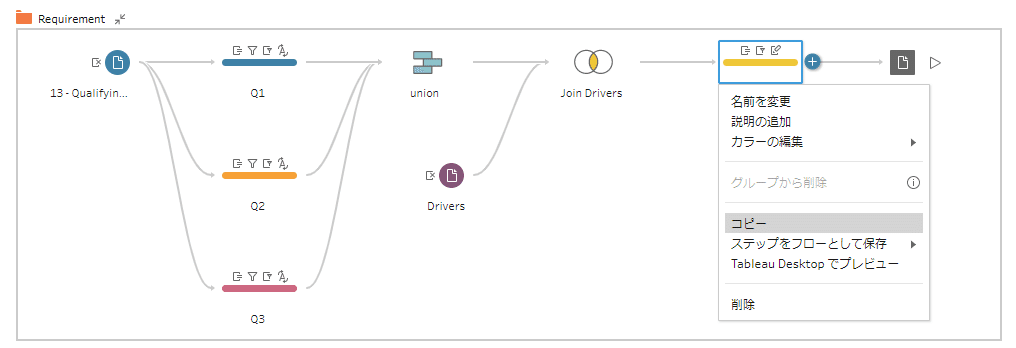
貼り付け場所は、グループの外ならどこでも一緒だと思います

使いたい場所に移動して、矢印を繋げてあげましょう
グループの中の矢印で繋がったひと固まりのステップ(長い)をコピーした場合は「グループ化されてる」という情報も覚えるようで、貼り付けすると別のグループが作られて、その中にコピーしたステップのみが入った状態になります。複数のグループにまたがるステップをコピーすることはできないようです。


5.グループのコピペ
グループもコピーできます。貼り付けすると、新しいグループとして作成されます。複数のグループをコピペすることもできます。
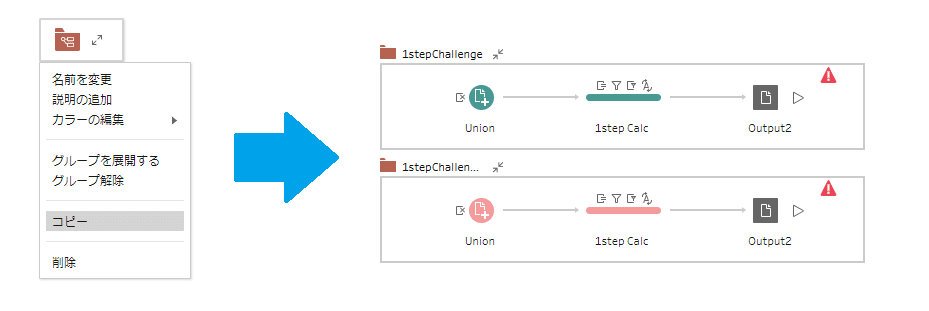
出力ステップが入ってる場合は保存先情報が重複してエラーになるので、変更しましょう
6.フロー内のすべてをコピペ
フロー内のすべてのステップ及びグループをコピペすることもできます。「すべてを選択」をして、コピー&ペーストです。「全く同じ処理を作って、元データだけ差し替えたい」という時には使えるかもしれません。
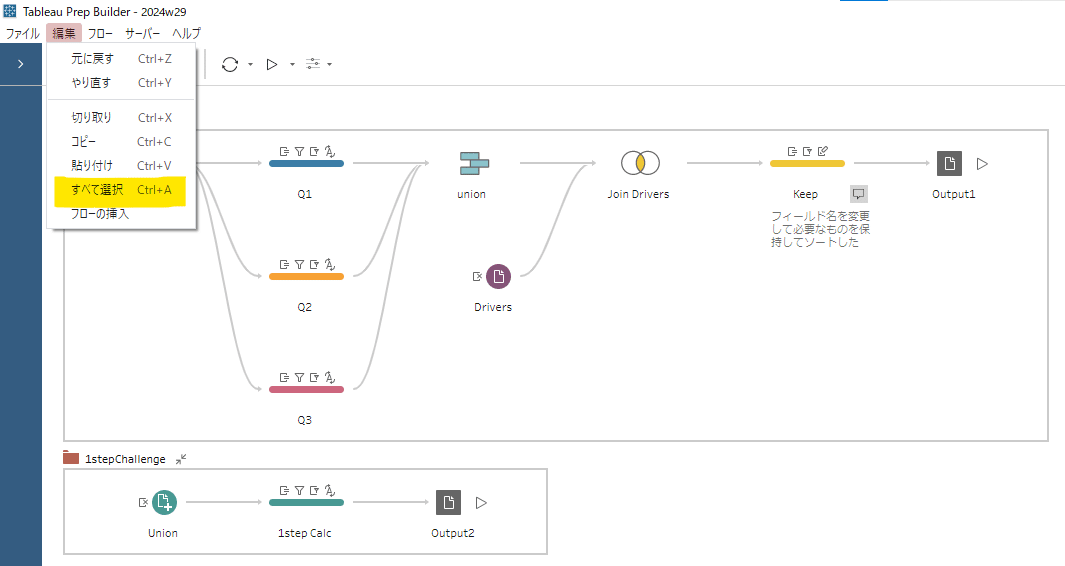
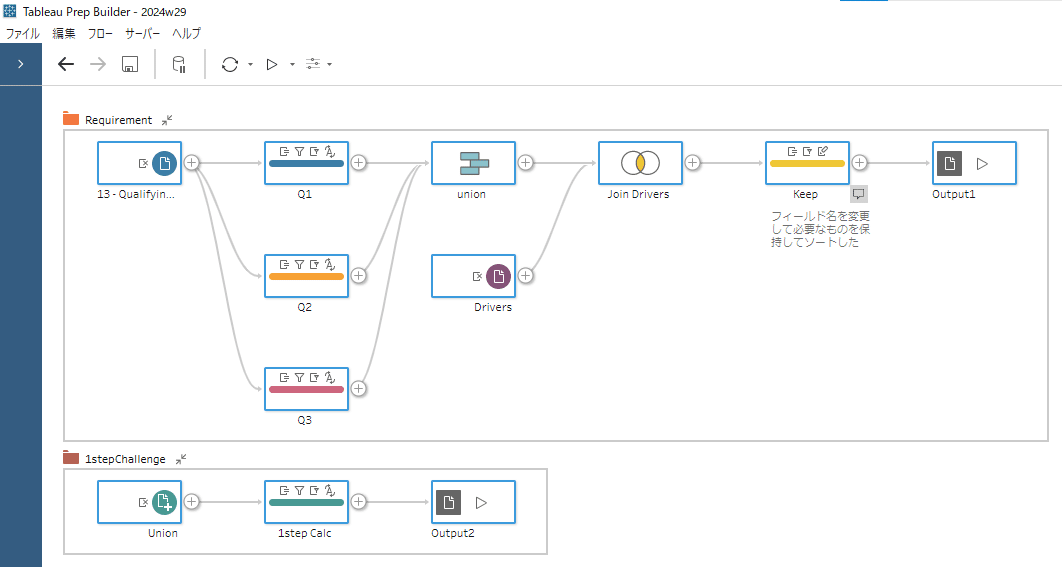
7.ファイルごとコピペ(複製)
フローファイル自体をコピー&ペーストすることで、同じフローを複製できます。「全く同じ処理を作って、元データだけ差し替えたい」を別ファイルで作成したいときにはこちらの方が早いかもしれません。
なお、Server/Cloudにはコンテンツのコピー機能がないと思いますので、編集画面開いて「形式を変えてパブリッシュ」で別名保存する形になります。
8.別のフローファイルにコピペ
作成したフローを他のフローファイルで使いたい場合、「ステップをフローとして保存」という機能を使うことで実現できます。
まずは、他のフローにコピペしたいステップやグループを選択し、「ステップをフローとして保存」で一時保存します。保存方法はファイルとして保存するか、Server/Cloudにパブリッシュするかを選べます。コピペ先がServer/Cloud上のフローなら、「サーバーにパブリッシュ」しましょう。

その後、コピペ先のフローファイルを開き、「フローの挿入」から先ほど保存したものを呼び出しましょう。コピペ元のステップをそのまま使うことができます!入力ステップを含む場合は、データソースの接続情報ごとコピペしてくれます。

挿入されたステップは、ステップ名に(1)とついてくるので、適宜編集して使いましょう
この機能で保存した情報は「Saved Step」という名前で扱われるようです。見た目上は通常のフローファイルと同じですが、Server/Cloud上では区別して扱われるようです。
また、「フローの挿入」でSaved Stepでないフローファイルを選択すると、フローを丸ごとコピペして使うこともできます。この機能をうまく使えば、最終的に1つにするフローを手分けして作成することもできます。
終わりに
この記事を書こうと思ってから、Preppin'Dataや実務でのフロー作成をするときに意識してコピペ機能を使うようにしていたのですが、個人的には結構作業効率に影響する部分だなと感じました。知ってるのと知らないのでは、かなり手数に違いが出てくると思います。コピペ機能を駆使して、快適なPrep生活を楽しんでください!
この記事が気に入ったらサポートをしてみませんか?
