OpenToonz ベクター自動中割コントロールの使い方
OpenToonzではToonzベクターレベル(pli)であれば自動で中割りを作成することができます。
さらに「ベクター自動中割コントロール」はベクターで自動で中割りを作成するときの細かいオプションなどを設定することができますが、例のごとく日本語マニュアルがなかったので調査しました。
この記事はその「ベクター自動中割コントロール」を使ったベクター自動中割りの作り方について解説します。
更新情報
2024 8/19 公開
前準備
(OpenToonzの基本操作については書き始めると長くなりすぎてしまうので、割愛させて頂きます。あらかじめベクターレベルで絵を描くところまではできている前提で話を進めます。)
左上のメニューの「ウィンドウ」→「ベクター自動中割コントロールパネル」を選択すれば、このウィンドウを呼び出すことができます。

以下の画像のようなウィンドウが表示されます。

それぞれの項目について簡易的な説明を書きます。
ガイドを表示するフレーム
オニオンスキンで表示させているフレームのうち、どのフレームにガイド(描画の描き順を示す印)を表示させるかを設定します。
・オフ
・直近の作画
・最も遠い作画
・すべて
から選択することができます。
これが「オフ」と「すべて」の場合、「ベクター中割りコントロール」の機能が使えないので注意してください。
基本的には「最も遠い作画」に設定しておけばよいかと思います。
原画描線を選択
オニオンスキンに表示させている絵のうち、これから描く線に対応する線を自由に指定することができます。
つまり、この機能を使えば線の描き順を自由に設定できます。
(逆にこの機能を使わなければ、線の描く順番は元の原画を描いた時の描き順の通りに自動で設定されます。)
以下に使用例を挙げつつ、使い方を書きます。
・ 「前」
現在のフレーム(絵)よりも前の絵から対応する線を選択するときは、「前」をクリックしてから、これから描く線に対応する線を選択します。
(例)
前の原画→A1
これから描く絵→A6
の場合、
1.「タイムシート/ライン」または「レベルビューア」上でA6を選択して、A1をオニオンスキンに登録する。
↓
2.「ベクター自動中割コントロール」上の「原画描線の選択」の「前」を押す。
(上手くいっていれば、ビューア上にカーソルを移動させると手に"PREV"と書かれたマークに変わります。)
↓
3.オニオンスキンに表示されたA1の絵の中から、これから描く線に対応する線を選択する。
(こちらの環境(v1.7.1)だと、ツールが線を選択した瞬間ブラシに切り替わり、意図せず線が描画されてしまう現象が起こっているので注意、Ctrl+Zでその線を消せば解決する。)
↓
4.A6に線を描画する。
(「自動中割」がONになっていると、選択したA1の線とA6に描いた線に基づいて、A2~A5の中割が自動的に作成されます。)
・ 「後」
同様に、現在のフレームよりも後ろの絵から対応する線を選択するときは、「後」をクリックしてから、これから描く線に対応する線を選択します。
一応例を書きますが、基本的な操作は先述の「前」ボタン使用時と同じです。
例
これから描く絵→A5
後の原画→A9
の場合、
1.「タイムシート/ライン」または「レベルビューア」上でA5を選択して、A9をオニオンスキンに登録する。
↓
2.「ベクター自動中割コントロール」上の「原画描線の選択」の「後」を押す。
(上手くいっていれば、ビューア上にカーソルを移動させると手に"NEXT"と書かれたマークに変わります。)
↓
3.オニオンスキンに表示されたA9の絵の中から、これから描く線に対応する線を選択する。
(こちらの環境(v1.7.1)だと、ツールが線を選択した瞬間ブラシに切り替わり、意図せず線が描画されてしまう現象が起こっているので注意、Ctrl+Zでその線を消せば解決する。)
↓
4. A5に線を描画する。
(「自動中割」がONになっていると、選択したA5の線とA9に描いた線に基づいて、A6~A8の中割が自動的に作成されます。)
・ 「両方」
現在のフレームの前後の絵から、対応する線をそれぞれ選択して現在のフレームに絵を描き、それら3つを基に中割を作成します。
例
前の原画→A1
現在のフレーム→A4
後ろの原画→A6
の場合、
1.「タイムシート/ライン」または「レベルビューア」上でA4を選択して、A1とA6をオニオンスキンに登録する。
↓
1.「ベクター自動中割コントロール」上の「原画描線の選択」の「両方」を押す。
↓
2.(カーソルが"PREV"と書かれた手のマークになっている。)
オニオンスキンに表示されたA1から対応する線を選択する。
↓
3.(カーソルが"NEXT"と書かれた手のマークになっている。)
オニオンスキンに表示されたA6から対応する線を選択する。
(こちらもツールが線を選択した瞬間ブラシに切り替わり、意図せず線が描画されてしまう現象が起こっているので注意、Ctrl+Zでその線を消せば解決する。)
↓
4. 現在のフレーム(A4)に線を描く
(「自動中割」がONになっていると、この時点でA1、A4、A6の線に基づいてA2、A3、A5の中割が作成されます。)
参考動画
参考動画を作成しました。
「両方」での操作を行っていますが、「前」「後」もほぼ同様の操作です。
・ 「選択を解除」
手動で行った原画描線の選択が解除され、これから描く線の順番は元の原画の描き順に従って自動で指定されるように戻ります。
また、後述する
・「前後の原画描線の間を中割りする」
・「原画描線から選択描線の間を中割りする」
・「原画描線の選択&中割モード」
の解除にもこのボタンを使用します。
原画描線の向きを反転
線の描く方向を反転させることができます。
例えば、元の原画では「左から右」に描いた線を、逆に「右から左」に描くように設定できます。
自動中割り
これをオンにしておくと、中割を作成するために必要な線が描画されると同時に中割りを自動的に作成します。
割り方
中割りをどのように作成するかを設定できます。
・均等割り
・先詰め
・後詰め
・両詰め
から選択できます。
詰め方の細かい程度の指定はできない(?)ようです。
前後の原画描線の間を中割する
「原画描線を選択」の「両方」で選択された前後の線から中割りを作成します。
例
描き終わっている原画A1、A6から、A2~A5を自動中割機能を使って作成する。
1. A1とA6をオニオンスキンに登録し、A2~A5のいずれかのフレームを選択する。
↓
2.「ベクター自動中割コントロール」上の「原画描線の選択」の
「両方」を押す。
↓
3.中割りを作成するために参照する線をオニオンスキンに登録されたA1から選択する
↓
4.同様にA6から参照する線を選択する
↓
5.「前後の原画描線の間を中割りする」をクリックする。
→選択した線に基づいてA2~A5の中割りが作成される。
原画描線から選択描線の間を中割りする
現在のフレームで選択されている線と、「前」または「後」で選択された線に基づいて中割りを作成することができます。
現在使用しているツールが「選択ツール」の時だけ使えます。
(ツールバーの上から二番目の普通のカーソルのアイコンのツールです。)
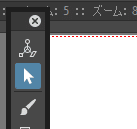
例
描き終わった原画A1、A5、A9があり、
A1~A5では均等割り、A5~A9では後詰め、というように
それぞれの原画間で詰め方を変えたい場合、
1.A5を選択し、A1をオニオンスキンに登録する。
↓
2.「選択ツール」を使って、現在のフレーム(A5)から参照する線を選択する。
↓
3.「ベクター自動中割コントロール」上の「原画描線の選択」の「前」を押す。
↓
4.中割りを作成するために参照する線をオニオンスキンに登録されたA1から選択する。
↓
6.「詰め方」を「均等割り」に設定する。
↓
7.「原画描線から選択描線の間を中割りする」を押す。
→均等割りでA2~A4に中割りが描画される。
↓
8.A1のオニオンスキンを解除して、A9をオニオンスキンに登録する。
(理由は不明ですが、選択しているフレームの前後の絵を同時にオニオンスキンに登録した状態だと、上手く動作しませんでした。
この場合だとA1とA9が同時にオニオンスキンに登録された状態だと、上手く動作しません。)
↓
9.「選択ツール」を使って、現在のフレーム(A5)から参照する線を選択する。
↓
10.「ベクター自動中割コントロール」上の「原画描線の選択」の「後」を押す。
↓
11.中割りを作成するために参照する線をオニオンスキンに登録されたA9から選択する。
↓
12.「詰め方」を「後詰め」に設定する。
↓
13.「原画描線から選択描線の間を中割りする」を押す。
→後詰めでA6~A8に中割りが描画される。
原画描線の選択&中割りモード
連続的に前後の絵からペアとなる線を選択することで、自動的にそのペアに基づいた中割りを作成するモードです。
このモードであれば、一組の線ごとに中割りを作成していくので、線ごとに詰め方を変更するといった調整も可能です。
また、作画時に自動中割りをOFFにして作画していた場合だと、最後にまとめて中割りを作成するために使うのも良いかもしれません。
※空白の場所などを選択してもこのモードは自動的には終了しません。ツールを切り替えるか、「原画描線の選択」の「選択を解除」を押せばこのモードは解除されます。
例
自動中割りをOFFにした状態で、A1とA6を描いたので最後にそれに基づいて中割りを作成したい。
1.A2~A5のいずれかのフレームを選択して、A1とA6をオニオンスキンに登録する。
↓
2.「原画描線の選択&中割りモード」を押す。
↓
3.詰め方を設定する。
↓
4.中割りを作成するために参照する線をオニオンスキンに登録されたA1から選択する。(前の原画→後の原画の順で指定する必要があるようです。)
↓
5.中割りを作成するために参照する線をオニオンスキンに登録されたA6から選択する。
→A2~A5に中割りが描画される。
全ての線の中割りを一括で作成したい場合
原画に含まれるすべての線の中割りを一括で作成したい場合は、レベルビューア上から操作を行います。
レベルビューア上で描いた原画と、中割りを作成したいフレームを選択します。
(Shiftキーを押しながらで範囲選択できます。)
各フレームのアイコンの右端に"INBETWEEN"と書かれた枠が表示されるのでそれをクリックします。

補間方法を尋ねられるので、選択します。(線形=均等割りです)
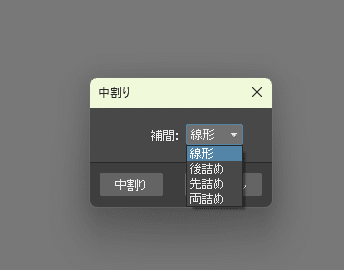
「中割り」を押すと、全ての線の中割りが一括で作成されます。
出典
以下のOpenToonzのgithub上の説明を参照の上、実際にOpenToonz v1.7.1で動作確認を行って記事を作成しました。
誤りやアップデートがあれば、記事を更新します。
この記事が気に入ったらサポートをしてみませんか?
