
TCGリモート対戦のススメ
どうも、杏どーなつです。人生の3分の1は趣味に生きてきた。
いまだ猛威を振り続けている新型コロナウイルス。沖縄では未だ緊急事態宣言が発令されており、まだまだ外出自粛が続いています。その為店舗のデュエルスペースや、店舗大会などでプレイすることが減った、またはなくなってしまった方もいると思います。
そこでこの記事では、自宅にいながらポケカやデュエマをプレイできる「リモート対戦」のやり方について解説していきたいと思います。(便宜上、ここでは通話アプリをすべて『Discord』に統一して解説しています。)
1.スマホ、タブレット端末2台でのやり方
①両方のスマホ端末にDiscordをインストール
②通話用のアカウントA、カメラ用のアカウントBを作成
③両方のアカウントで対戦部屋に入る
④Aの端末はカメラオフ(盤面表示用)
⑤Bの端末はカメラオン、マイク・スピーカーオフ(映像送信用)
⑥Discord設定
①Discordのインストール
こちらより、端末AとBにDiscordをインストールして下さい。
②Discordのアカウント作成し、ログイン
続いて、Discordのアカウントを作成します。アカウントをすでにお持ちの方はそのままログインします。お持ちでない方は新規に作成してください。(この方法ではアカウントをAとBそれぞれの端末ずつに作成する必要があります)
③両方の端末で対戦部屋に入室
アカウント作成しログインしたら、2つのアカウントを相手との対戦部屋に入室させます。
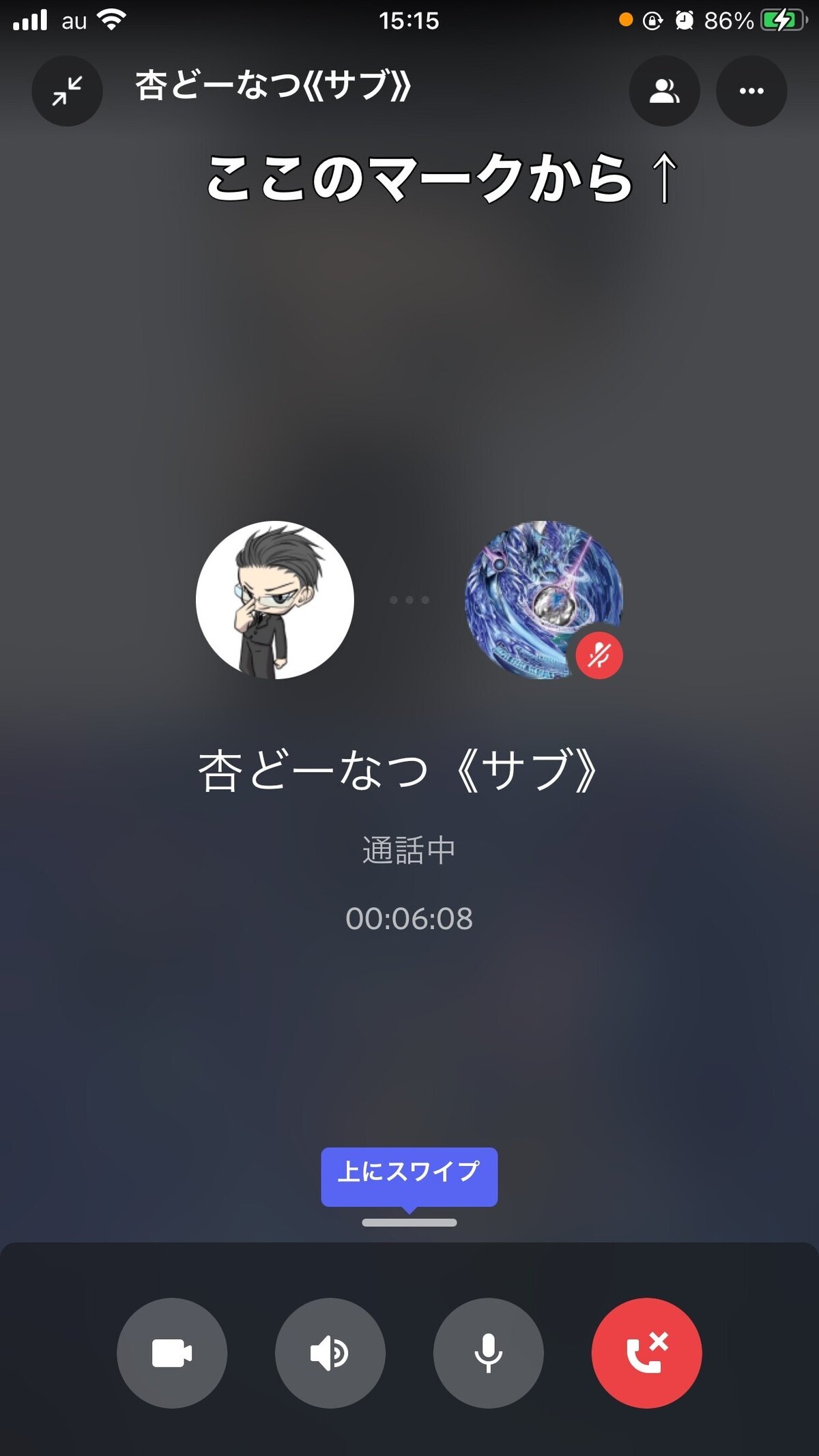
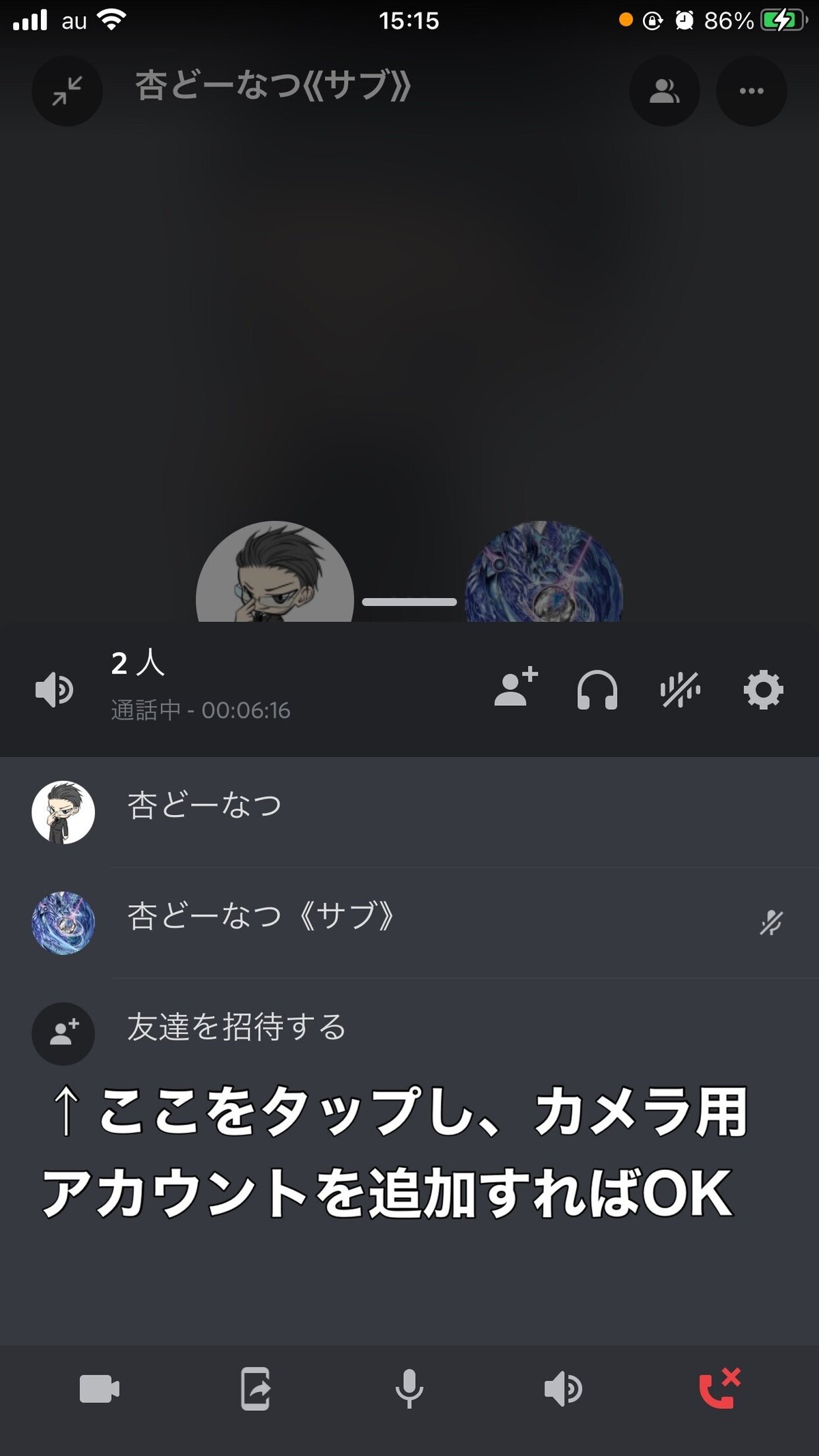
「一度切断しますか?」みたいなことを聞かれますので「はい」をクリックしてください。一度自動で接続し直し、これでアカウントAとBの2つが対戦部屋に入室できました。
④Aのアカウント設定
Aのアカウントはメインモニター用です。相手の盤面が常に確認できるように、画面いっぱいに相手の映像を表示します。

↑Aのアカウントで相手の盤面を表示させます
⑤Bのアカウント設定
Bのアカウントはカメラ用です。自分の盤面がはっきり見えるように、スマホアームやガムテで固定する、100均のワイヤーを用いるなど、なんらかの方法を用いてカメラを自分の上に設置してください。この映像は相手側に映すもので、このようにすることでWEBカメラの替わりとして使う事ができます。
注意点ですが、B側のアカウントはマイクとスピーカーをオフにして下さい。両方オンにしていると、お互いがお互いの音声を拾い合いハウリングの原因となってしまいます。


↑スマホを固定する一例
⑥Discord設定
Aの端末で音声の入出力を行いますので、Bの端末はマイク、スピーカーともにオフにします。
端末A

端末B
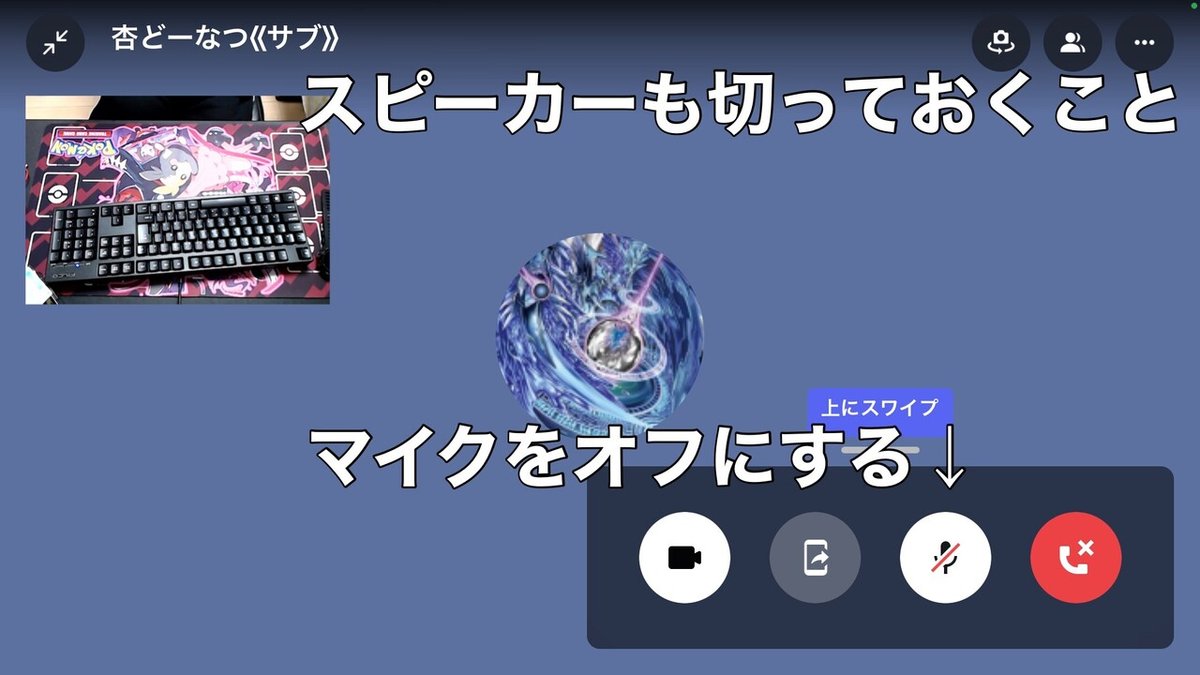
おそらくこれで出来ると思います。もし分からないことがありましたら、私のTwitterまでご連絡ください。可能な限りお答えします。
2.PC+WEBカメラ、PC+スマホ端末でのやり方
①PCにDiscordをインストール
②WEBカメラを接続orスマホをWEBカメラ化する
③Discordの音声・カメラ設定
①は先ほどと同じです。
②WEBカメラを接続orスマホをWEBカメラ化する
家電量販店や通販サイトなどで購入したWEBカメラをPCに接続します。接続するだけで使用可能です。

そしてもう1つはスマホをWEBカメラにして使う方法。この方法では「iVCam」というフリーソフトを使います。リンクはこちら
PCとスマホの両方にiVCamをインストールして、同時に起動することでネットワーク経由で接続し、スマホの映像をPCに送ることが出来るようになります。
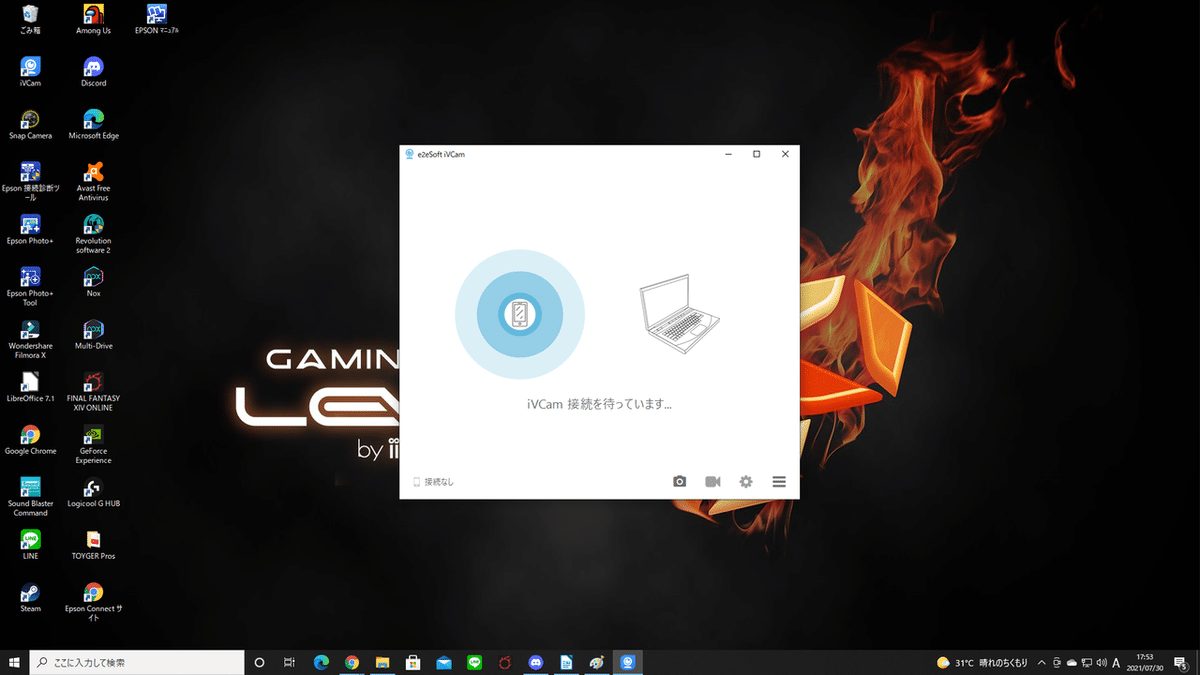
同時に起動することで端末を検出します。
③Discordの音声・カメラ設定
無事にWEBカメラを接続できたら、音声の入力デバイスの確認です。左下の自分のアカウントが映っている歯車マークをクリックすると設定ページにいくことができます。その項目の中の「アプリの設定」から「音声・ビデオ」の項目をクリックすると移動できます。入力デバイスはおそらくはデフォルトになっていると思いますが、WEBカメラやサウンドボード等から音声を入力したい場合はそれぞれ指定します。
ちなみに私は「Sound Blaster Z」というサウンドボードを使っていますので、そちらを指定しています。
ここまで出来たら、きちんと音声が拾えているかテストしましょう。下の画像「確認しまし…」をクリックすると、どう相手に聞こえているのかがチェックできます。

次にカメラ設定です。先ほどの入力デバイスを確認したところから、下のほうに行くとビデオ設定がありますので、ここでWEBカメラがどのような映像を映しだしているかが確認できます。
私はPCでリモート対戦する場合、C922nというWEBカメラを使っています。それをUSBで接続し、専用のアームで上から吊るしています。

私はこのようにしてアームに取り付けて上から吊るしています。
カメラが固定できましたら、設定ページから自分が使っているWEBカメラの型番を選択し、プレビューをクリックして、プレビュー画面にきちんと自分の盤面が映し出されているかチェックしてください。
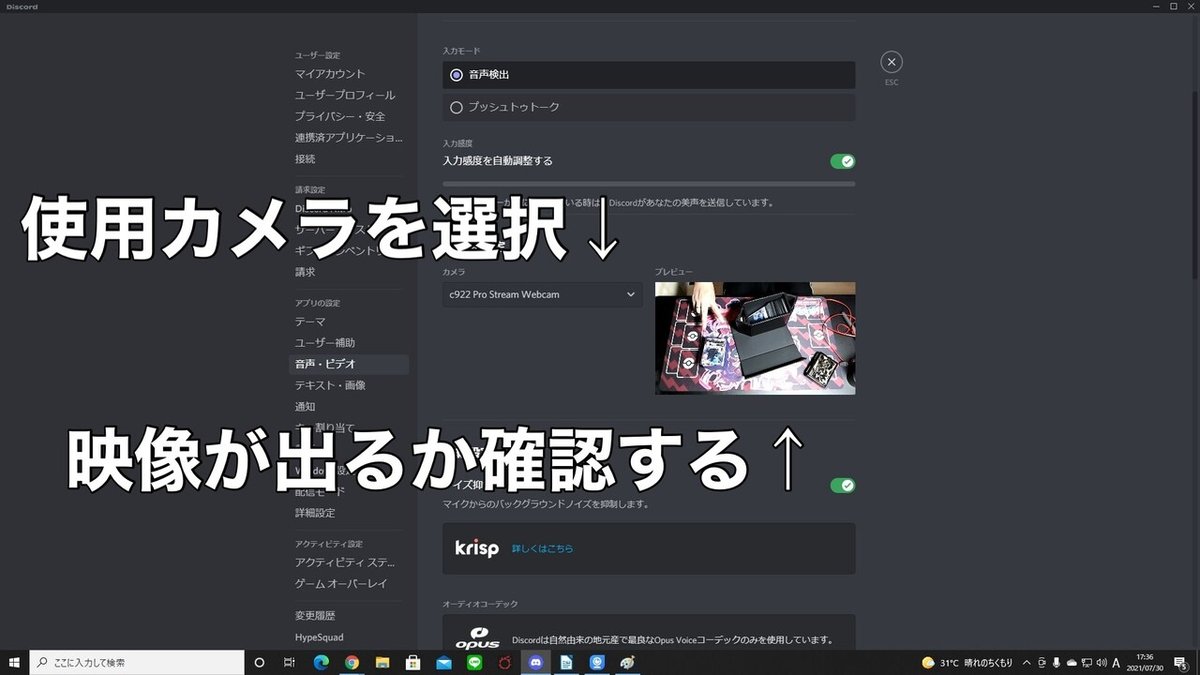
スマホ端末をWEBカメラとして使っている場合は、カメラのところをiVCamに設定するだけです。スマホの固定には専用のアームスタンドやワイヤーなどを使ってください。
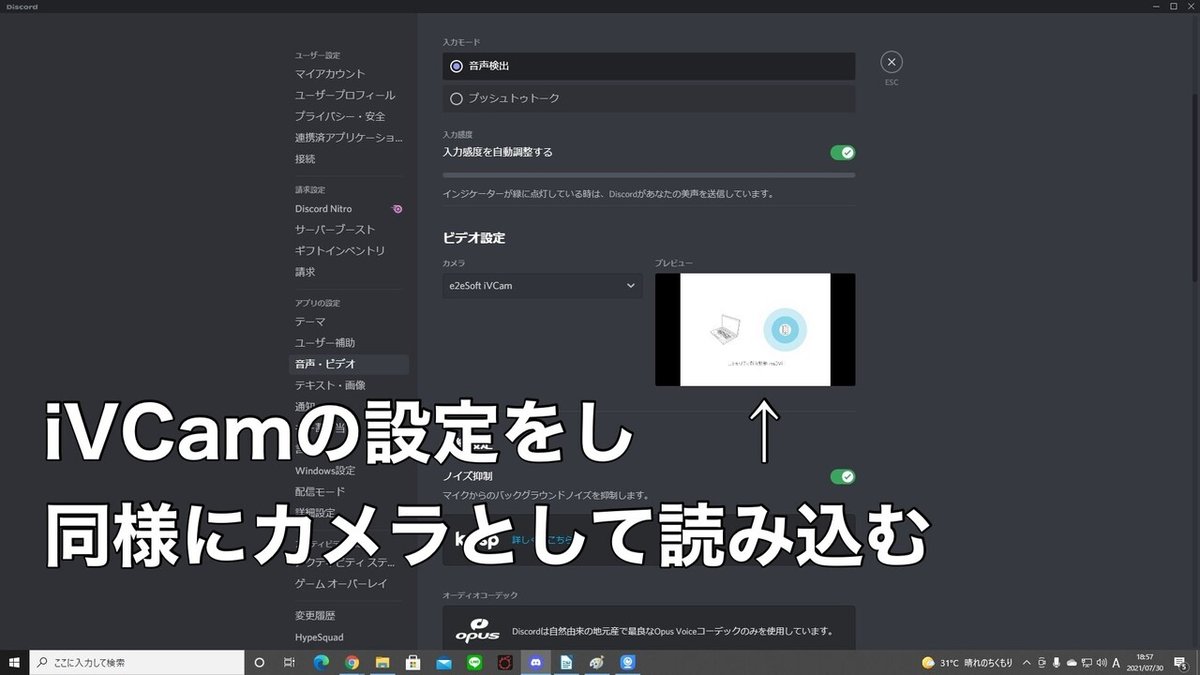
これで設定は完了です。
3.スマホ、タブレット端末1つでのやり方
この方法は従来であれば非推奨でした。というのも、盤面をしっかり映すためにはある程度高い位置にスマホ端末を置く必要があり、そうするとスマホの画面が自分の視界より高い位置になってしまい、相手の盤面が見えにくくなってしまうためです。

↑よくわかる解説
じゃあ、スマホしか持ってない人はリモート対戦はできないのか。
そんなことはありません。自分が記事で幾度となく紹介している「REMOTZ」を使うことで、スマホ端末1台でリモート対戦を可能にしてくれます。
「REMOTZ 〜カードゲームのリモート対戦をスマホ1台で!〜」
では実際にREMOTZを用いた方法を説明します。
(REMOTZの購入はこちらから。公式ページに飛びます。)
①スマホかタブレット端末にDiscordをインストール
②REMOTZの設置、調整
①については割愛します。
②REMOTZの設置、調整
では実際にREMOTZが届きましたら、さっそく組み立てていきます。

こんな感じの箱で届けられます


内容物(自分はタブレット用のクリップも購入したので一緒に入ってます)
組み立て自体は非常に簡単で、数分もあれば完成します。

あとはスマホを装着し、机の上などに置いてアームなどを調整し、カメラ部分に「魔法のクリップ」を取り付けて準備完了となります。




自分のデスクに置いてみました。タブレットを保持しても、アームは垂れることなく同じ高さを維持しています。
あとはDiscordで相手とつないで、カメラをオンにすればリモート対戦が出来ます。
まとめ
いかがでしたでしょうか。ここまででもし分からないことがありましたら、私のTwitterまでお気軽に聞きに来てください。分かる範囲でお答えします。分からなければGoogle先生に教わります。この記事がリモート対戦の発展につながれば幸いです。
それでは、また。
この記事が参加している募集
この記事が気に入ったらサポートをしてみませんか?

