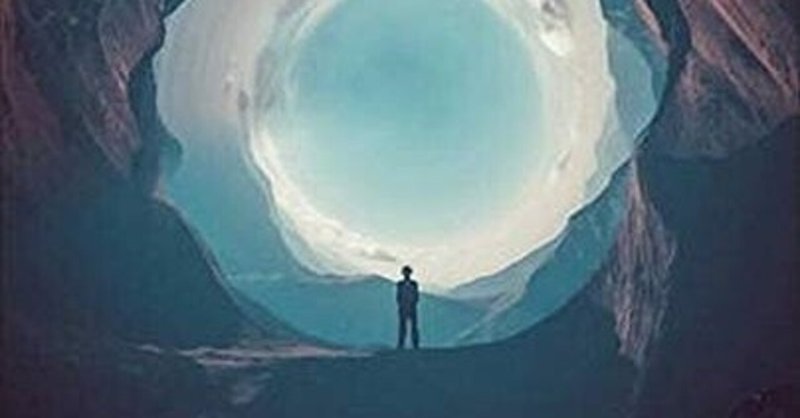
Photoshopの基本的な使い方
MappyPhotoさんの動画はすごくわかりやすいのでぜひご覧いただきたい。それといじるときは画像はバックアップとして、いじる前に画像レイヤーを複製すべし(やり直しが効くし、修正前後の差がわかりやすい)
一旦、合成画像の動画などみながら一つPhotoshopで作ってしまうのがいいかも。やりながら覚える系ソフト。
■ 選択範囲を切り取る
境界線調整ブラシで塗る
・レイヤーマスクをブラシ(モード:オーバーレイ、流量下げる)で塗るとグレーを消せる
・部分的にトーンカーブをかけて馴染ませる(濃くしたいときは二重でかけるのも良い)
〈画像の切り抜き方法〉
※ 切り取りできない時はレイヤー状態の可能性が高い!
1. レイヤー〉新規〉レイヤーから背景画像に
2. 気に抜きたいところを選択
3. 上タブの「選択とマスク」
└ 境界線調整ブラシツール→甘いところなぞる
└ 右タブのぼかしを少しだけかけるといい感じに
→ 完了したら右下のOKボタン。移動ツールで移動させられるようになる
Tips: 「選択とマスク」ワークスペース(Com+opt+R)に先に行ってからでも編集可能
Tips:レイヤーマスクをダブルクリックするとワークスペースを開ける
髪の毛のエッジを後から修正&なじませることも
Q. もっと簡単に選択する方法は?
クイック選択ツール(サイズ変更:Opt+右クリック+左右にドラッグ)
余白を選択してから反転させる(Com+Shift+I)
※ 選択範囲の確認はクイックマスクモード(Q)
【チェック項目】
・アンチエイリアス
あり:境界線がなめらかに(中間色がある)
なし:境界線がギザギザに
http://www.mb.ccnw.ne.jp/kontoshi/papa/gimon/anti.htm
・隣接
あり:隣り合ったピクセルだけ塗る(他の色の隔たりがあると塗れない)
なし:レイヤー全体の同じ色塗る
・全てのレイヤー
あり:全てのレイヤーを加味して色の近いところを塗る
なし:レイヤー全体塗りつぶし
【ワークスペースの調整モード】
シンプルな画像→カラーに応じる
複雑な背景→オブジェクトに応じる
■ 合成画像(おすすめ!)
騎士の合成画像サンプル
①背景をパスで切り取って前後をつける
②実物の影(投げ縄でざっくり、境界線ぼかす、トーンカーブや覆い焼きツールで他を白飛びさせる、乗算)
③後から影(トーンカーブで背景暗くしてそのトーンを新しいレイヤーマスクにかけて白ブラシで影部分だけ塗る)
④火花はスクリーンで入れる(背景の黒が飛ぶ)
夕日と女性の合成画像サンプル
①光の強さとコントラスト
②トーンカーブで合わせる(レイヤーマスク使用/スポイトで色味調整)
③エッジをぼかす(レイヤーマスクダブルクリック/ぼかしツール)
④ブラシツールで直に夕日を書いてしまう(不透明度下げる)
⑤エッジをスタンプツールで塗る
ひまわり合成画像サンプル
・フィルターでぼかす
・調整レイヤーで色相、彩度
・トーンカーブで被写体を目立たせる
・空を置き換え
うまく合成するコツ
・トーンカーブのクリッピングマスクで背景と合わせる
・背景にぼかしを入れる
・被写体に影を追加する
■ スマートオブジェクト
レイヤーをクリックして「スタートオブジェクトに変換」
→レイヤーのサムネ右下のマークでる
※ついていないものはラスタライズされている
→縮小してから拡大すると粗くなる
切り抜きがレイヤーをスマートオブジェクトにするとバウンディングボックスが切り抜きサイズになる
いくつかの効果やレイヤーをまとめてスマートオブジェクトにすると便利(クリックで再編集可能)
メリット:やり直せる
└ fxかけてもやり直せる
└ フィルターをかけるとスマートフィルターが足される
(スマートフィルターのフィルターマスク=レイヤーマスクと一緒)
デメリット:重くなる、データに直接手を咥えられない
(スマオブのサムネをダブルクリックで一応いじれる)
■ トーンカーブ
線の上にある丸はあ画像のどこの部分かを表している
プリセットで色々変更できる
RGBのところから変更も可能
指のマーク:一部を修正できる
黒スポイト:スポイト箇所が一番暗いピクセルに
灰スポイト:スポイト箇所がグレートだと全体が自然な色味に(色補正)
白スポイト:スポイトしたところが一番明るいピクセルに
Optを押しながらグラフ下つまみを左右にすると黒飛び/白飛びがわかる
※ スポイトはめっちゃ便利!!(カラー白黒?的なことができる) ダブルクリックすると、色を選ぶことができる
└ 黒スポイトなら一番暗い部分を選択
└ 灰スポイトなら中間色を選択
└ 黒スポイトなら一番明るい部分を選択
■ チャンネル
RGB別で操作が可能
アルファチャンネルが登録される場所
(選択範囲を保存するとアルファチャンネルに登録)
■ こうしたいときどうすれば?
Q. オブジェクトを選択範囲にするには?
レイヤーのサムネをCom+クリックで選択範囲になる
Q. 背景を伸ばすには?
①切り抜きツール→メニューバーの「コンテンツに応じる」からチェック→伸ばす
②切り抜きツール→伸ばす→長方形ツールで少しだけ画像も入るように透明部分を選択→編集/コンテンツに応じた塗りつぶし
→緑のエリアをブラシで調整したり、右側のパネルから微調整が可能
※うまくいかない時は?新レイヤーを追加して、スタンプツールや修復ブラシツールを
※スマートオブジェクトでは使えない(ラスタライズすべし)
③編集/コンテンツに応じて拡大縮小→伸ばす
※背景レイヤーだとできない
Q. 同じ要素を複製するには?
Optionを押してからコピーしたい部分を抽出→スタンプ
調整あり:抽出した部分だけをスタンプできる
調整なし:抽出元の画像そのものの位置関係も影響
※新レイヤーを追加して、「サンプル:現在のレイヤー以下」を選ぶとよい
Q. 写真をシャープに見せるには?
ハイパス(エッジの強調)
フィルター→その他→ハイパス
くっきりさせたらオーバーレイでグレー部分を取り除く
Q. ピンボケを直すには?
フィルター→シャープ→スマートシャープ
プリセット:カスタム、除去:ぼかしレンズ、量:500%、半径でシャープ感調整、ノイズ軽減
Q. ぼかすには?
スマートオブジェクトに変換→フィルター→ぼかしギャラリー→フィールドぼかし
フィルター→ぼかし→ぼかし(ガウス)
Q. 不要な物を削除するには?
・なげなわツール/多角形ツールでざっくり選択→塗りつぶし(Shift+Backspace)「コンテンツに応じる」
・修復ブラシツールで仕上げ微調整
Q. 逆光をつくるには?
フィルター→描画→逆光
黒で塗りつぶしたレイヤーに逆光を作り、スクリーンで抜くのがいい
Q. 影を作るには?
影部分は被写体を切り抜く→レイヤーごとスマートオブジェクトに変換
影作成:カラーオーバーレイ(通常、グレー)、フィルター→ぼかしガウス
変形:選択ツール→右クリック→遠近法
グラデーション:レイヤーマスクをつけてグラデーションをかけるhttps://www.youtube.com/watch?v=lydNdrD8R3w
Q. 空を置き換えるには?
空調整(編集→空を置き換え)
https://youtu.be/wO8vWNhsl_w
https://youtu.be/bginObb-JXs
Q. 画像の一部を伸ばす曲げるには?
切り抜いた画像を選択→編集/パペットワープ
固定位置にピンを打つ
https://www.youtube.com/watch?v=3Gq5kuX33x4
Q. 画像をグラフィックに馴染ませるには?
Camera Raw フィルターを使う
Rawデータを開くと「Camera Raw」が開く
右下「オブジェクトで開く」でスマートオブジェクトで開ける
Q. 写真をイラスト風/油絵にするには?
フィルターギャラリーを使う
Q. 顔を修正するには?
・ニキビの削除
白黒レイヤーでニキビなど見つけやすくできる
https://youtu.be/2QXy0OZQysM
・目つぶり修正
顔を合わせてから、レイヤーマスクで目の部分だけ塗る
https://youtu.be/GryKCqTBPpE
・ 表情を変更
フィルター→ニューラルフィルター
https://helpx.adobe.com/jp/photoshop/using/neural-filters.html
https://youtu.be/RBMkJhf2hmo
Q. 文字や画像に、画像を当て込むには?
写真を文字で切り取る
・文字マスクツール
https://youtu.be/GEHIK9nrHOE
14多重露光
https://www.youtube.com/watch?v=XKrDz-NoWgM&t=17s
Q. ギザギザの縁をつくるには?
(イラレの「ラフ」を使うのもいい)
選択範囲をフィルター→ピクセレート→水晶
https://ameblo.jp/cistusrose/entry-12122729170.html
Q. 塗りつぶしするには?
カラーオーバーレイのレイヤーを足す
Com+opt を押しながらスウォッチから色をドラ&ドロ→オーバーレイ
塗りつぶしツール(メニューバーから描画/パターンを選ぶ)
└ 全部/一部を塗りつぶすorマスクを塗りつぶす
Q. 白黒画像の背景を切り抜くには?(線画の抽出など)
https://www.youtube.com/watch?v=3R6WHC7tUbg
Q. 一部カラーを変更するには?
色変更方法①
①レイヤー複製→クイック選択ツールで変えたい部分を選択
②ある程度囲えたら「選択とマスク」→ 右のパネル&左ツールバーで調整
(右のパネルが出てない場合は、ウィンドウ→ワークスペース→選択とマスクをリセット)
└ エッジの検出:「スマート半径」にチェック & 半径の数値を上げる(10以下で)
└ 境界線調整ブラシツール→甘いところなぞる
→ 完了したら右下のOKボタン。オブジェクトは選択した状態のまま次へ
③ 着色
レイヤーパネルでグループ作成&選択した状態で(ファイルアイコン)
└ レイヤーマスクを作成
└ 塗りつぶし・調整レイヤーを作成→色相・彩度 / トーンカーブ
④最終調整
レイヤーマスク(白黒のやつ)
ブラシツールのソフトブラシで塗っていく
※ 白がオブジェクトのあるところ
https://www.youtube.com/watch?v=ZWqoD9m6hu8
色変更方法② (特定色域)
・塗りつぶしレイヤー→特定色域の選択
・色相彩度レイヤー→指スライドアイコン?押して色を変更したい部分を選択→色相彩度を調整
https://youtu.be/5waawbEws38
色変更方法③ (色かぶり補正)
(周囲のライトなどのせいで色味がかかってしまうこと)
50%グレーの塗りつぶしレイヤー
描画モードの差の絶対値で、画像内の50%グレーを抽出
https://www.photografan.com/basic-knowledge/how-to-correct-colour-cast/
Q. Psのモードチェンジするには?(CMYK/GS)
イメージ〉モード〉CMYK
https://liginc.co.jp/web/useful/19765
イメージ〉モード〉グレースケール
(白黒画像の線画などを切り抜くときなど使用)
Q. ラスター画像をベクター画像に変えるには?
選択範囲を選択〉ウィンドウから「ライブラリCC」
プラスから新規ライブラリを作成〉画像を作成〉シェイプを選ぶ
アートボードに貼り付ける
youtube.com/watch?v=_auQvpGVdo8
■ ショートカットコマンド
背景レイヤーコピー:Com + J
色の切り替え:X
マスク反転:Com + i
レイヤーマスクの色を反転:Com + i
自由変形:Com + T
オブジェクト選択ツール(被写体を選択):ざっくり選択できる
選択してレイヤーを作る:レイヤーを複製(Com+J)
レイヤー塗りつぶし:Opt+Backspace
レイヤーマスク(白黒のやつ):選択して白で塗ると色が変わる
レイヤーをダブルクリック:fx(効果)をかけられる
ぼかし:フィルター→ぼかしギャラリー
逆光:フィルター→描画→逆光(背景をスマートオブジェクトに変換後?)
ワークスペースで出力先をレイヤーマスクにするなど
キャンバス色変更:アードボード外で右クリック
書き出し:ファイル→書き出し→書き出し形式
コピースタンプツール:Opt押しながらコピーしたい部分からドラッグ
右上の検索:ショートカットやクイックリンクに飛べる(超便利)
クリッピングマスク:レイヤーとレイヤーの間で左クリック+Opt
移動:Space+ドラッグ
微調整:コピースタンプツールはくっきり、修復ブラシツールは馴染む、スポット修復ブラシツールはざっくり
レイヤースタイル(fx):ベベルとエンボスは立体感、右にプラスのあるものは他効果も追加が可能
画面拡大縮小:Com + +/-
ブラシ拡大縮小:[ / ]
塗りつぶし:Shift + Backspace / 投げ縄選択ツール+右クリック+塗りつぶし
1つのレイヤーだけ表示:Opt押しながらレイヤー選択
左下のカラーパネルを白黒にリセット:D
この記事が気に入ったらサポートをしてみませんか?
