
Evernoteの代替はUpNoteで決まり?
あーなんだです。
無料でも使えて、便利な情報保存ツールだったEvernote。
緑の象のアイコンが特徴的でした。
あーなんだも、いろいろなメモや写真の保存・整理のために使っていたのですが。。。
Evernoteで以下のような変更が行われました。
無料利用の場合:保存できるノートの上限数が、10万→50個までに減る
課金の場合:年額49.99ドル→年額129.99ドルに2.6倍の値上げ
なかなか厳しい内容の変更です。
あーなんだは無料で使わせていただいていたので文句はありませんが、
課金勢の中には、そこまで値上げするなら別のツールに移行するわ…と言う人が多く出たことは想像に難くありません。
■Evernoteからの移行先を選ぶ
あーなんだもEvernoteからの移行先を決めるため、手軽に使えそうなツールをいくつか試してみました。
主な用途としては、
テキスト、画像、動画が保存したい
階層構造で情報を整理したい
というところなので、高機能が必要だったり、カスタマイズが必要だったりという使い方を想定しているわけではありません。
●Microsoft OneNote
Microsoftアカウントを持っていれば、無料で画像も音声も動画も保存可能なる点は魅力です。
無料だと容量は5GBまで(OneDriveへの保存になります)で、Office365に課金している場合は、1TBまでに容量が拡張されます。
そこまで大量のファイルを扱わない人やOffice365ユーザーならオススメです。
●Google Keep
メモ、画像主体ならオススメ(動画の保存は×)。
タグによる整理しかできないため、階層を使っての整理はできない点は好みが分かれそうです。
あーなんだは、ひとまずのメモ書き溜めにはKeepを引き続き使っていこうと考えています。
MicrosoftOneNoteも悪くないなと思ったのですが、さらにいいモノがありました。
それがUpNote。
●UpNote
UpNoteは今回初めて知りましたが、ざっくり以下のような特徴があります。
いいところ
・EvernoteにUI、使い方がとても似ている
・課金が安い(月額サブスク100円、買い切り¥4,160 ※2024/4/21時点)
・テキスト、画像、動画の保存、埋め込みが可能
もう一息なところ
・OCR機能がないので、画像やPDF内の情報を検索できない
・複数ユーザーによる共同編集機能はない(共有は可能)
もう一息なところ2点はアップデートで解消される可能性もありますが、現状はないということで。
この2点が気にならない、なくても困らないという場合であれば、UpNoteはEvernoteの有力な代替候補になると思います。
■月額100円でUpNoteの全機能をお試し
UpNoteには、無料版と課金版の2つがありますが、無料版の制限は以下の通り。
※課金するとノートの個数含めて機能制限なしになる
UpNote無料版
・情報を保存するノートは50個まで
・画像等の保存はできない
EvernoteからUpNoteの移行を本気で考えている方には、まず月額100円サブスクでのプレミアム版お試しをおススメします。
あーなんだも申し込んでみました。
以下、パソコンからのやり方を説明していきます。
スマホでしかUpNoteを使わない場合は、パソコン版での手順を飛ばしてもらえばOKです。
なお、課金はパソコン版ソフトからは現状できないので、スマホアプリからやる形式になっている点にご留意ください。
●UpNoteプレミアム版までの道のり
① パソコン版(Windows、Mac)UpNoteソフトのダウンロードとインストール
② UpNoteアカウントの作成
③ 日本語表示への変更
④ スマホアプリ(Android、iOS)のダウンロードとインストール
⑤ スマホアプリに作成済みUpNoteアカウントでログイン
⑥ スマホアプリで課金設定
⑦ パソコン版ソフトでのアップグレード確認
⑧ 月額課金の解約キャンセル方法
① パソコン版(Windows、Mac)UpNoteソフトのダウンロードとインストール
https://getupnote.com/ にアクセスし、「Download」「Get UpNote」を押し、ソフトを任意の場所にダウンロードする
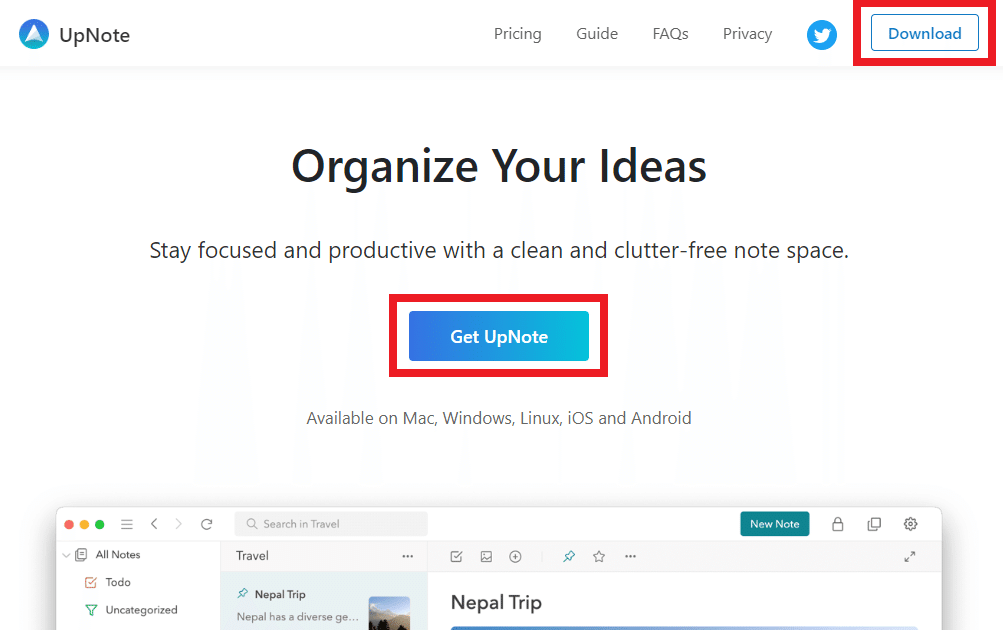
ダウンロードしたソフトを実行してイントールを開始する
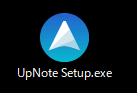
インストールが完了したら、UpNoteを実行する
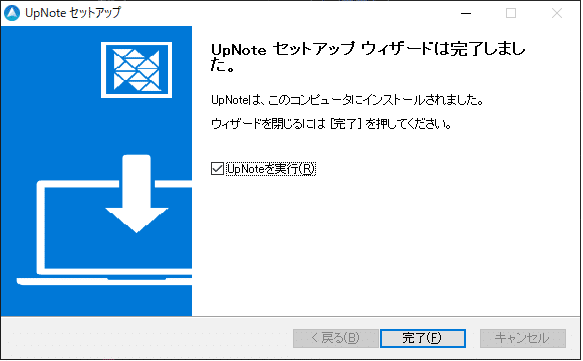
② UpNoteアカウントの作成
「Sign In」を押す
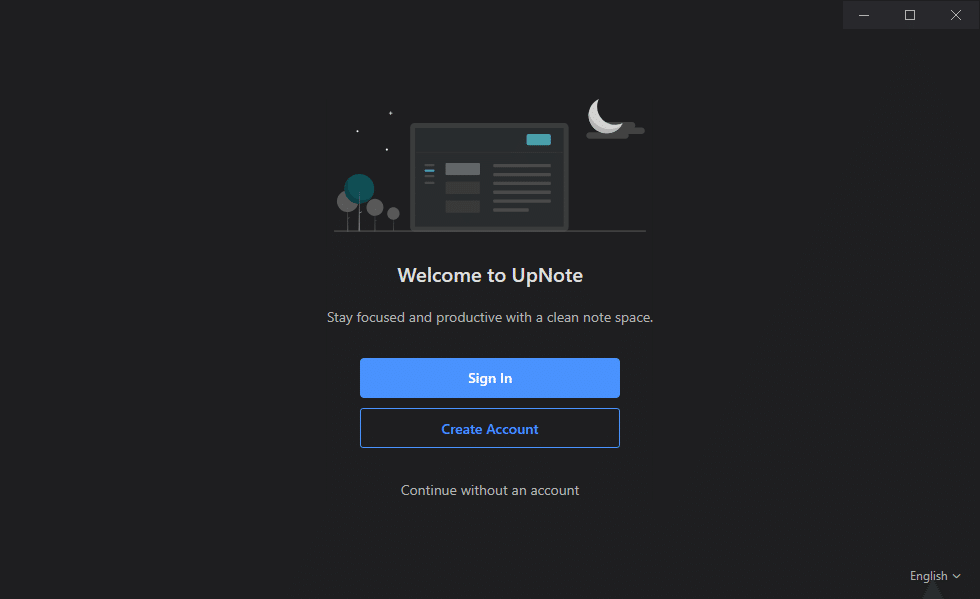
メールアドレスとパスワードを入力して、「Sign Up」を押す
※Google、Appleの情報でもOKです
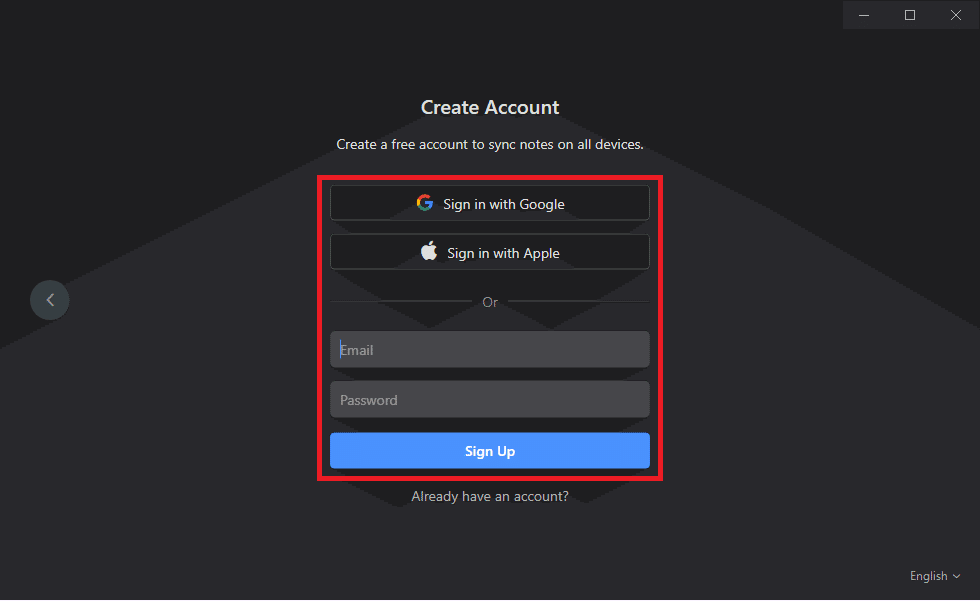
③ 日本語表示への変更
UpNoteの画面が表示されたら、画面右上の①の歯車マークを押し、表示された設定画面下の②「English」を押す
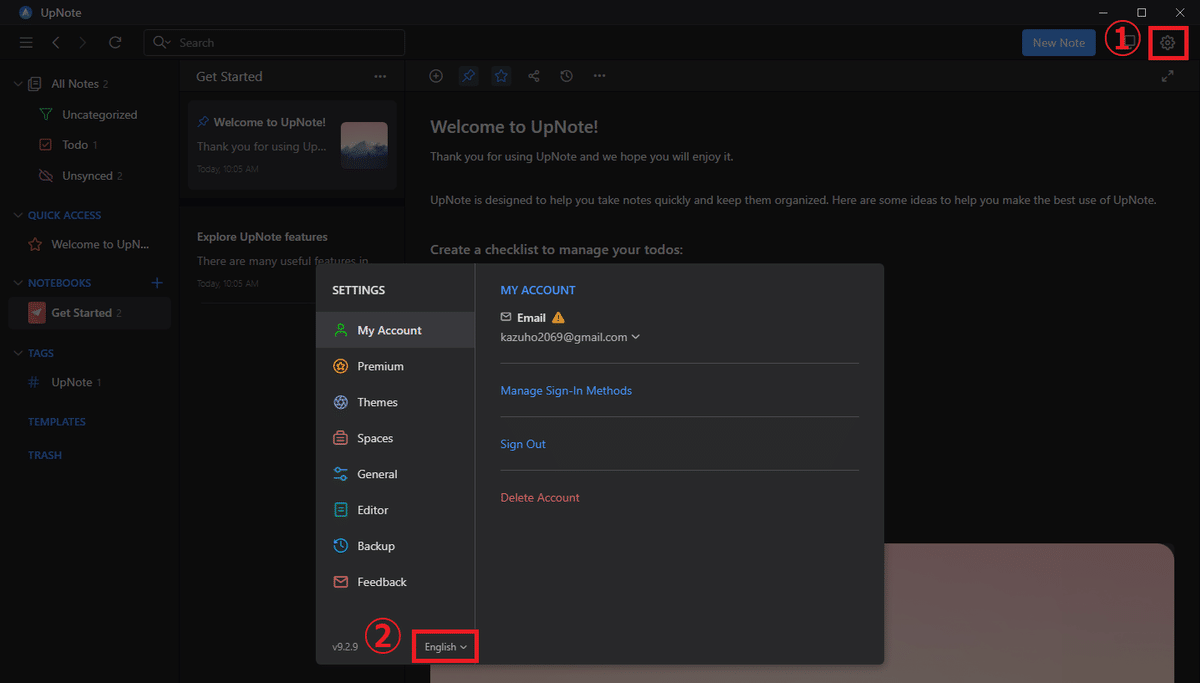
表示されたプルダウンメニューから「日本語」を選ぶ
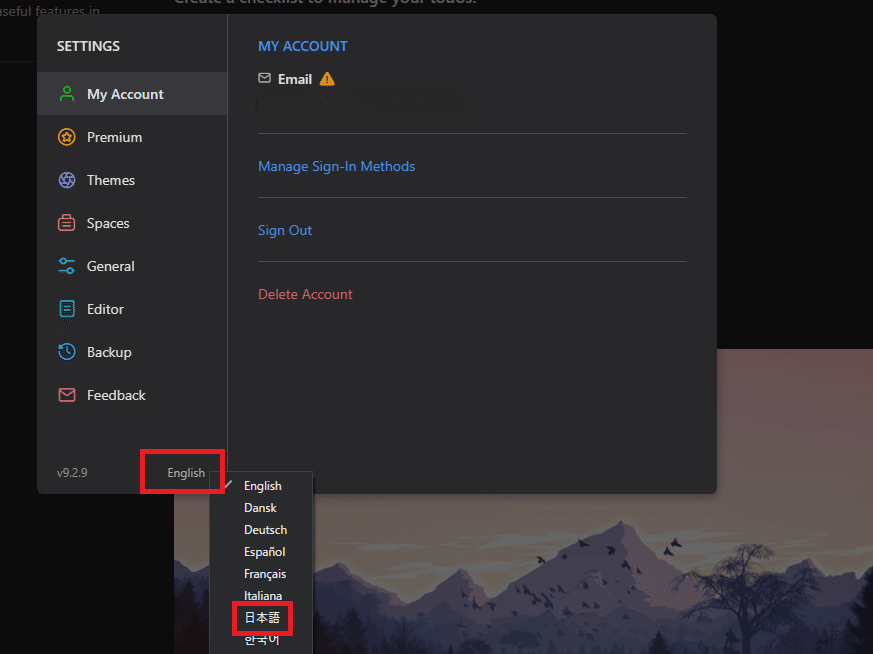
これでソフトの表示が日本語に切り替わりました。
④ スマホアプリ(Android、iOS)のダウンロードとインストール
AppStore、Google Playで「upnote」と検索し、アプリのダウンロードとインストールをします。
これは他のアプリと同じ、いつもの操作なので詳細は割愛します。
⑤ スマホアプリに作成済みUpNoteアカウントでログイン
スマホアプリの「サインイン」を押す
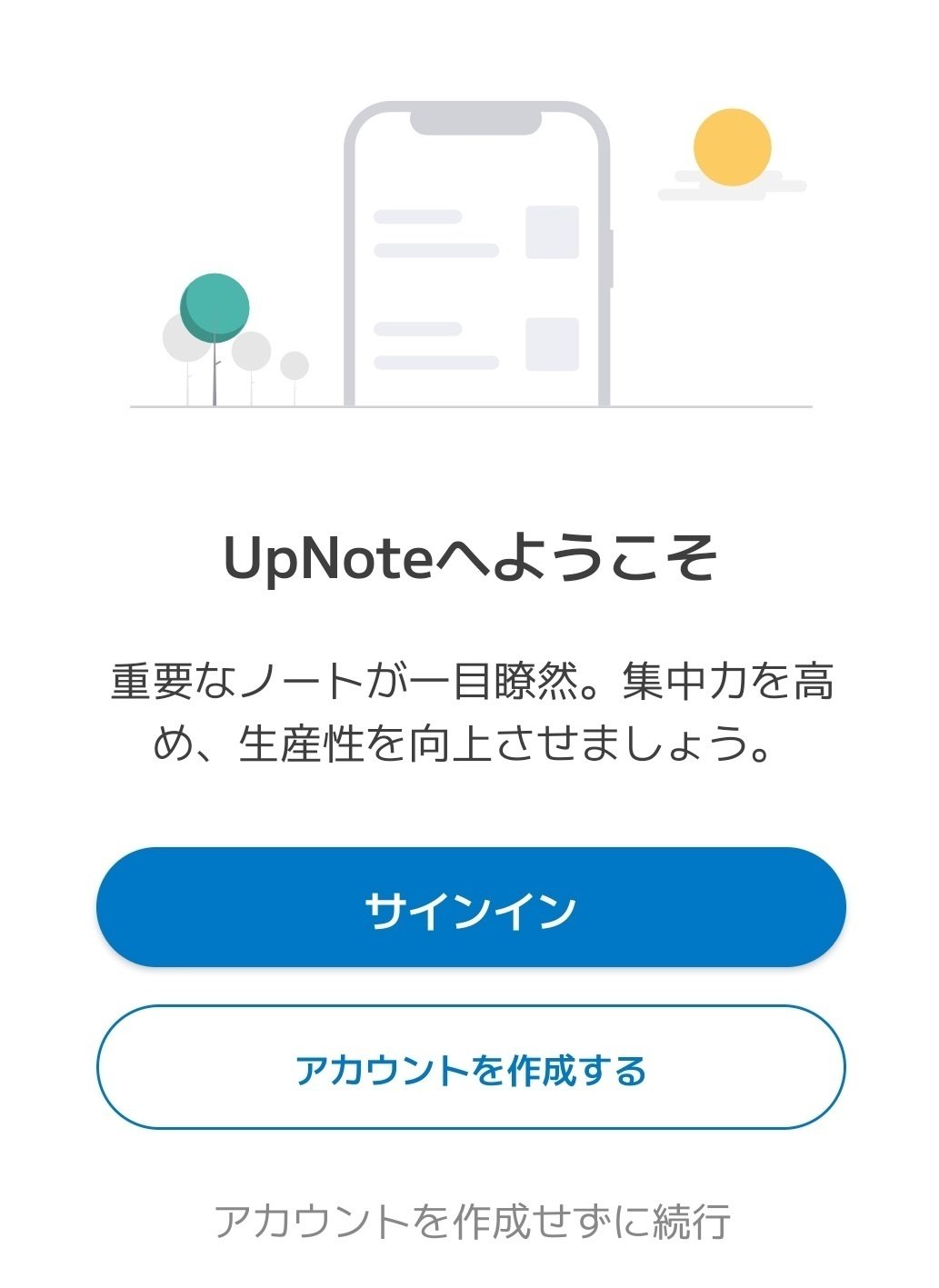
パソコン版ですでに作成済みの情報を入力し「サインイン」を押す
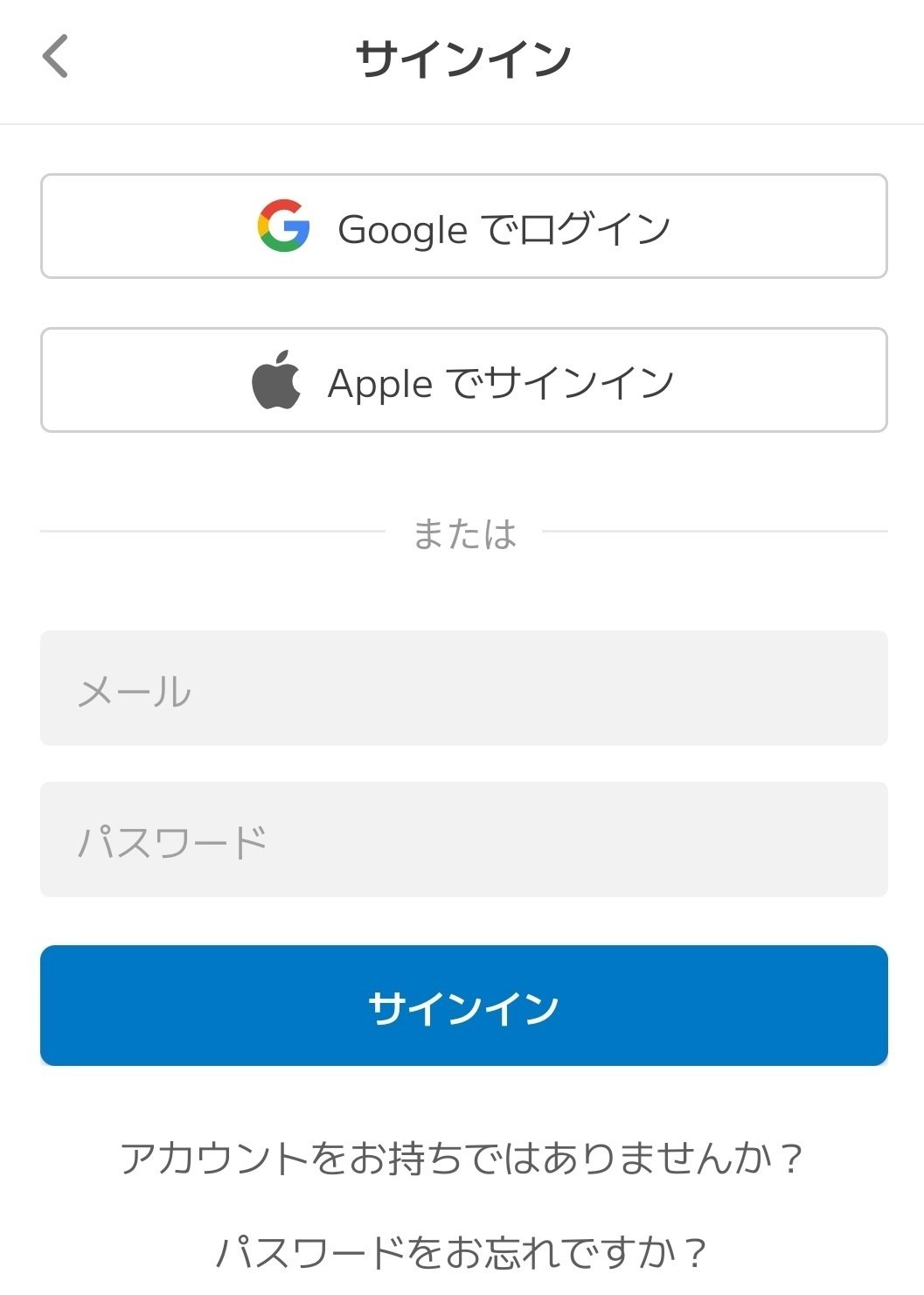
⑥ スマホアプリで課金
アプリ画面が表示された、右下の「・・・」を押し、表示されたメニューから「設定」を押す
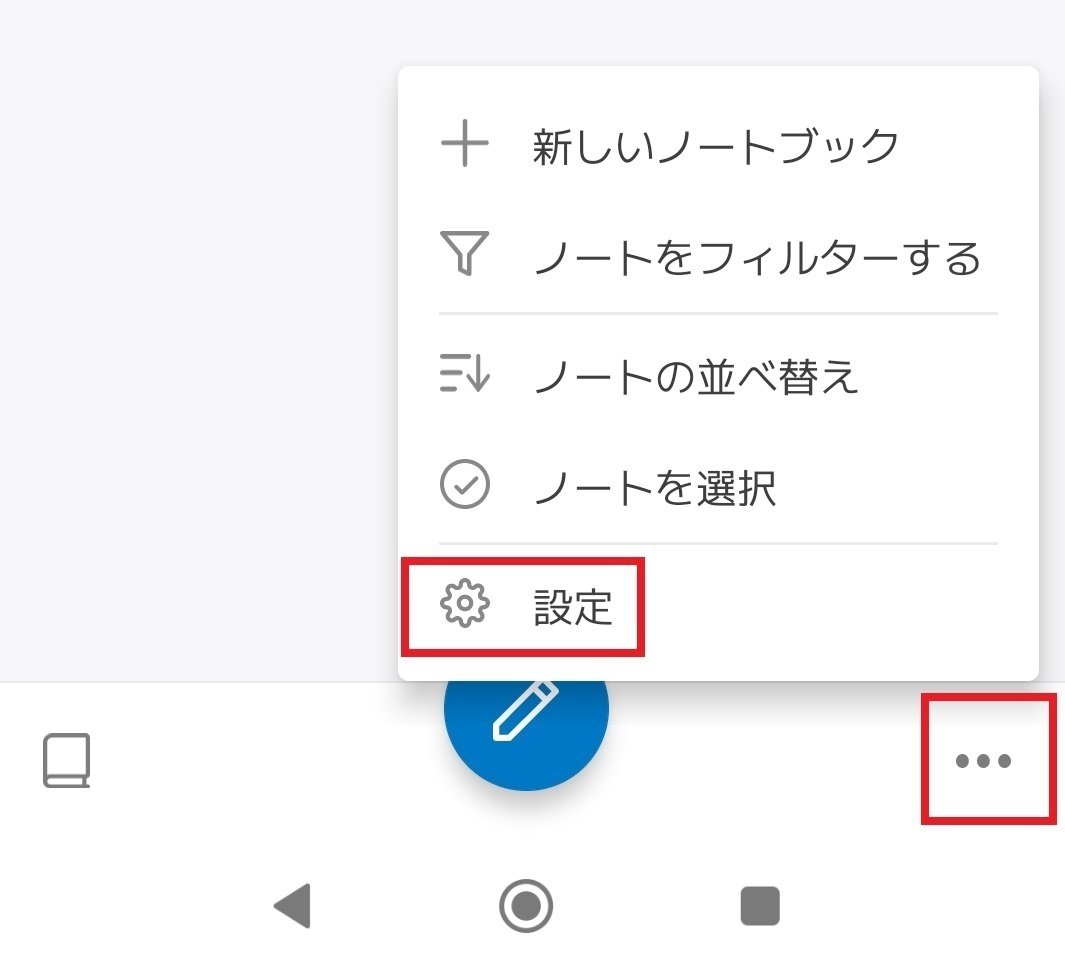
「毎月 ¥100 いつでもキャンセル」を押す
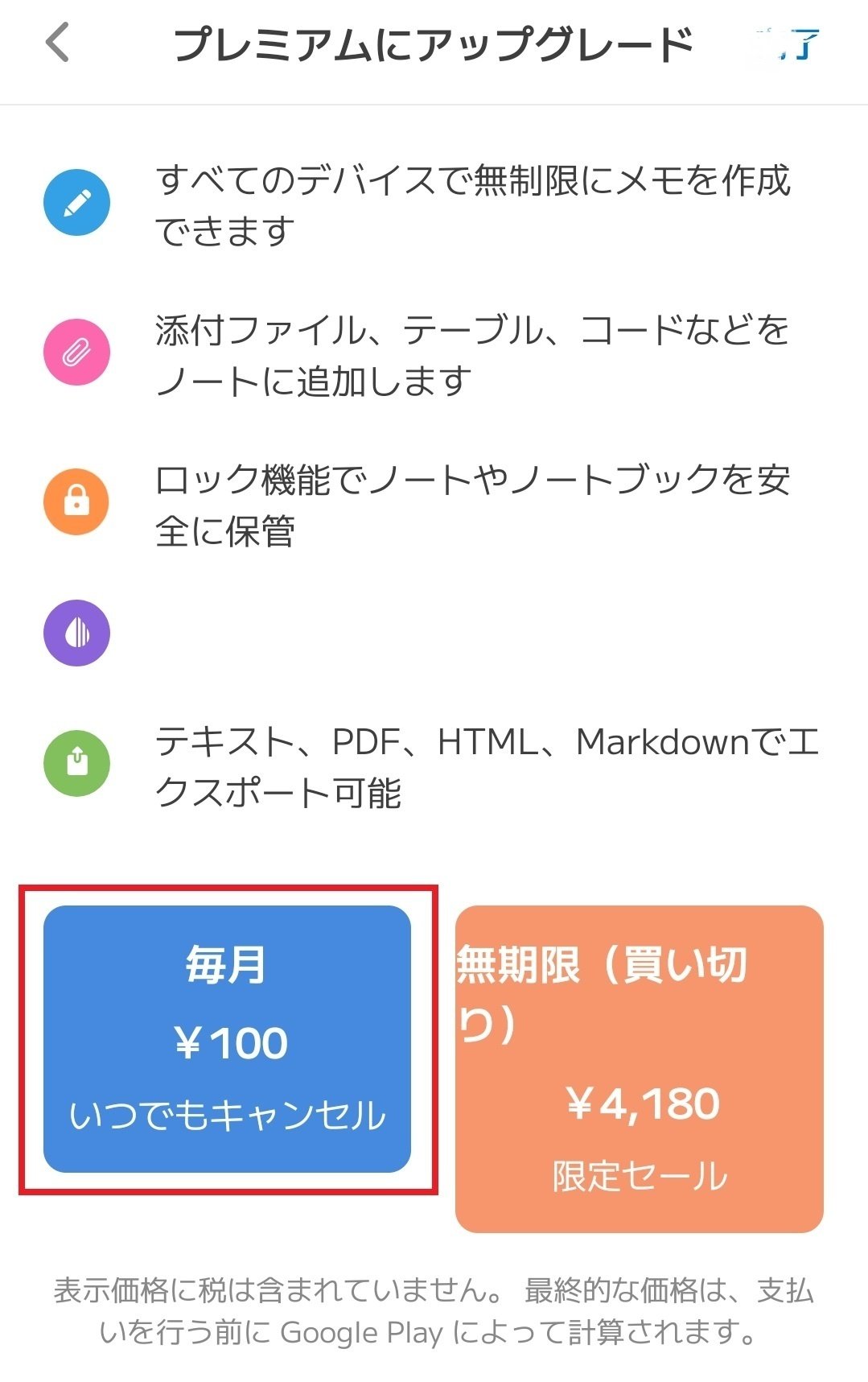
以下の画面が表示されれば、月額100円でのサブスク申し込み完了です

⑦ パソコン版ソフトでのアップグレード確認
パソコン版ソフトを起動し、画面右上の歯車マークの設定>プレミアムを押し、以下の画面が表示されれば無事プレミアム版へのアップグレード確認完了です
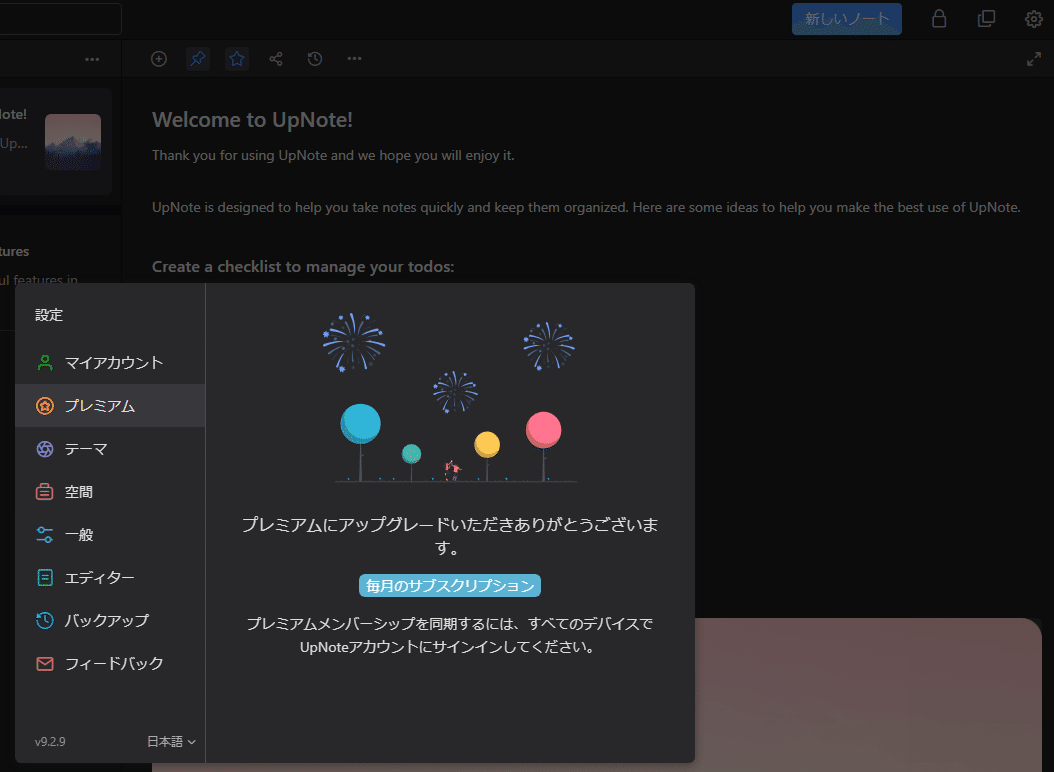
⑧ 月額課金の解約キャンセル方法
サブスクをキャンセルしたい場合は、
アプリ右下の「・・・」を押す>設定>プレミアムメンバー>サブスクリプション管理>サブスクリプションをキャンセル
でOKです。
月額サブスクから買い切りに変更したい場合は、「無期限プレミアムを取得」から実施してください。
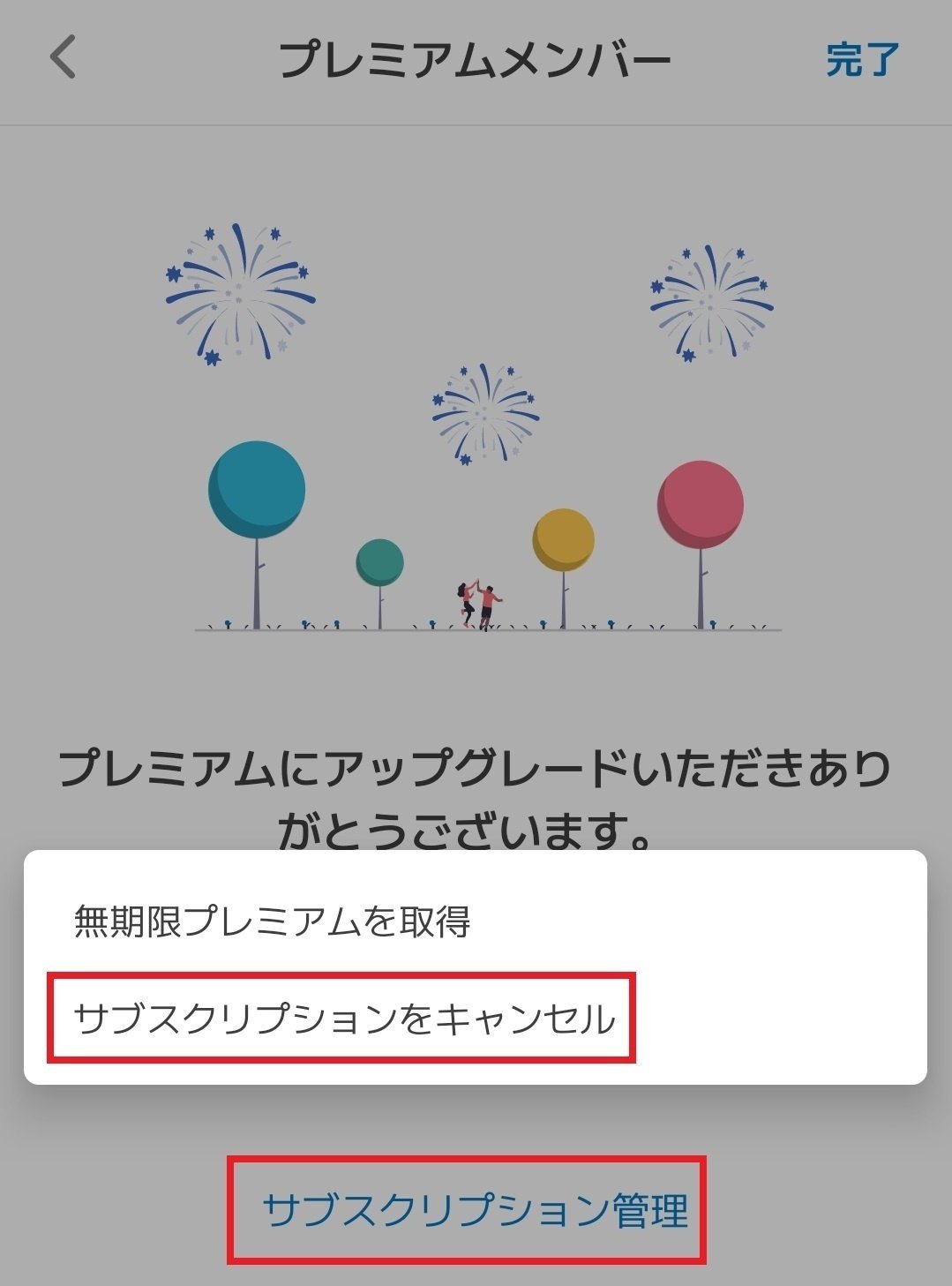
サブスクの解約方法までご案内しましたので、まずは1ヶ月お試してみてください。
UpNoteの回し者でもステマでもありませんが、なかなかいいですよ、UpNote。
以下にUpNote利用の際に役立つページを貼っておきますのでご活用ください。
■EvernoteからUpNoteへのデータ移行の説明ページ
あーなんだがEvernoteからUpNoteへのデータ移行をする際は、以下のページを参考にやろうと考えています。
とても分かりやすい優良記事です。
■UpNoteの機能を詳しく知れるページ
UpNoteの機能を詳しく知りたい場合は、以下のサイトが分かりやすくおすすめです。
