
15分でできるGoogle Analytics 4で行うべき7つの初期設定
「Google Analytics 4」を導入した後に欠かせないのは初期設定です。またGoogle Analytics 4を利用することになった際に、どのような初期設定をされているかをチェックしておく必要があります。設定側でも、利用者側でも本内容をしっかり理解しておき、自分たちが取得したいデータを取れる/見れるようにしておきましょう。
プロパティのアクセス管理
【概要】
レポートの閲覧・編集権限の付与。
【設定方法】
1:管理>プロパティ内にある「プロパティのアクセス管理」を選択

2:権限が付与されている人の一覧が出てきます。新たにユーザーを増やしたい場合は「ユーザーを追加」を押す。
3:メールアドレスと権限の付与を行います
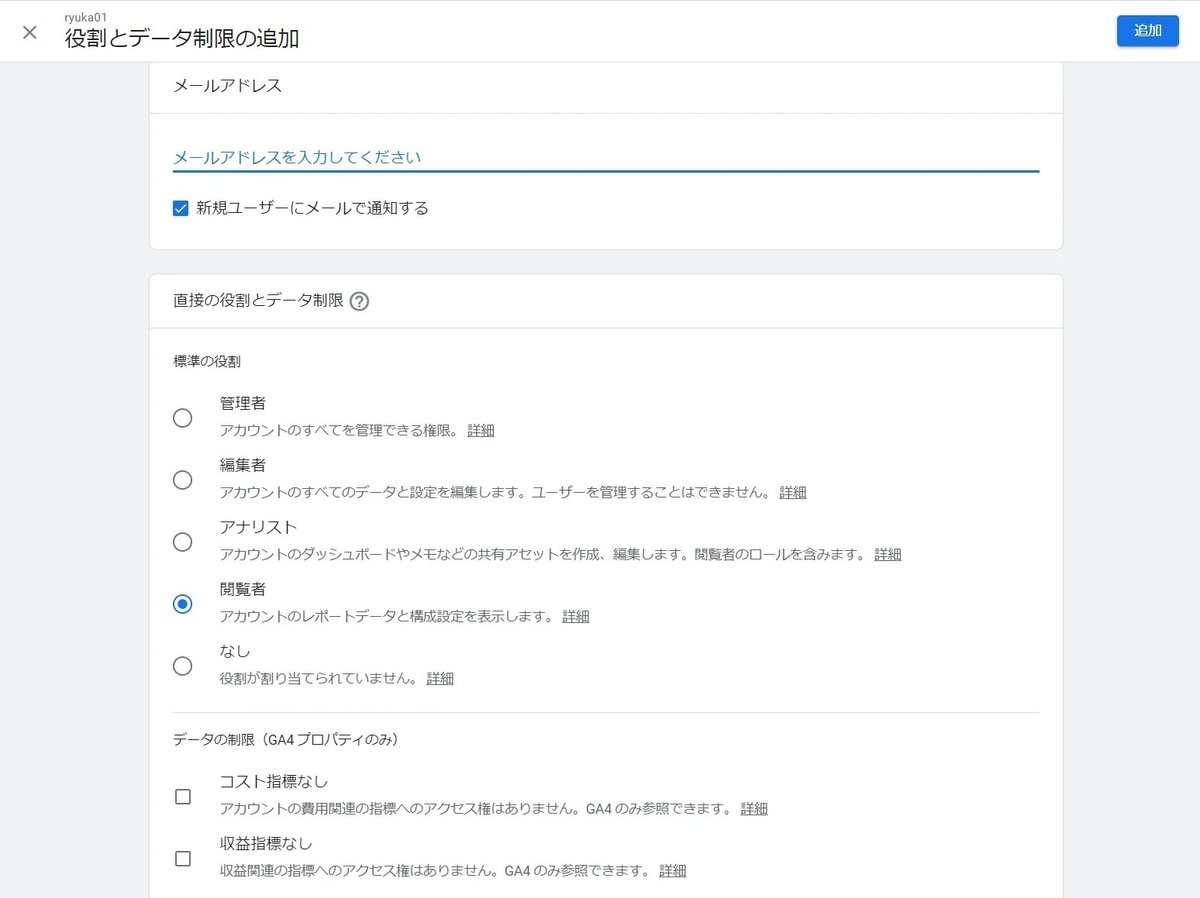
それぞれの権限付与の意味は以下のとおりです。
管理者 ★1名は必要★
ユーザーの追加・権限変更・削除などが可能。アカウント単位の管理が可能。
また「編集者」の権限を合わせ持ちます。
編集者 ★詳しい人にのみ付与しましょう★
プロパティ内の設定及び編集権限を持つ。ユーザーに関する権限はない。
また「アナリスト」の権限を合わせ持ちます。
アナリスト ★分析やレポートを行う方にはこちらの設定がおすすめ★
アトリビューションモデル・カスタムレポートなどのアセットを作成・編集・削除・共有可能。また「閲覧者」の権限を合わせ持ちます。設定の変更などは不可。
閲覧者
アナリストとほぼ同じだが、共有された内容に関しての編集権限は持たない。設定の変更などは不可。
なし
該当アカウントやプロパティに関しては閲覧権限がない(別のアカウントやプロパティでは持っている可能性あり)。
コスト指標 無し
コストに関連する指標のみ該当プロパティ内で見ることが出来ません。
収益指標 無し
収益に関連する指標のみ該当プロパティ内で見ることが出来ません。
Google シグナル
【概要】
サイト来訪者のユーザー属性情報を取得可能(Google アカウントログインしているユーザーのみ)。
取得できる内容を年代・性別・興味感心などの情報やGA4の画面上で見たり、広告配信に利用したりすることが可能。
【設定方法】
1:管理>プロパティ内の「データ設定>データ収集」を選択。
2:Google シグナルのデータ収集をONにします。

Googleシグナルを有効にすると、「広告のカスタマイズを許可する詳細設定」が利用出来るようになります。この中ではリマーケティングキャンペーンの許可を国ごとに変更する事が可能です。デフォルトでは全ての国がオンになっています。変更することは基本的にありません。
データ保持期間
【概要】
「探索」機能で利用出来るデータ期間を変更可能。
データの保持期間は最初は2ヶ月で設定されています。この期間を2ヶ月あるいは14ヶ月に変更出来ます。この設定が影響するのは「探索」機能を利用する際に選べるデータの期間になります。探索以外のレポートに関しては本設定に限らず、14ヶ月より前のデータも見れます。永続的に保持されます。
【設定方法】
1:管理>プロパティ内の「データ設定>データ保持」を選択。
2:イベントデータの保持を「14か月」に変更します。

拡張計測機能
【概要】
ファイルダウンロード・外部リンククリック等の機能拡張により、計測内容の追加を管理画面で行うことができます。サイトで必要な機能をオンにすることを推奨。
【設定方法】
プロパティ>データストリーム内の「拡張計測機能」を選択

一覧で利用したい機能をONにします。
ONにできる内容は以下のとおりです。
ページビュー数
ウェブサイトのページビューを計測する(OFFにすることはできません)
スクロール数
ページの縦ピクセル数の90%まで辿り着いた時に「scroll」というイベント名称で計測を行う。ページごとの90%到達率などが確認可能
離脱クリック
サイト内にあるサイト外(別ドメイン)へのリンクを「click」というイベントで自動計測。リンク先URLやクリックしたテキストなどを取得。企業サイトから販売サイトへの移動や、アフィリエイト先へのクリック数計測などに利用
サイト内検索
サイト内の検索ボックスで検索した時のデータを「view_search_results」というイベントで計測。サイトに検索を行ったページや検索キーワードの取得に利用できます。
フォームの操作
フォームの入力開始や送信ボタンを押した際に「form_submit」等のイベントで計測を行います。サイト内にフォームが存在する場合は入力完了率などをフォームごとに見ることができるので利用を推奨
動画エンゲージメント
サイト内に埋め込んだYouTube動画の再生回数や、何%まで再生したか、動画タイトルやURLなどを「video_start」等のイベント取得。商品説明などでYouTube動画を埋め込んでいる場合はサイト内で見れてくれた人の情報が取得できるので便利。
ファイルのダウンロード
ウェブサイト上にあるファイルのリンクをクリックした時に「file_download」のイベントで計測を行います。直接ファイルのURLにアクセスした場合は計測されないので注意を。IR情報や資料などをダウンロードできるサイトでは利用された回数が分かるので利用を推奨
クロスドメイン設定
【概要】
1つのプロパティ内で複数ドメインのデータを計測している時に設定が必要。設定を行わないとサイトAからサイトBに移動した時に同一人物だということが判定できなくなります。なおサブドメイン(aaa.note.comとbbb.note.com)に関してはこの設定は不要です。
【設定方法】
1.ウェブストリームの詳細から「タグ設定を行う」を選択

2.「ドメインの設定」を選択する
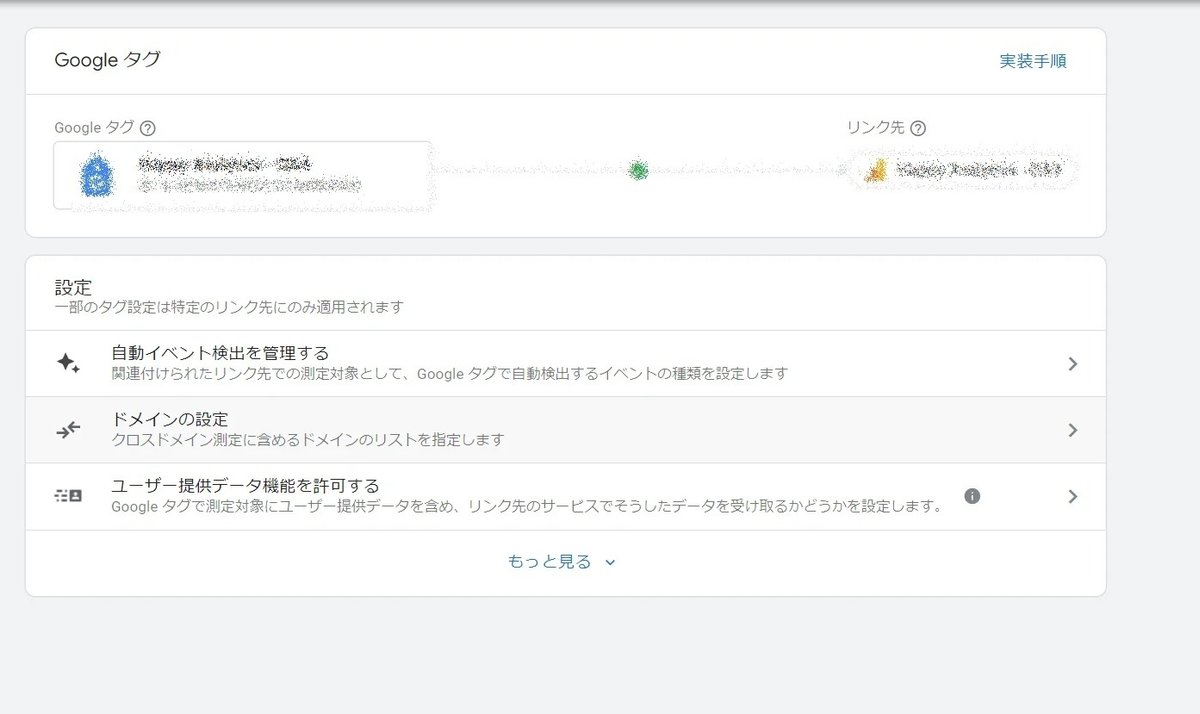
3.対象ドメインの入力を行い「保存」する

設定したタイミングからの反映となりますので、最初から複数ドメインが対象になることがわかっている場合は設定を忘れないようにしましょう。
内部トラフィック
【概要】
IPアドレスの条件を設定して、社内や制作からからのアクセス除外などを設定をする際に利用します。サイトを訪れた見込み顧客だけの情報を正確に取るために必要な設定。スマホからアクセスの場合は中継局などによってIPアドレスが変わるため、スマホからの「社内アクセス」は除外することができません。
【設定方法】
1.ウェブストリームの詳細から「タグ設定を行う」を選択し、「内部トラフィックの定義」を選択

2.作成ボタンを押し、IPアドレスの設定を行います。条件を設定したら再度右上の「作成」を押しましょう。

これで内部トラフィックのルールが設定されました。しかし、このままでは計測は除外されないので、これらをIPアドレスからのアクセスをフィルタするための「データフィルタ」設定を続けて行います。
3.プロパティの「データ設定」内にある「データフィルタ」を選択し、「Internal Traffic」を選びます

4.ここでは内部トラフィックに対してどのような処理をするかを選択できます。
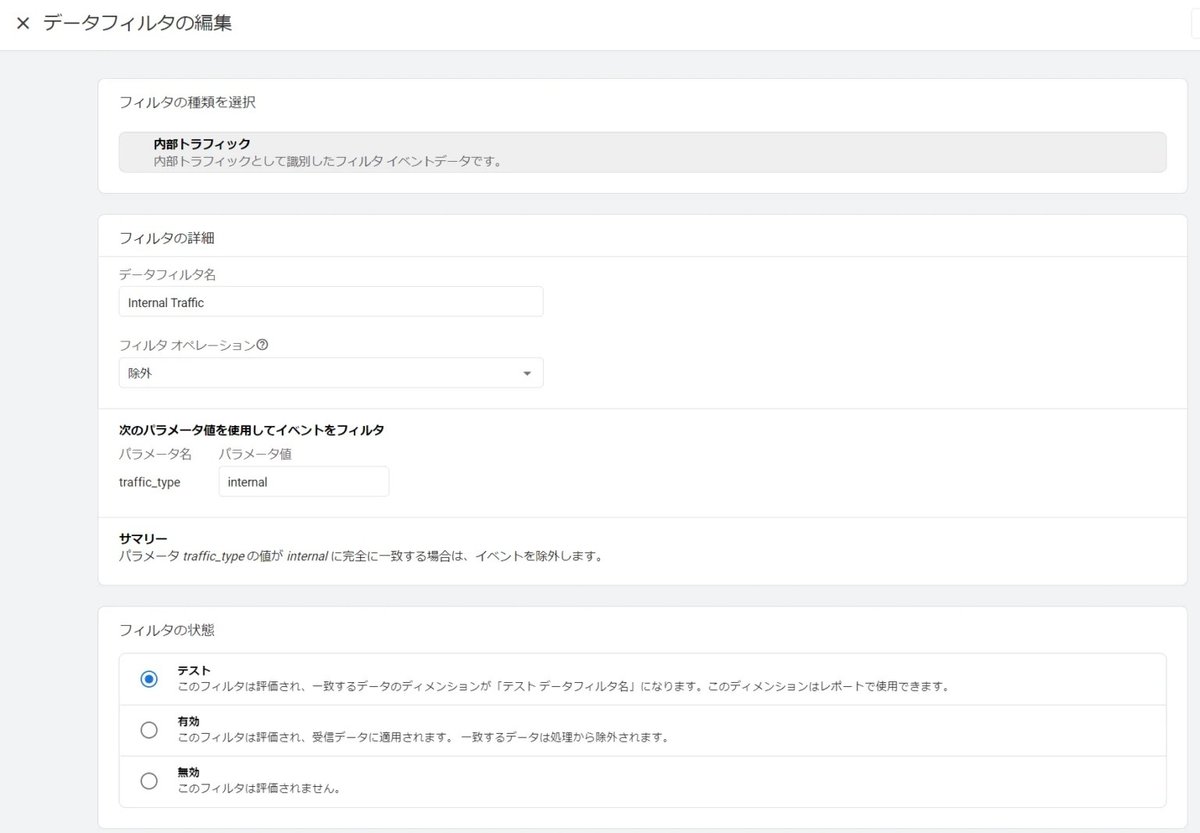
テスト・有効・無効の3つがあります。必要に応じて都度変える形になります。それぞれの意味は以下の通りです。
テスト:【計測はされる】計測はされイベントのパラメータとして作成したフィルタ名(ここではinternal)が付与されます。計測をしておき、後で除外したり内部トラフィックのデータを見たい時に便利です。
有効:【計測はされません】データは集計されずに最初から除外されます。内部トラフィックのIPアドレスからどれくらいアクセスがあったかはわかりません。しかし集計や分析時に都度除外設定をする必要はありません。
無効:【計測はされる】何も設定していないのと同じことになります。計測されイベントのパラメータは付与されないため、それ以外のアクセスとの区別をつけることができません。利用頻度は低いかと思われます。
除外する参照のリスト
【概要】
特定の流入元を流入元として無視する設定。ECサイト等で外部決済を挟む際に、決済サイトを流入元として見なさない時などに利用します。参照元を除外する事により 「検索エンジン⇒カート⇒外部決済サイト⇒購入完了」といった動きがあった時に購入完了の成果を検索エンジンに紐付けることができます。この場合は「外部決済サイト」の流入はカウントされません。
【設定方法】
1.プロパティ>データストリーム>データストリームの詳細 内にある「タグ設定を行う」を選択。

2.タグの設定内にある「除外する参照のリスト」を選択
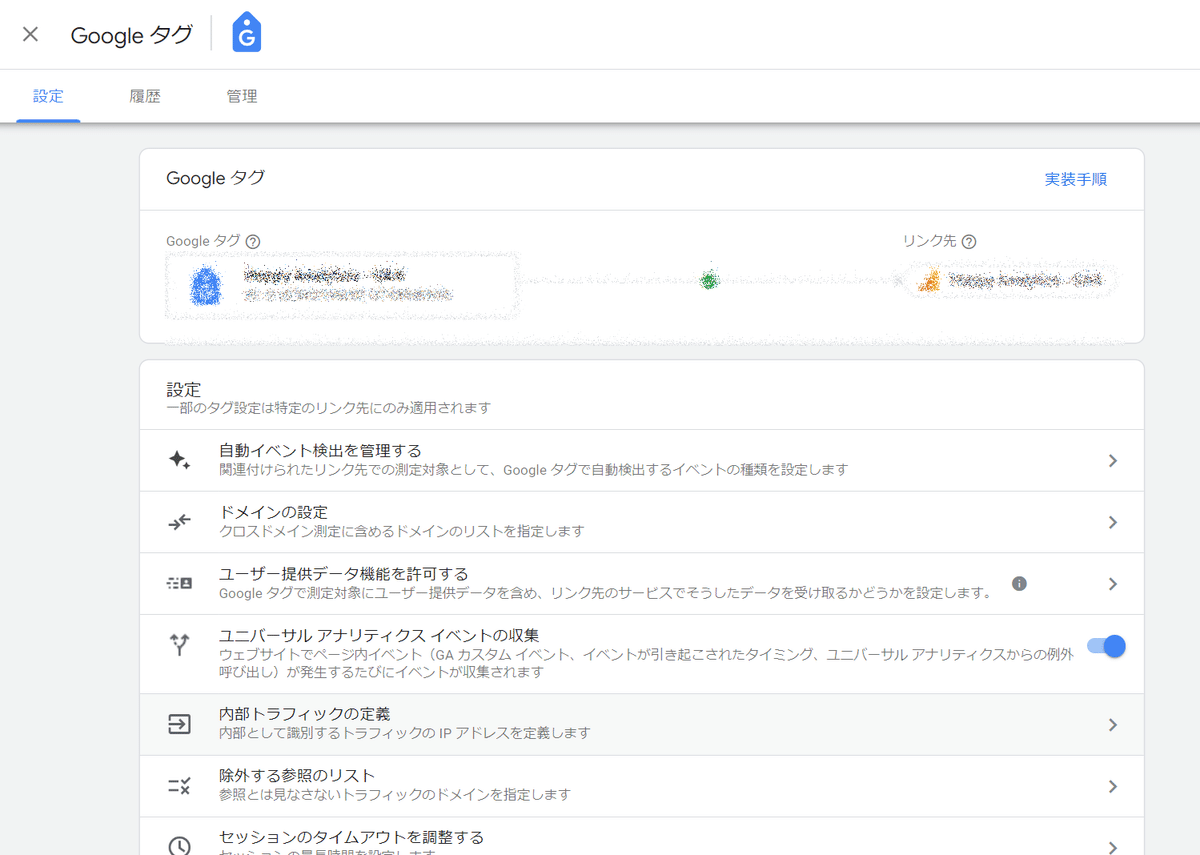
3.除外したい参照元のドメインを追加します。この際に計測を行っているドメインに関しては追加の必要はありません。入力したら「保存」を押しましょう。

この記事が気に入ったらサポートをしてみませんか?
