
絵のメイキング② はみ出さずに色を塗ろう
メイキングというよりは、今回は絵を描くときに私が使っているテクニックのご紹介だ。そんなに凝ったことをしているわけでもなく、料理でいえば「ピーラーを使うと皮が剥きやすい」というレベルの話だと思うが、ピーラーをまだ知らない人類はこの世に絶対いるし来年や再来年にも間違いなくいるので書く。
【メイキング第2回のテーマ:はみ出さずに色を塗ろう】
デジタルで絵を描くときにメチャクチャ助かる点はいくつかあるが、今回はそのなかでも「はみ出さずに塗れる」の恩恵をバッシャバシャに浴びる方法についてだ! さああずかっていこう!
今回想定している読者は「じゃがいもの皮剥きは包丁で出来るけど時間がかかるし危なっかしい」という人なので、「えっ皮剥かないでも食べられるよ」とか「包丁を使ってこそ楽しい料理だぜ」とか「そもそもじゃがいもを食べない、肉こそ正義」という人には向いていないと思う。メタファーで言ってしまったが絵の話にするとこんなだ。

それと、私は基本的にSAIしか使ってないのでSAIでの方法しかお伝えできないのだが、たぶん他のソフト(他はもうクリスタとフォトショしか触ったことない……)でも似たような機能があるやつは、なんか応用できることがなんかあると思うのでなんか各自なんかしてほしい。おれは全知では……ないので…………。
目次
・基本のキ:線画レイヤーについて
・基本のホ:バケツツールについて
・基本のン:選択範囲について
はみださない① 選択範囲
はみださない② 不透明度保護
はみださない③ クリッピング
基本のキ:線画レイヤーについて
レイヤーってなんですか? という詳しい説明から始めると私の手に余るのだが、ひとつの絵を描くのに複数のパーツを別の層に描いてから重ねる方法をとると便利なことがいっぱいあり、そのひとつひとつの層をレイヤーというのだ。わかったか。
今回お伝えするぎじゅつは全部レイヤー文明に属しているので、知っている前提で話す。ごめんね。
塗りたい絵を用意したとしよう。この線画があるレイヤーを線画レイヤーと呼びますね(宣言)。
線画レイヤーの線は黒とかで描かれているとして、線以外の部分は「透明色」にしてほしい。「白色」と「透明色」はデジタル絵では違うのだ! 白い紙に書いた絵ではなく、切り絵の黒い紙のように、線の他はスケスケで後ろが見えるやつを用意しろ。線画を今から描くんだったら新しいレイヤーに黒でペン入れして、修正部分は上から白で描くのではなく消しゴムで修正するようにすれば出来る。手に入れた塗り絵の画像が透けてなかったら「輝度を透明度に変換」を使って透けさせろ。
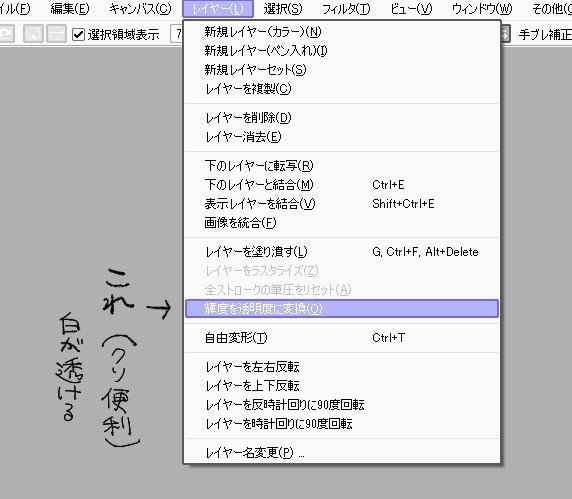
「えっ!? その手を取らずとも線画レイヤーを乗算モードにすれば下のレイヤーが透けるのでは!?」というデキる読者の方もおられようが、今回は私のメイキングなので私が独裁体制を敷かせてもらう。
今回の色塗りメイキングは「線画より下に位置するレイヤーに色を塗る」方式でやっていくので、そのための技法だ。よろしくお願いされたい。
基本のホ:バケツツールついて
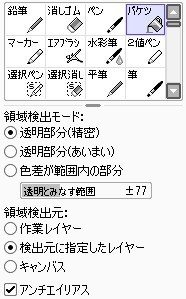
こちら、SAIに搭載されているバケツツールだ。ドバリと大きい範囲を塗りつぶしてくれる、超たのもしいイケメンツールなわけだが、《領域検出モード》3種類と《領域検出元》3種類、あと《アンチエイリアス》のオンオフを選ぶことができる。こちらの要望に応えてくれるハイパーイケメンだ。(ちなみにクリスタだと加えて「ちょっと線が開いてても察してくれる」などというウルトライケメン機能もあるが、SAIはない。甘えるな)
この設定をいじると何が変わるのかをまず説明していこう。
順番は下からになるが、まず《アンチエイリアス》。アンチエイリアスのオンオフが切り替えられる。以上だ。

図でわかってくれ。
次に《領域検出元》。そもそもバケツは画面上のどこまでの範囲を塗りつぶしてくれるのか? ザックリいえば「線で囲ってある部分」だ。そのとき、どのレイヤーの「線」で囲われたところか、選べるのだ!

〈作業レイヤー〉とは、今その時に選択していて、線を描き色を塗っているそのレイヤーのこと、〈検出元に指定したレイヤー〉はレイヤーの設定で「領域検出元に指定」というのがひとつ選べるのでそのレイヤー、〈キャンバス〉は画面に表示しているレイヤーすべてだ。

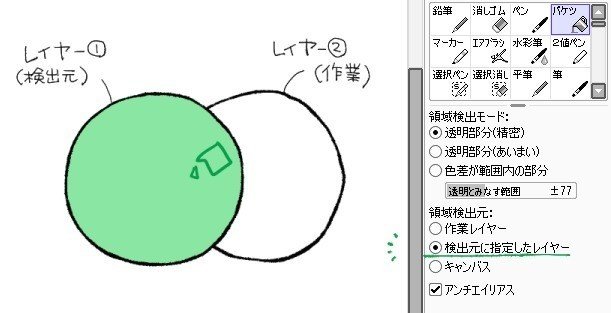
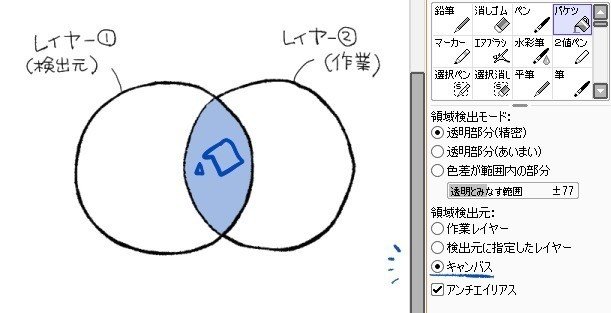
挙動がかわりますね。
塗り絵するときは、線画レイヤーを〈検出元〉にして、領域検出元を〈領域検出元に指定〉にすると大変にラクなことが多い。オススメだ。
ただ、この検出元に指定した線だけに沿って塗りつぶしてくれるかというとなんかそうでもないらしく、
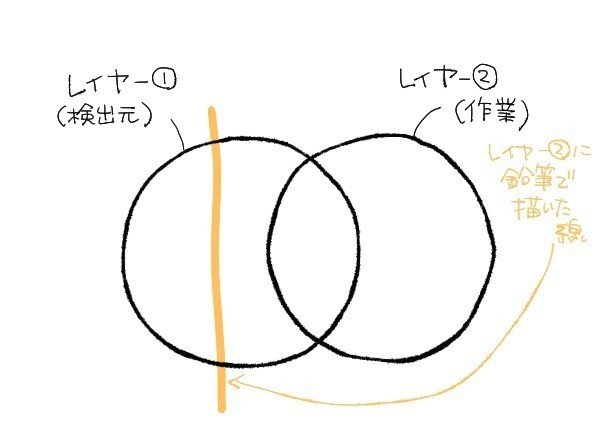

詳しくはわからないが「①塗りつぶしに使う色で」「②ゴリッゴリに露骨に区切ると」検出に含まれるというなんかよくわからない挙動をなんかする。でもこれもある意味便利極まりないぞ。
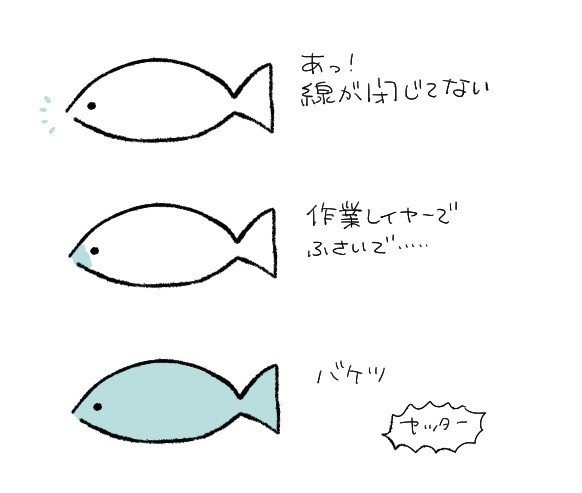
《領域検出モード》は、簡単に言うと『まだ塗ってないところを塗る(透明部分)』と『既に塗ってあるところの色を変える(色差が範囲内の部分)』のふたつのモードがある。
『透明部分』は『透明色の部分=まだ塗っていない部分』に色を塗るモードである。上の説明で、バケツツールは線で囲ってある部分を塗りつぶすツールだよと言ったが実はこれはこっちのモードの説明だ。『透明でない部分=線が描かれている部分=まあ要するに線』で囲われた『透明部分』を検出する。
ちなみにこのモードで線とか面とか、『既になんか描かれている部分』を塗りつぶすと、色の違いに関係なく描画部分のつながってるところが塗られるとか塗られないとか。すいませんまだよくわかってない。でもたまに便利なので使います。
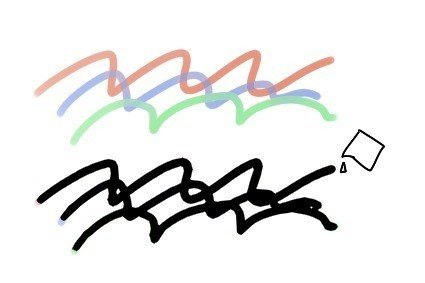
『色差が範囲内の部分』は、『だいたい同じ色で塗られている範囲』を塗るモードだ。『既になんか描かれている部分』のうちで、色差が小さい……うん、まあ同じ色の部分……を……塗る! はい図示します!

こんなかんじ。境界線のボヤけ具合がなんか変わってしまうことが多いので私はあまり使わないが、それが気にならないときは重宝するだろう。アンチエイリアス無しで描いているときとか。
ちなみにこのモードで透明部分に塗ると、悪しき白フチが出る。
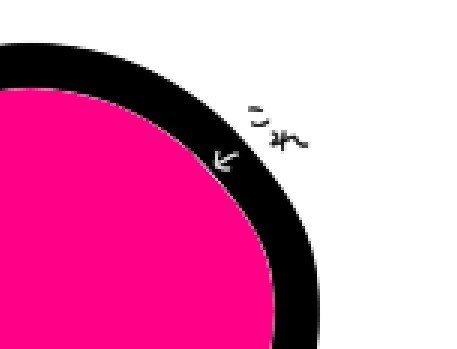
これがヤなので、塗り絵のときは「線画レイヤーの線以外は透明にして」「透明部分にバケツ塗り」を私はしているわけですね。ていうかこっちだとなんで白フチ出ないんだろう、すごいよね。バケツさんは本当にイケメンだよ……。まあ「色差の範囲」を大きくすれば解決するんですけど、でも「透明部分に塗る」で万事解決だから! 解決だからーっ!
ところで、このメイキングを作るにあたって〈透明部分(精密)〉と〈透明部分(あいまい)〉の違いを実はちゃんとわかってなかったので、検証しました。
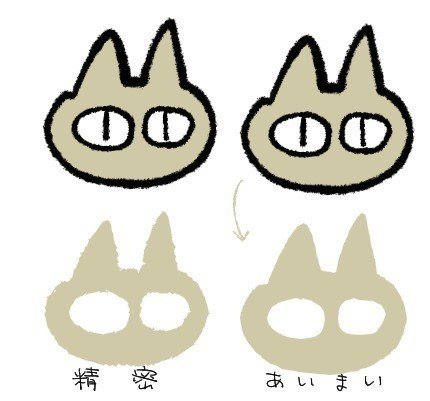
……マジで!!?!??!?! ずっと精密のほうで塗ってたけどあいまいのほうが便利じゃないか!? 知らなかった!!!!!!! ゴメンSAIのバケツも十二分にイケメンだった!!!!!!!!!
とはいえ、あいまいさが暴走することも検証の中でしばしばあり、一筋縄ではいかない模様。高解像度で描くときはあいまい版で塗ると楽になりそうな気がする(未検証)。
基本のン:選択範囲について
選択範囲、ご存知だろうか。なんかキラキラ動く点線で囲みを作る機能であり、私はしばらく意味がわかっていなかった。どういうツールかというと範囲を選択するツールです。便利です。どう便利なのかは後述するのでここではまずの選択範囲についての説明です。デジタルお絵かきツールには、キャンバスに線を引いたり色を塗ったりする以外に、キャンバスを区切って「選択範囲」という選ばれし属性を付与できる機能があるんです。
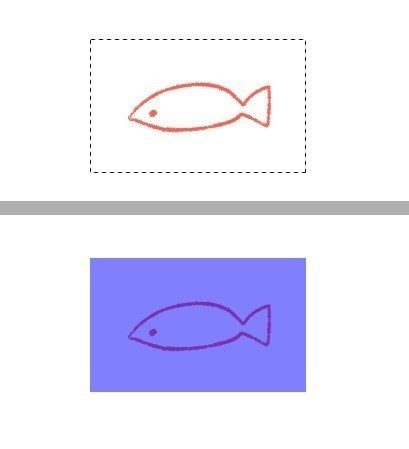
この点線に囲われている部分、あるいは透けた青紫色に塗られた部分が「選択範囲」である。実際に色をのせているわけではないので、完成した絵に表れるものではない。点線も青紫も、絵描きが作業中にのみいっとき見る幻だ。信じるな。
点線と青紫と幻覚が2パターンあるんだけど? これは、そのとき使っているツールによって勝手に変わるので幻覚にまかせておこう(SAIの場合はね)。
選択範囲の選び方は(SAIだと)『矩形選択』『投げ縄』『自動選択』『選択ペン/選択消し』の4つがある。ペンと消しは同じものの足し算と引き算なのでまとめるぞ。
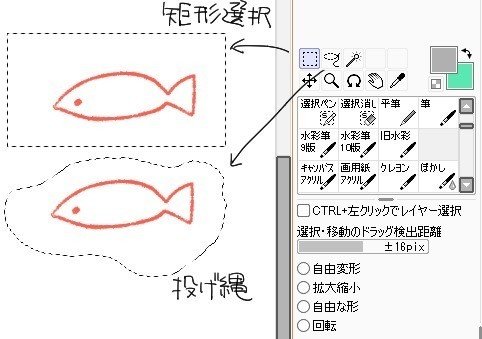
『矩形選択』は矩形(くけい)(長方形のこと)に選択範囲を広げるツール、『投げ縄』はフリーハンドに引いた線で囲った部分に選択範囲を広げるツールだ。こっちふたつは点線で幻覚が見える。
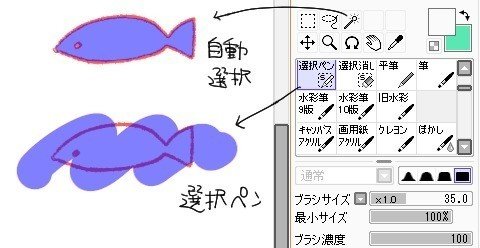
『自動選択』は、画面上の絵を参考にして、なんていうかまあ挙動はバケツと一緒だよ! バケツだったら塗りつぶしてくれるのと同じ範囲に選択範囲を選んでくれる。バケツとまったくおなじプロパティだし。
『選択ペン』はペンで描くみたいに選択範囲を選べる。囲うのではなくて、線そのものが範囲だ。選択消しは、逆に選択範囲から除外できる。
ところで『矩形選択』『投げ縄』ツールを「選択範囲が既に一部にある状態」で新しく使うと、「今あるやつが破棄」されて「新規で選択範囲を作る」という挙動になるのだが、
shiftキーを押しながら使うと既存のところに追加
altキーを押しながら使うと既存のところから排除
の挙動になるので、ぜひつかってね。『自動選択』はデフォルトが追加の挙動だけどaltと使えば排除になる。
以上、ピーラーのしくみについて。おわり。
前置きがメッチャ長くなってしまったが、これから今回の講座「ザ・はみださない2018」を始めたいと思う。よろしく。
はみださない① 選択範囲
話の流れでそのまま選択範囲の使い方にしよう。
この「選択範囲」なる選ばれし存在、どう便利かというと「ここにしか線が引けなくなる」んですね~! つまりマスキングです! 今回の講座で説明する理由がわかりましたね、はみださなくなるんですよ~~~! 便利です。
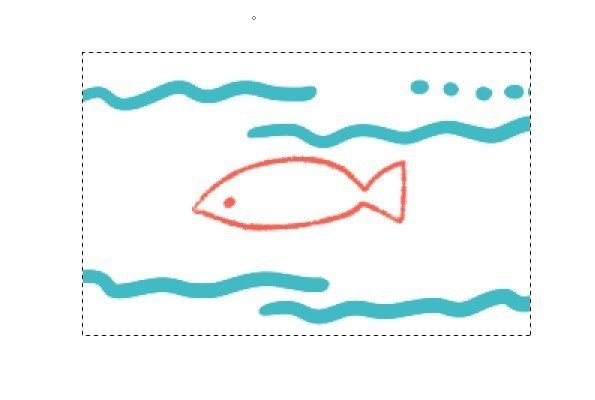
塗りたい範囲を「選択範囲」に選び、そこに鉛筆でも消しゴムでも筆でもエアブラシでもなんでもいいから描き込めば、ごらんのとおりのはみださずに塗れる世界が広がるわけである。
(ただし、線画レイヤーに重ねて描くと線画が塗り潰れてしまうので、下に別のレイヤーを置いて塗るのがよいと思う)
利点としては、②の「不透明保護」と比べることになるのでそっちを説明してからにしたほうがいいのだが、「透明が許される」ところだろうか。……うむ、後で詳しく解説します。
逆に欠点は、「選択範囲は一度解除すると取り返すのが難しい」ことだろう。「俺は今ここの部分を塗りたいから選択範囲をえらんでいるぜ。アッ選ぶところの外に描き忘れがある! しかしそっちの作業をするためには今がんばって選んでいる範囲を一旦解除して、作業して、そんでまたイチから選び直さなくてはならないぜ!」みたいなことがあり、とても悲しいのら……。選択範囲は非常に刹那的、一期一会である。

はみださない② 不透明度保護
「不透明度保護」「透明ピクセルをロック」そんな文言を見たことがあるだろうか。レイヤーの設定のどっかにあるから探してくれ。
これをオンにすると、「そのレイヤーの何も描かれていない部分には描画しなくなる」という効果がある。つまり、塗りたい形をまず描いておけば、その形から外に、はみ出さなくなるのだ!
私がよく使うやり方筆頭がコレである。バケツや鉛筆で色を塗り分けるときに、色ごとに別のレイヤーにするのだ。で、「不透明度保護」をオンにして、影をつけたり色味を変えたりする。はい便利~~~~大勝利~~~~~イェ~~~~~~!
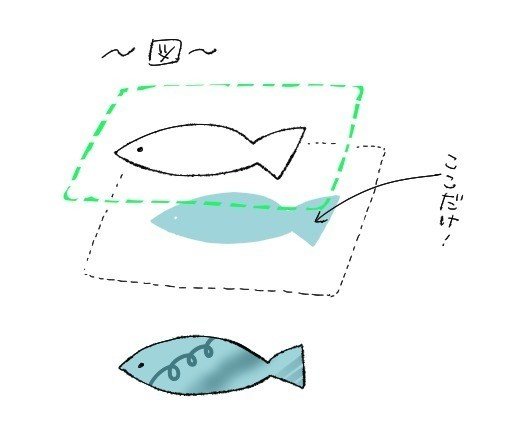
①「選択範囲」と比べての利点欠点は、向こうの対偶ってかんじになり、「塗りつぶしたい範囲がほかの作業を挟んでも保持できる」「レイヤーの数だけ複数の範囲が保持できる」が利点/「透明度のある色が置きづらい」が欠点だろう。この透明度の話なのだが、「不透明保護」はレイヤーの各ピクセルの不透明度を保持する機能なので、私のように透明度0ベッタリ塗りの色を変化させるタイプなら重宝するのだが、エアブラシやマーカーで透けた色を塗り重ねるタイプはなんか多分うまくいかない。あくまで「既に塗った範囲からはみ出さない」なので、塗りたい範囲を一度塗らないといけないのだ。選択範囲ならあの青紫はおれたちの幻影なので、そういう軛はなかった。
はみださない③ クリッピング
①と②の利点のみを取り出し欠点を払拭するのがこのクリッピング戦法だ!!!!!!!
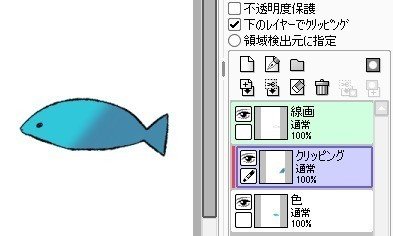
「下のレイヤーでクリッピング」そんな文言を見たことがあるだろうか。レイヤーの設定のどっかにあるから探してくれ。
これをオンにすると、「”1つ下のレイヤーの”何も描かれていない部分の上は見えなくなる」という効果がある。「不透明度保護」と似たような効果だが、参照する範囲がクリッピング効果オンのそのレイヤーではなくて下のレイヤーというのがミソだ。(ちなみに1つ下とは言ったがクリッピング効果オンのレイヤーにクリッピングすると一番下のが参照先ということになってなんかとにかく一番下がメイン親だ)
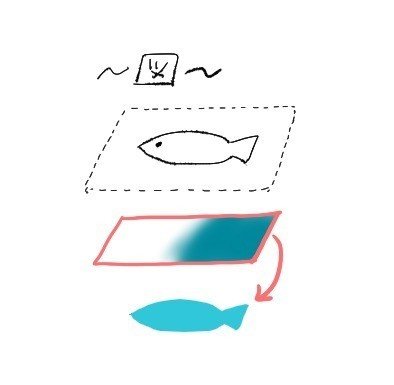
これを使うと、「選択範囲」では悩まされた「一度選択を失うと取り戻せない」は解消し(レイヤーに形は保持されるからだ)、「不透明度保護」で悩まされた「透ける色が置けない」も解消し(親レイヤーを白色で塗りつぶして『乗算』モードにすると親レイヤーは見えなくなるぞ)、おれたちを救ってくれるわけだ!!!!!
というのは実は言い過ぎで、親レイヤーを乗算モードにしちゃうとそれにクリップしてるやつも全部乗算扱いになっちゃうから黒以外は挙動がかわっちゃうんだけど、いやでも使える場面はあるんだよ!
あと、「見えなくなる」だけで、消去しているわけではないというのも一つの特徴だろう。
欠点はレイヤーがどんどん多くなってなんかファイルが重くなるしめんどくさいことだろうか。めんどくさいので私はもっぱら②不透明度保護だ。でも使うときは使う、めっちゃ便利だよクリッピング。
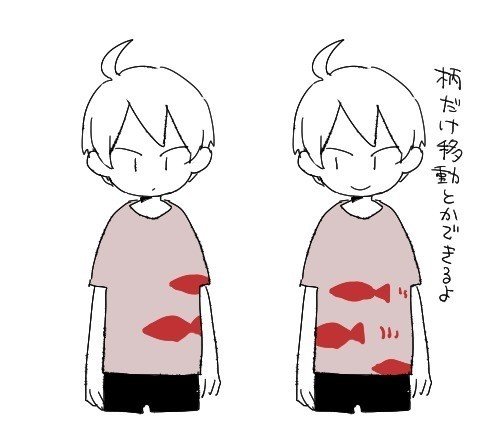
はい。以上です。いかがだっただろうか。
ピーラーの存在とその活用法程度の知識ではあるが、これでピーラーの便利さを知ってくれた人がいれば嬉しいし、さらなるピーラーさばきに開眼して絵がどんどん楽しくなってくれれば一層嬉しい。
なんか書き忘れとかあったら追記します、ジャッ!
この記事が気に入ったらサポートをしてみませんか?
