
Among Us Tracker の使い方
動作環境
・アプリのインストールは必要なし
WEBブラウザー上で動作します!
Chrome 推奨ではありますがその他のブラウザでも問題ありません。
・PC 端末での使用をおすすめします
スマホのブラウザでも使うことができますが、画面が見づらくなるためおすすめしていません。
・PWA 対応済み
アプリのようにワンタップで起動することができます。
PWA としてインストールする場合は、ブラウザのアドレス入力バー右にある「💻」マークをクリックしてインストールしてください。(以下は Chrome の例)

(macOS の場合)Launchpad から起動できるようになります。

プレイヤー選択
右上の「設定」から設定画面を開きます。
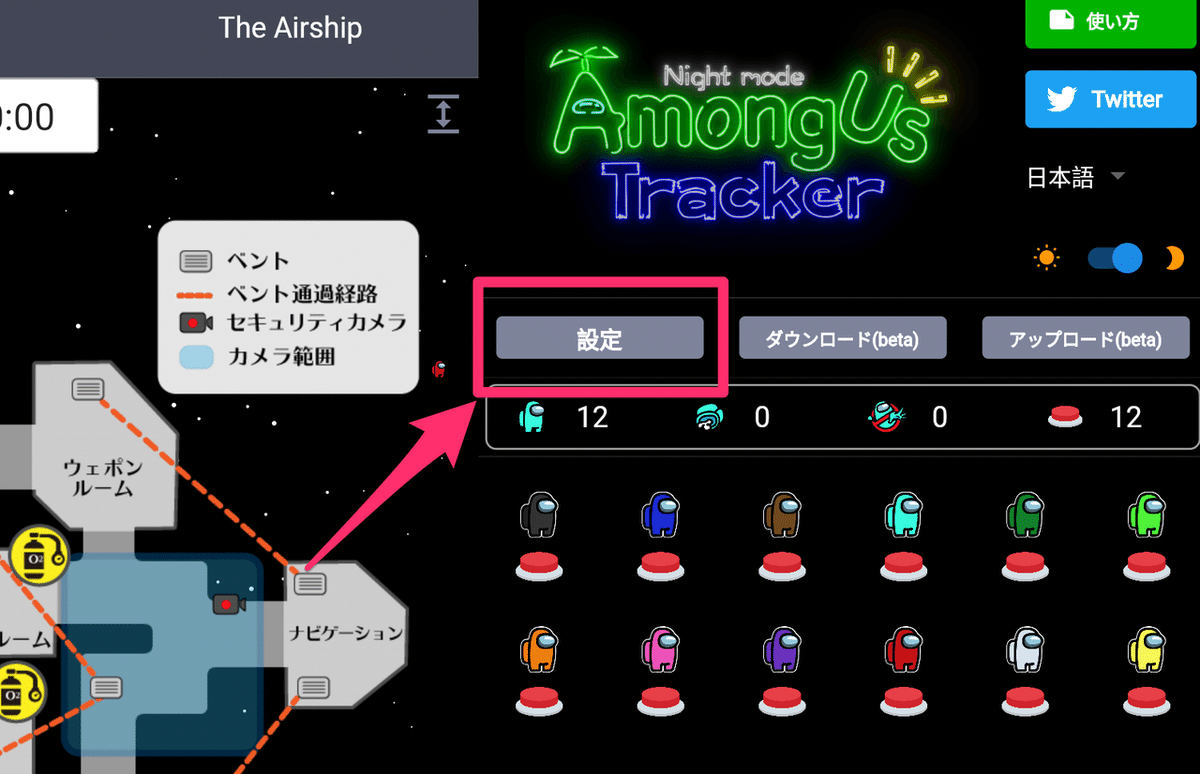
使用するプレイヤーを選択します。
クリックで「選択状態」「非選択状態」が切り替わります。
名前の入力も可能です。

設定画面を閉じるとメイン画面に変更が反映されています。
マップ選択
マップを選択したらゲーム準備完了です。
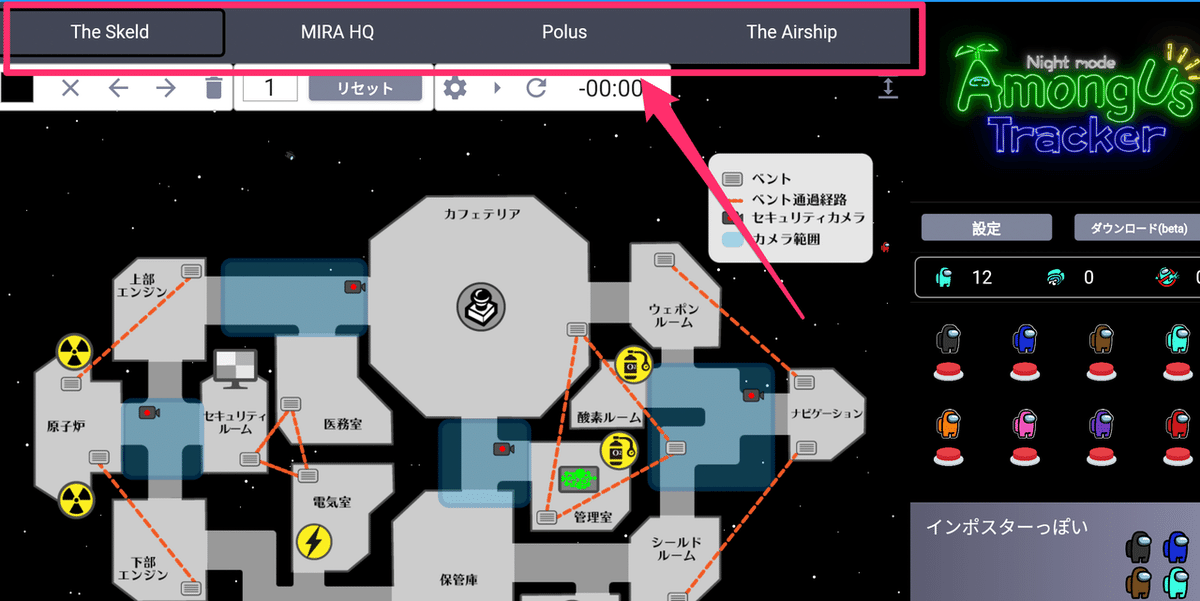
プレイヤーをマップに配置する
プレイが始まって議論時間になったら各プレイヤーの話を聞きながら、マップ上にプレイヤーをドラッグ & ドロップで配置していきます。

移動経路を線で記録する
各プレイヤーの移動経路を線で記録できます。
色を選択し、経路を引いていきましょう。
色選択は 2 つの方法があります。
・カラーパレットを使う
・プレイヤーをクリックする
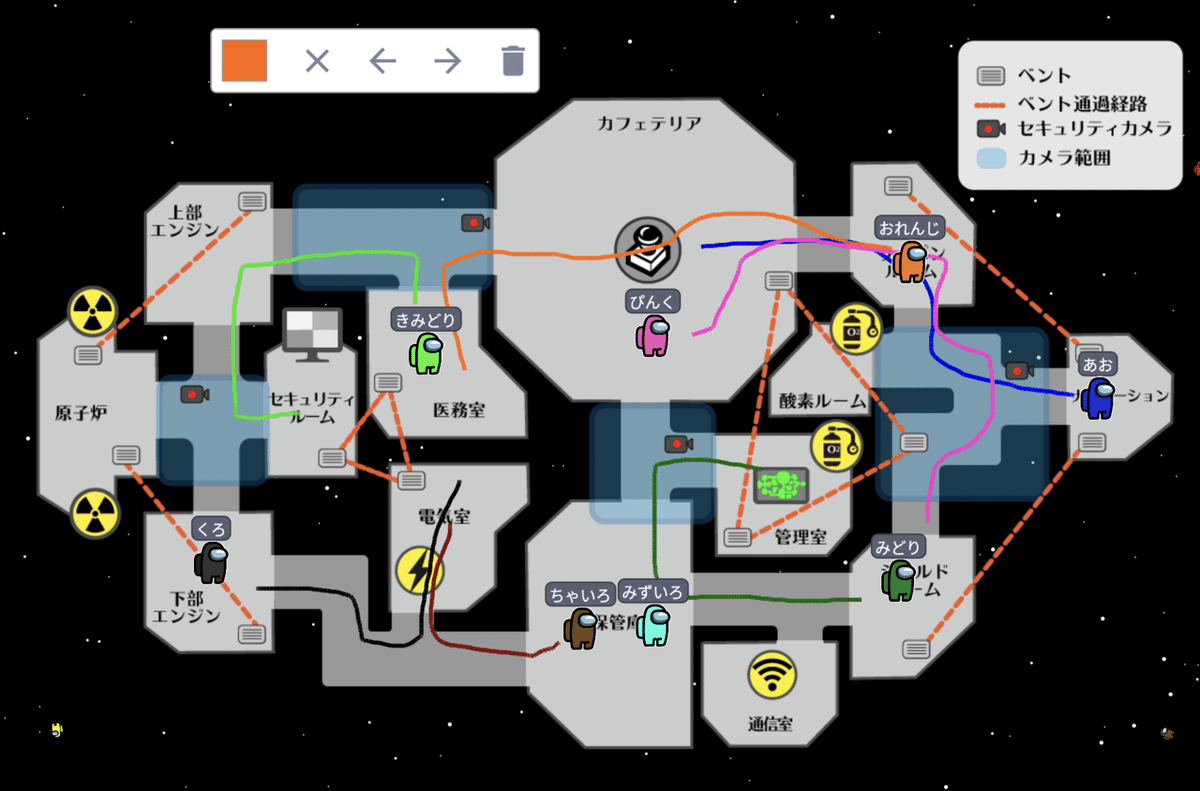
カラーパレットを使って色を変更する
カラーパレットにマウスホバーすると線の色を選択することができます。
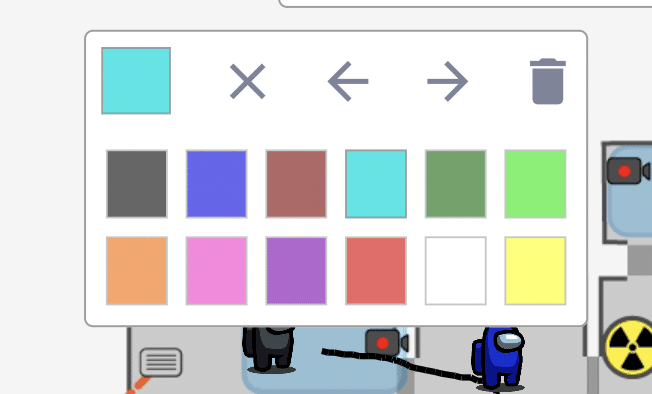
プレイヤーをクリックして色変更
プレイヤーをクリックして線の色を変更することもできます。
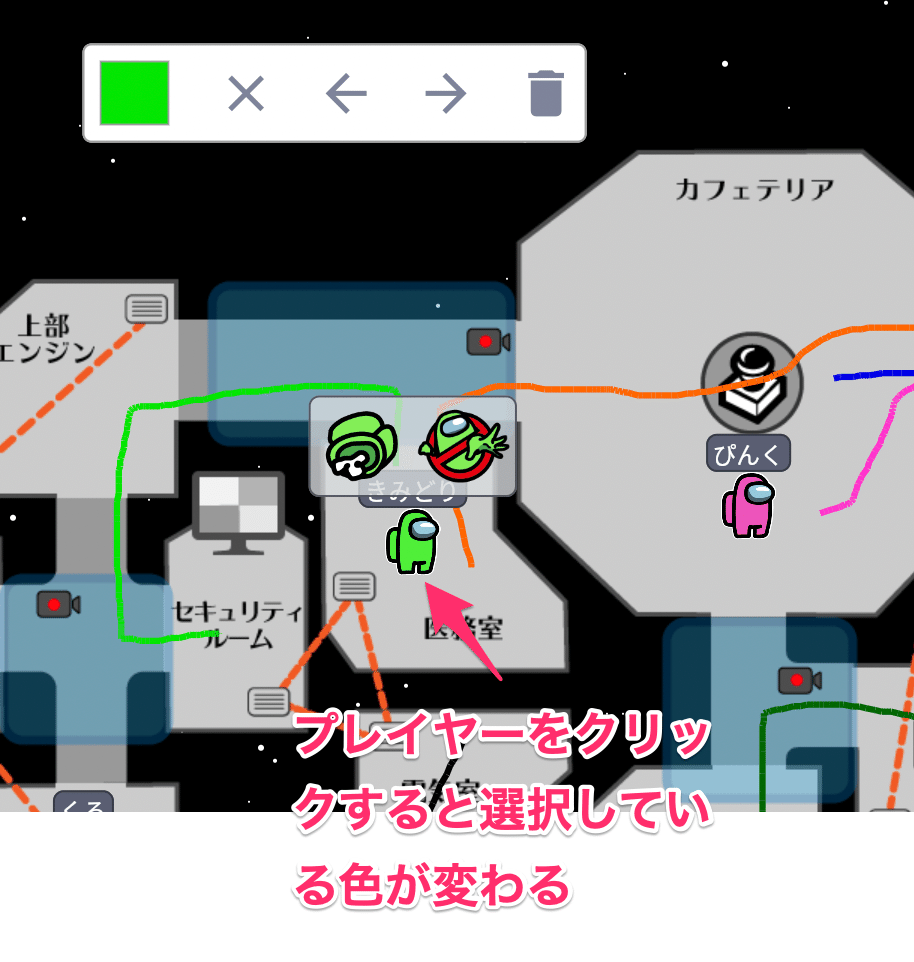
線を消す・一つ前に戻る・取り消した線を復活させる
引いた経路は取り消したり復活させたりすることができます。
右上の各アイコンから操作可能です。
また、「一つ前の経路の取り消し」は Ctrl + z ( macOS は Command + z )で、「取り消した経路の復活」は Ctrl + shift + z ( macOS は Command + shift + z ) でも操作可能です。
「画面上のすべての線のリセット」は、他の事件の線をリセットしません。

事件の切り替え
次の事件が始まったら番号を選択して事件を切り替えることができます。
次の事件では「前回までに死亡したプレイヤー」「前回までに追放されたプレイヤー」が反映されています。
また、前の事件は数字をクリックすればいつでも確認することができます。

この一連の操作を繰り返して犯人を絞り込んでいきましょう。
また、自分がインポスターになった場合は各プレイヤーの位置から自分のアリバイ作りに利用するなどで活用してください。
ボタン使用履歴
各プレイヤーがエマージェンシーボタンを使用したかどうかをチェックできます。
ワンクリックで切り替え可能です。
また、前の事件までにすでにボタンを使用済の場合は切り替えできません。

怪しいプレイヤーのマッピング
右下のエリアはインポスターっぽいプレイヤー、クルーっぽいプレイヤーをマッピングするエリアです。
発言などから総合的に判断してご自由にマッピングしてください。
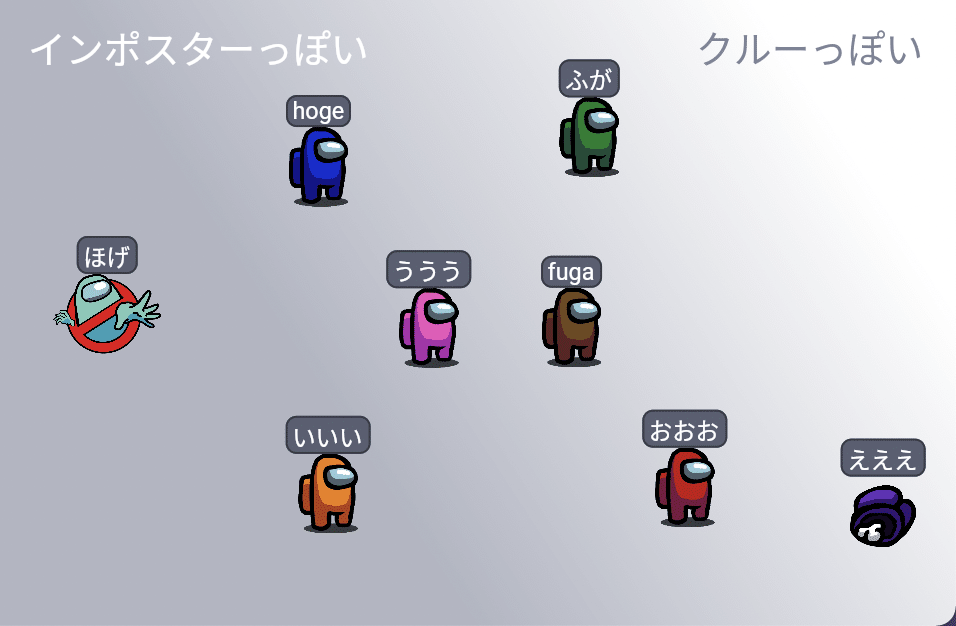
データリセット
リセットボタンからすべての記録をリセットします。
「マップ選択」「プレイヤーの色選択」「入力したプレイヤー名」はリセットされません。


タイマー機能
待ち時間・・・タイマーが始まるまでに一定の待ち時間を設ける
キルクールタイマー・・・時間になると色が変わる
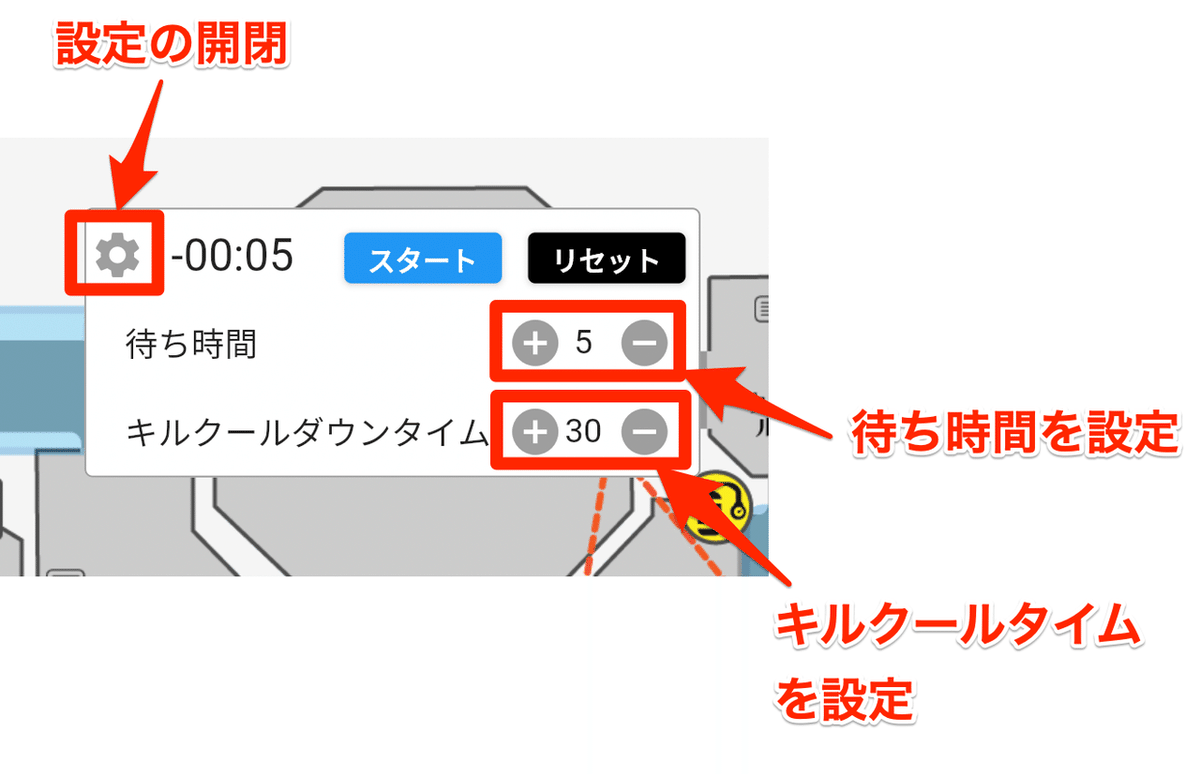
1 回目のキルクールタイムが過ぎると黄色、2 回目のキルクールタイムが過ぎると赤色になります。
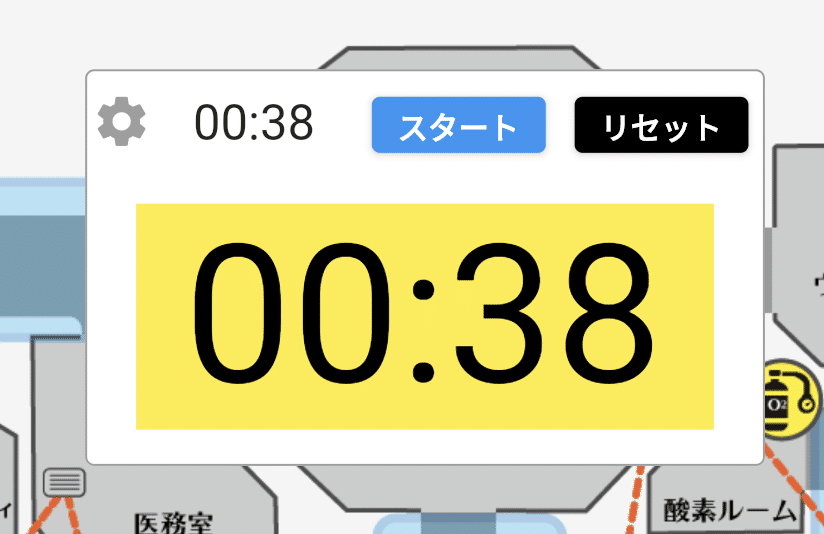

データ保存・復元機能
データを保存して復元できる機能です。
名前・プレイヤーの状態を保存し、復元することができます。
ゲームの振り返りなどで使ってください。
また、ダウンロードしたデータファイルは名前を変更しても大丈夫です。
ベータ版のため、予告なくダウンロードしたデータがアップロードできなくなる可能性があります。

Twitterでも情報発信中
随時、更新情報お知らせしていきますのでフォローよろしくお願いします!
Among Us のゲーム中に盤面整理する補助ツールを開発しました!
— Among Us トラッカー 盤面整理 (@AmongUs_tracker) April 12, 2021
ぜひ使ってください!https://t.co/7PciMGPgFv#AmongUs
この記事が気に入ったらサポートをしてみませんか?
