
PowerAutomateDesktopのハンズオンに参加しました
こんばんは。aliceです。
PowerAutomateDesktopのハンズオンに参加しました。
参加したのはこちら(主催されたMaekawaさん)
bosyu にて募集開始しました。
— Maekawa (@HiMaekawaSan) March 15, 2021
手探りのため少人数開催といたします。
取り急ぎ本日15日22:30~からご興味ある方いらっしゃいましたらぜひ。
定員3名ですが、もし多かった場合は先着とさせていただきます。
Power Automate Desktop についてハンズオンしませんか?
https://t.co/VUSaHZjy9u #bosyu https://t.co/A1AEIGW7ll
MaekawaさんのQiita
実際にハンズオンをしたのはこちらの内容です。
雑に言うと…、
こんなExcelがあって
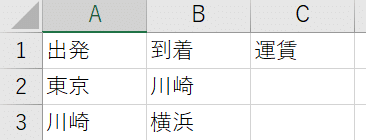
運賃を調べて
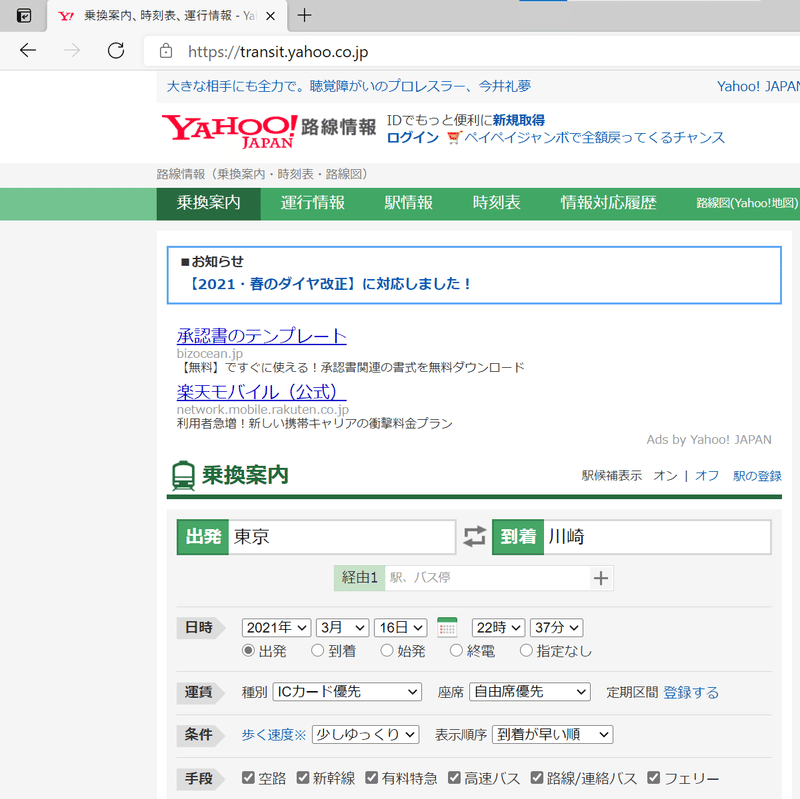
Excelに運賃を入れる
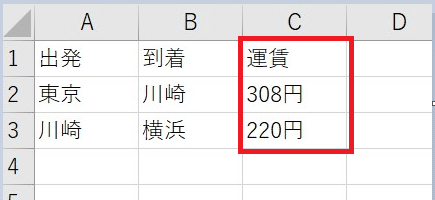
というような内容です。
PowerAutomateDesktopは無料になってからインストールした初心者です。Webレコーダーは何となく使ったことがあるけどExcel関係は全然使ったことがないという状態からスタートしたのですが、Excelの起動から、何行目・何列目までデータが入っているかを取得して、ループで順番に値を取得する、Webから取ってきた値をExcelに書き込みするところまで、とても丁寧な説明ずっとなるほど~と頷いていました。
1回の説明でこんなに理解できるんだ!ということに驚きました。今回教えていただいたところは次からスラスラできるだろうなという実感があります。
終了後にはこのフローを10分くらいで書けるようになりました。

作ったフローの一部(全部入らなかった)
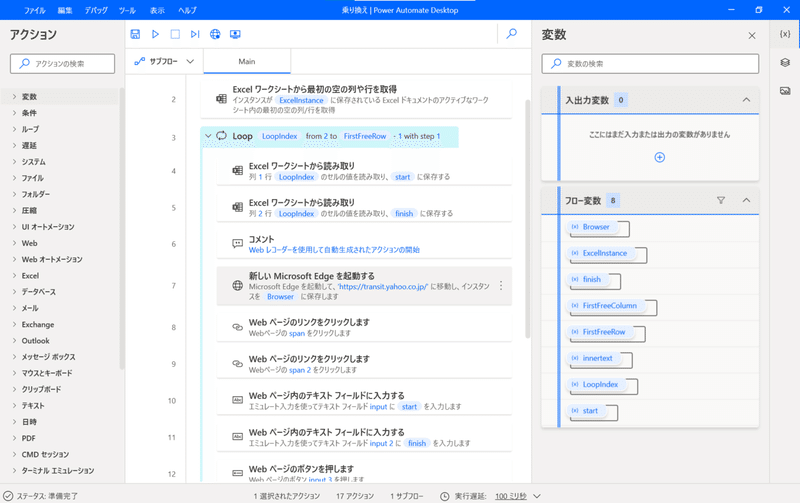
実際のフローの内容については上のMaekawaさんのQiitaを見ていただいた方がわかりやすいと思うので、ひとりだったら気づかなかったポイントを書きます。
【ひとりだったら気づかなかったシリーズ】
1.変数の選択
入力画面で「Ctrl」+「F」を押すと変数の一覧が表示される。
例えば下のテキストに変数をいれたいとき、ここで「Ctrl」+「F」を押すと
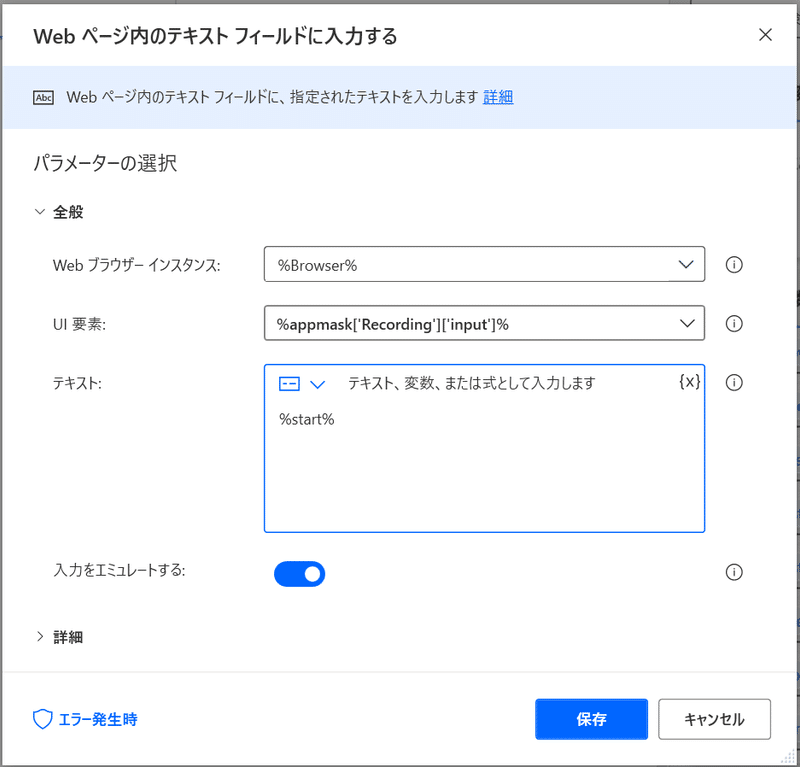
変数の一覧が表示されます。
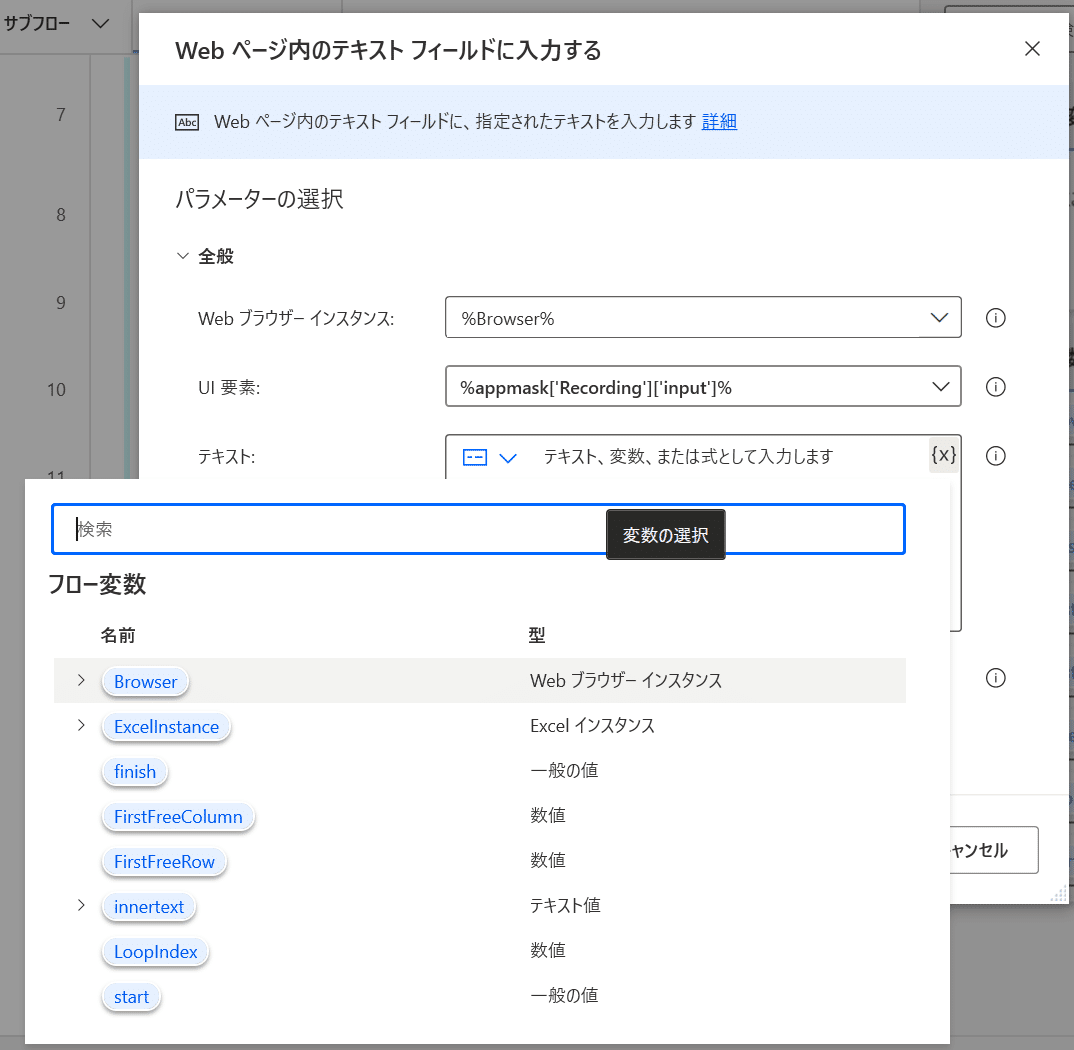
いちいちピコっとしなくていいのが便利です。
2.変数の計算式
変数を計算するとき?は%~%の中に数式を入れる。
下の例だと、%FirstFreeRow%という変数から1を引いた数を終了値にしているのですが、その場合%FirstFreeRow -1%と%~%の中に計算したい結果を入れます。今回のハンズオンに参加していなかったら絶対「%FirstFreeRow%-1」と書いて何でできないんだ(>人<;)と思っていたと思います。
あと多分、ここで-1にするというのも気づかなかったと思います。(あくまで変数は最初の空の列や行なんですね。)
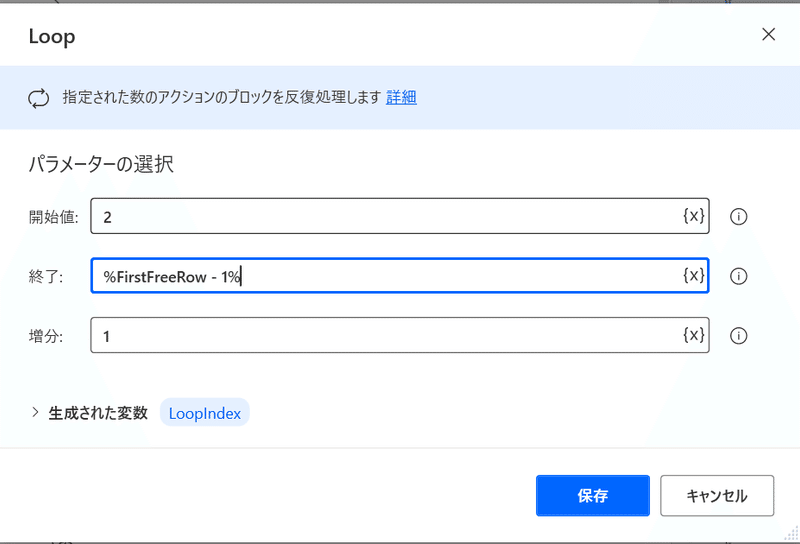
3.Webレコーダーのタブの選択
Webレコーダーでタブを選択できるのは知らなかったです。YahooなりGoogleなりで検索するところから記録していました。
タブとして開いていればここで選べるのは便利だと思いました。これからはこの方法で記録します。
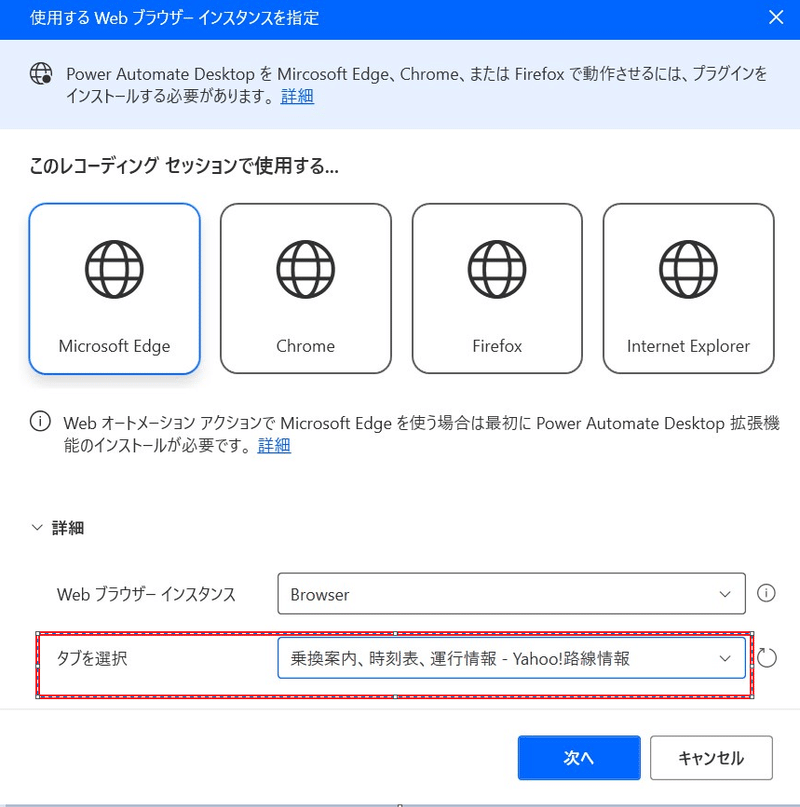
4.要素の値の抽出
Webレコーダーで要素の値を抽出するときは抽出したい項目にカーソルを合わせた後右クリックで要素の値の抽出を表示させて、さらに左にマウスを移動させてテキストを選びます。
これは知らないとできないな。
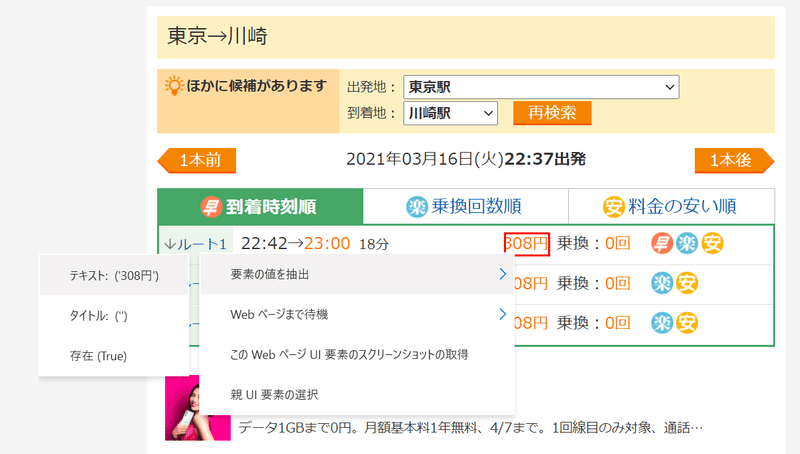
以上、ひとりだったら気づかなかったシリーズでした。
やっぱり詳しい方に聞くというのは勉強になりますね。とても有意義な時間でした、
Maekawaさん、一緒に参加された方、ありがとうございました!
またぜひ参加させていただきたいです。
この記事が気に入ったらサポートをしてみませんか?
