
Raspberry Pi pyhton 初期設定本体設定
はじめに
SDカードにOSイメージを書き込んだ次は、本体設定です。ラズパイを立ち上げて使用可能な状態にします。
起動と初期設定
OSを書き込んだmicroSDを、RaspberryPi本体に挿入します。
本体に、HDMIケーブル(HDMI)、キーボード(USB)、マウス(USB)、電源(POWER)を接続し起動します。電源を接続すると自動的にOSが立ち上がります。
以下のような画面が表示されましたら成功です。
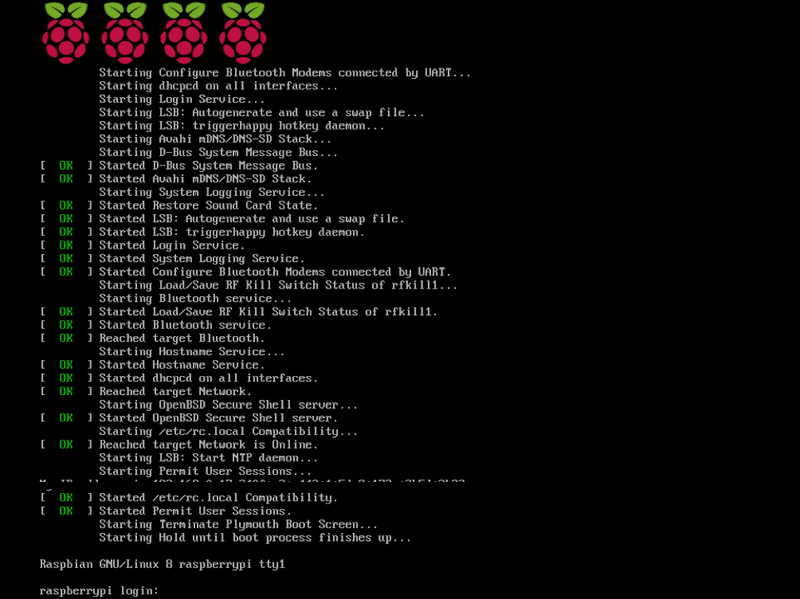
以下の初期ユーザー名とパスワードを入力し、ログインします。
初期ユーザー名:pi
初期パスワード:raspberry
基本設定をしていきます。基本的な設定はCUIで行います。画面左上のアイコンからコマンドを選択してください。
以下のコマンドを実行します。sudoは管理者権限でのコマンドを意味します。
$ sudo raspi-config
以下のような画面が表示されます。
矢印キーとtabキーで移動し、Enterで選択します。
まず、SDカードの使われていない領域を使用可能にします。「Advanced Options」を選択してください。
A1 Expand Filesystem Ensure ...」を選択します。
「OK」を選択すると以下の表示がでます。
次にタイムゾーンを設定します。
「4 Localisation Options」を選択します。
「12 Change Timezone」を選択します、<OK>をクリック。
「Asia」を選択します、<OK>をクリック。
「Tokyo」を選択します、<OK>をクリック。
「Finish」を選択して「raspi-config」を終了します。
次にRasbianのパッケージを最新のものに更新します。以下のコマンドを入力してください。
$ sudo apt-get update
$ sudo apt-get upgrade
$ sudo apt-get dist-upgrade
Do you want to continue? [Y/n] と聞かれたら「y」を入力します。
インストールしたイメージのアップデートの日付と、現在日の日付に間隔があいているのとダウンロードするデータの量も多くなるので、従量課金などの環境では行わないことをお勧めします。
次に本体のファームウェアのアップデートをします。
$ sudo apt-get install -y rpi-update
$ sudo rpi-update
ここまで完了しましたら一度、再起動します。
$ sudo reboot
まとめ
これで初期設定は終了です。さあ、どんどんラズパイを使っていきましょう。
この記事が気に入ったらサポートをしてみませんか?
