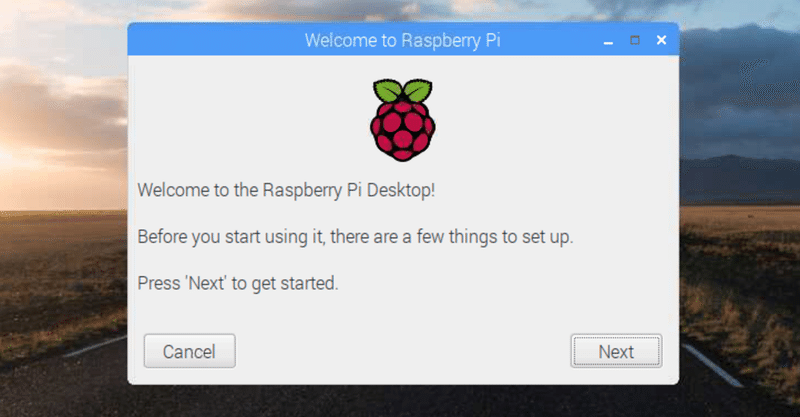
Raspberry Piイメージ(Raspbian)をインストール
最新のRaspberry Piイメージ(Raspbian)をインストールするメモです。
状況
Raspberry Piイメージ(Raspbian)も最近はGUIでやれることが増えていて、しかも、SDカードのフォーマットや、SDカードへのイメージの書き込みといったところもやりやすくなっているのでメモしていきます。
2020/05/18時点の対応でRaspberry Pi 3 Bにインストールする前提で進めます。最新版は2020-02-13-raspbian-buster-fullです。
Raspberry Piイメージ(Raspbian)をダウンロード
まず、Raspberry Piイメージ(Raspbian)をダウンロードをします。
Raspberry Pi Downloads – Software for the Raspberry Pi
ダウンロードページにアクセスします。
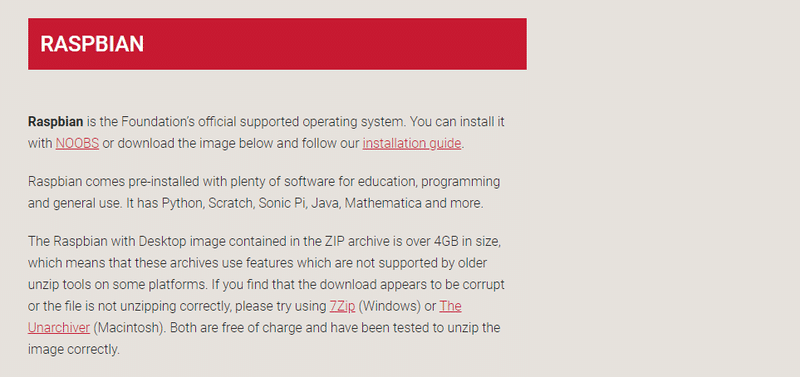
RASPBIAN STRETCH WITH DESKTOP
Image with desktop based on Debian Stretch
Version:June 2018
Release date:2018-06-27
Kernel version:4.14
Release notes:Link
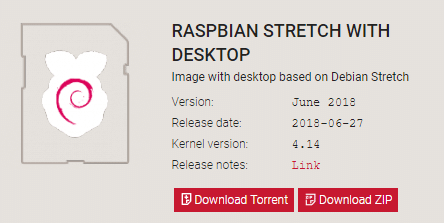
2018-06-27のイメージをダウンロードしました。
最近はZIPダウンロードは長時間のダウンロードになると下手するとタイムアウトなどで失敗することも多く、BitTorrent を使ってダウンロードすることが多いです。
SDカードのフォーマット
つづいてSDカードのフォーマットです。
私は、Raspberry Pi Shop by KSYの SanDisk microSD 8GB 産業用 MLC CL10 for Pi を使うことが多いです。
こちらで初動の相性でコケた記憶はなく重宝しています。
連続運用にともなう耐久性のところは分かりませんが、私の場合は、今のところ、安定して使えております。
使うソフトウェア(Windows)を確認
私の記憶が2年くらい前なので、いま一度ドキュメントをしっかり目を通しました。
Installation – Raspberry Pi Documentation
SDカードについても言及されています。
Formatting an SDXC card for use with NOOBS – Raspberry Pi Documentation
すると、このようなページに「SD Memory Card Formatter」をオススメする内容がありました。
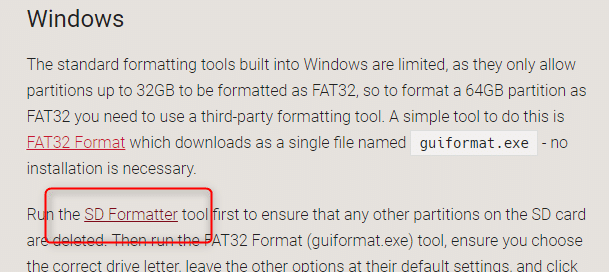
SD Memory Card Formatterでフォーマット
SD Memory Card Formatter – SD Association
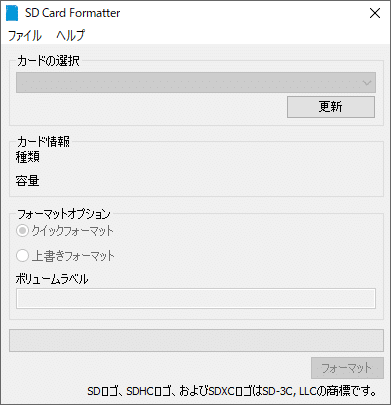
ここからインストールします。
こちらでデフォルト設定のままということで、クイックフォーマット。
【STEP-02】Raspberry Piに使用するmicroSDカードのフォーマット | FABSHOP.JP -デジタルでものづくり! ファブショップ !
このあとのFAT32フォーマットについてはこちらが詳しいです。
SDカードにイメージを書き込む
SDカードの準備ができたところでイメージを書き込みます。
Installing operating system images – Raspberry Pi Documentation
を見てみると最近は、Etcherというツールがオススメされていました。
ということでインストール。
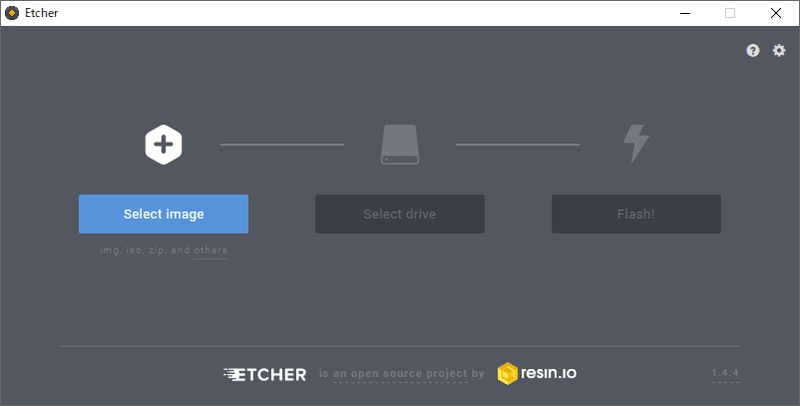
イメージ選択からはじめる、分かりやすいインターフェース。
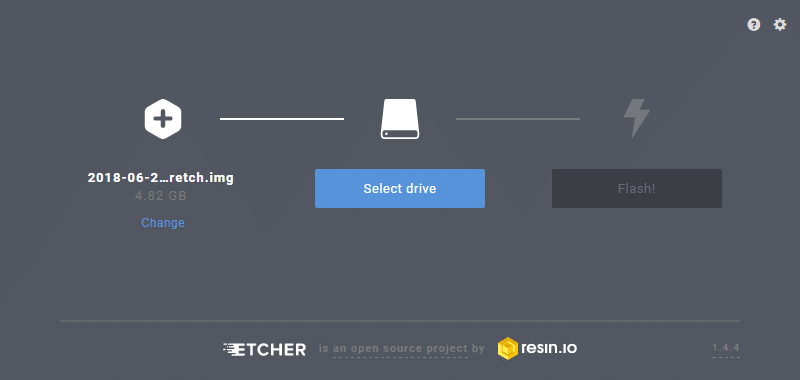
ドライブ選択へ、ステップが一目瞭然ですね。
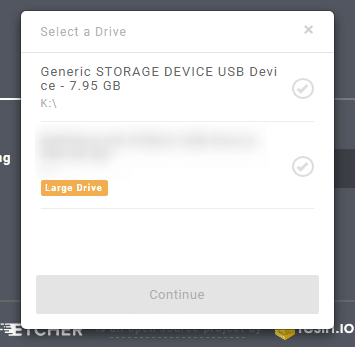
ドライブ選択も、まずメインドライブを外してくれるのが事故軽減。しかも、大容量ディスクじゃLarge Driveと出るのでうっかりミスが減ります。容量も出るのでSDカードと推測しやすいです。
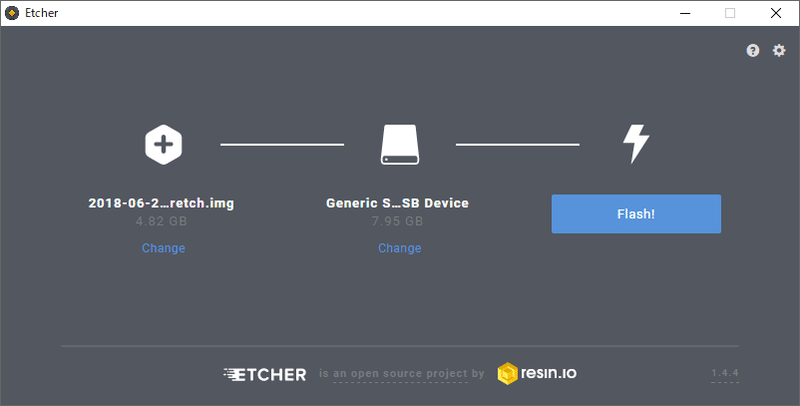
ドライブ選択後も Flash! というボタンが一つだけしか押せないので分かりやすい。
書き込み中も分かりやすい。
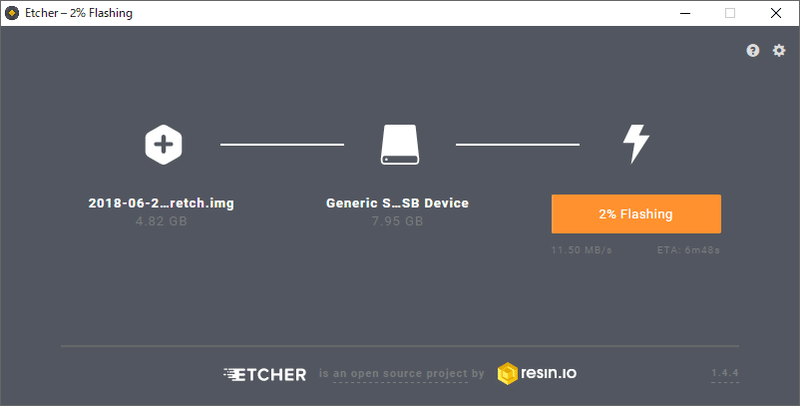
なんとValidatingまでしてくれます。

書き込み完了です。
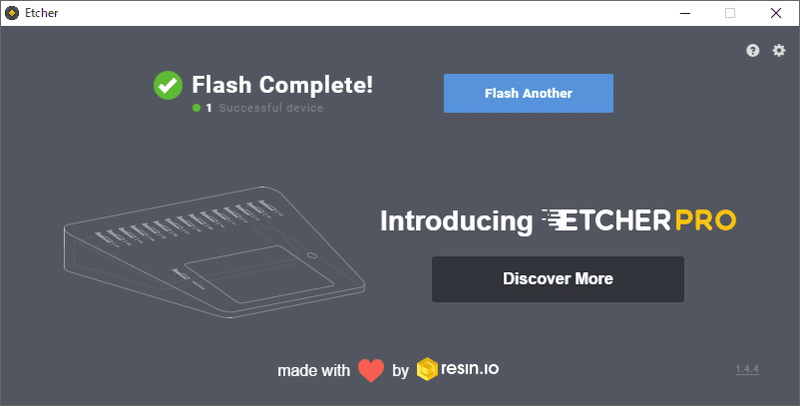
初期設定
ディスプレイ
マウス
キーボード
をつないで電源をオン。
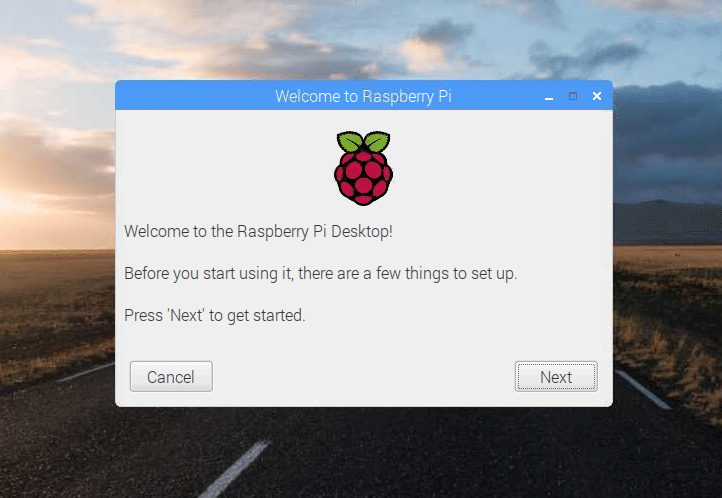
初期設定のウィザードが出てきます、以前はこんなのなかった。
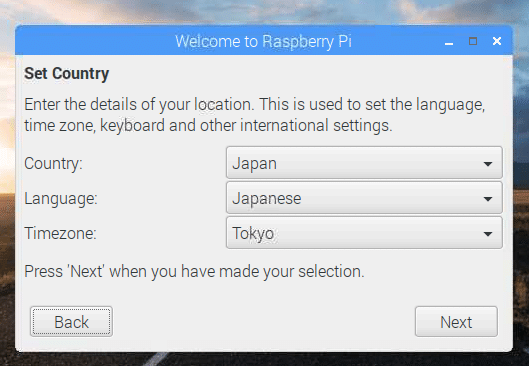
このように言語設定をしました。
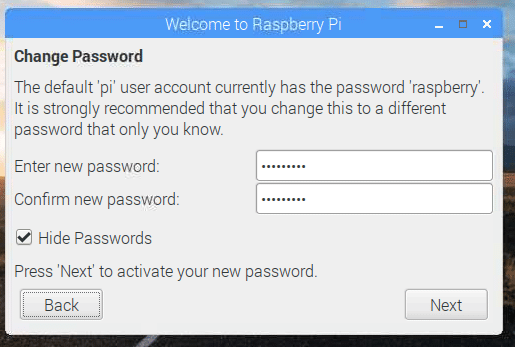
パスワードは新しいものを設定しましょう。
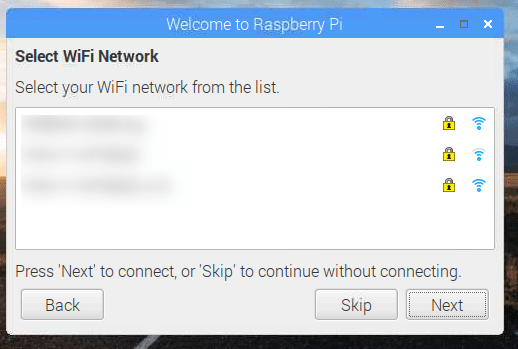
必要であれば、Wi-Fiの設定もします。
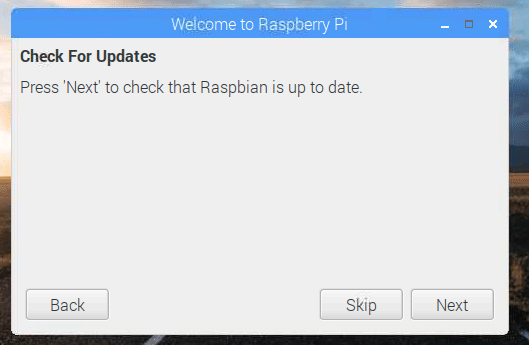
以前、 sudo apt-get update や upgrade をしていたようなことを、こちらでアップデートできるようです。便利。
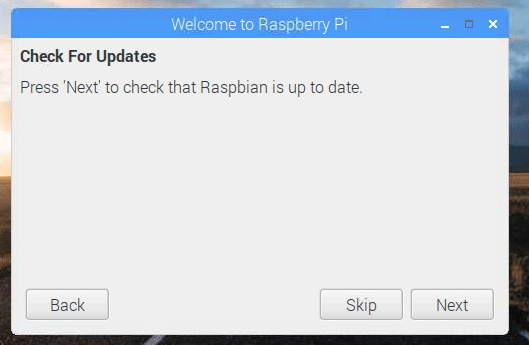
アップデートするリストを表示します。
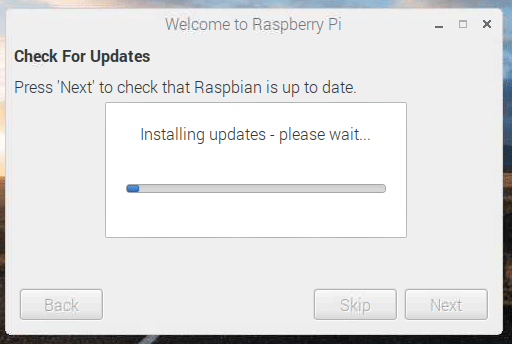
しばらく待ちます。
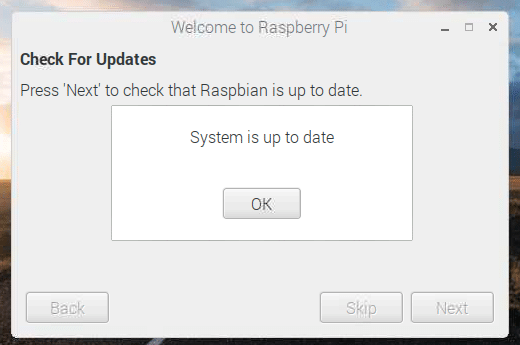
無事終わりました。
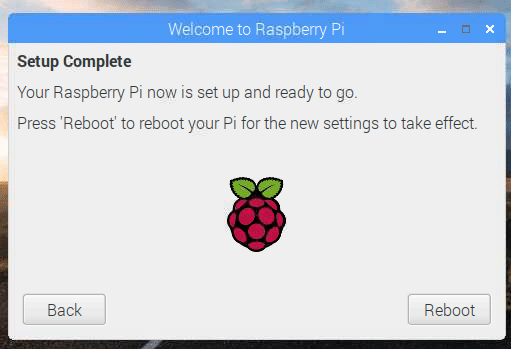
一度再起動します。
再起動後、追加の設定
再起動後、追加の設定をします。
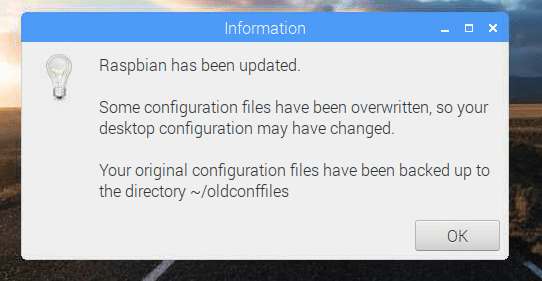
起動するとこんな感じでスタート。親切。
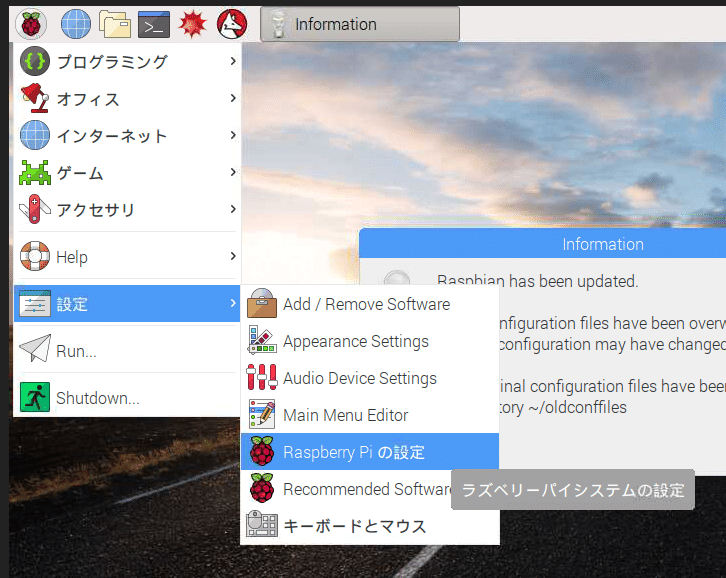
メニューから Raspberry Pi Configuration を選択します。
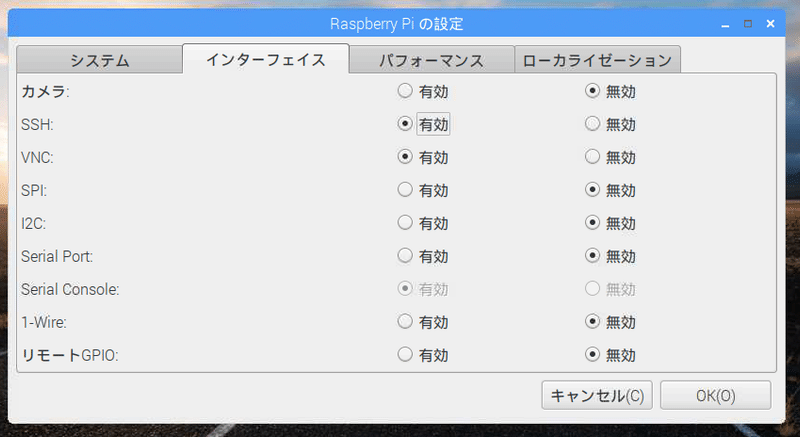
SSHとVNCをオン。
ホスト名は自分の分かりやすいものに変更。

解像度を指定しておきます。
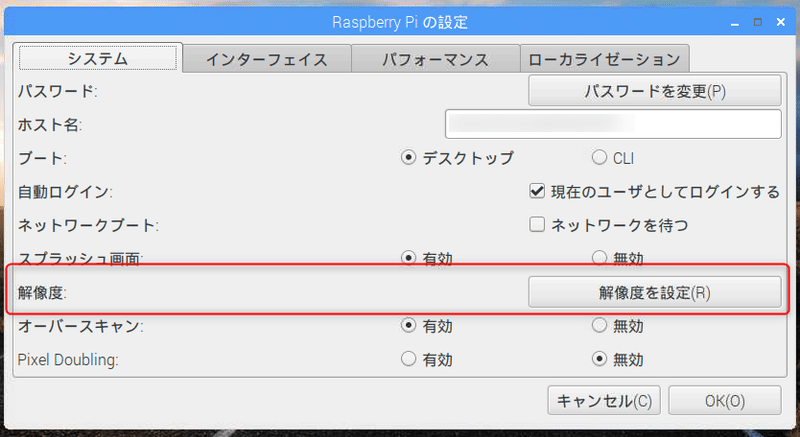
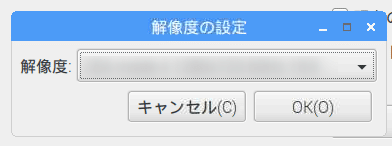
お好みのを指定しておきます。これでVNC時のサイズが固定に。
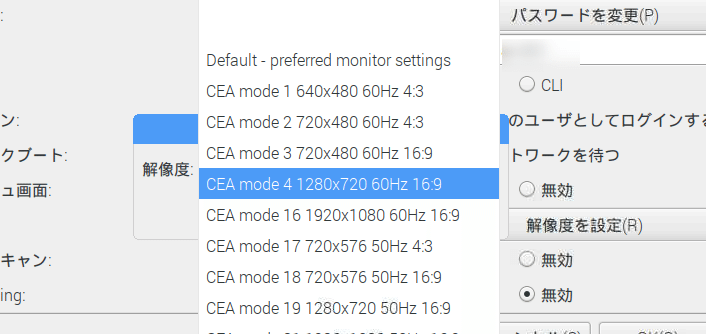
私はCEA mode 4 1280 x 720にしています。これは、VNCでディスプレイなしでつないだとき、ディスプレイをHDMIで接続してみているときで、変わると思うので、適切なものを選びましょう。
こちらで、再度、再起動をして、ひとまずの設定は完了です。
ふりかえり
以前はターミナルでコマンドを叩いていたことが、初期設定のウィザードでほとんど出来るようになっていますね!
また、イメージ書き込みが今までだいぶツラかったのですが、Etcherが衝撃でした。めちゃくちゃやりやすく、ユーザーインターフェースとしてもとても勉強になります。
私の場合は、ここから、Node-REDといった他のツールを入れていきますが、ひとまず、最新のインストール手順を学べてよかったです。
それでは、よき Raspberry Pi Life を!
インストール作業の時間短縮に
上記の作業、ざっと1時間程度かかります。それほど難しくはありませんが時間がかかります。
そこで、OSバーン済みのSDカードをご用意しました。
ラズパイOSインストール済みmicroSDHCカード32G
ぜひご活用ください!!
この記事が気に入ったらサポートをしてみませんか?
