Gitまわり
メモ書きの領域をずっと出ない。
インスコ
Select Components

Select the components you want to install; dear the components you do not want to install. Click Next when you are ready to continue.
要るやつと要らんやつ選んでね。終わったらNext押して。
画像に表示されているのは、Git for Windowsのインストール時に表示されるコンポーネントの選択画面です。各項目の機能について説明します:
Additional icons:
On the Desktop: 追加のアイコンをデスクトップなどに配置するためのオプション。デスクトップ上にGitのアイコンを配置する。
Windows Explorer integration: WindowsエクスプローラーにGitの機能を統合するためのオプション。
Open Git Bash here: 右クリックメニューに「Git Bashをここで開く」を追加する。Git BashはBashのGit用Windows移植版みたいなもの。Gitに特化したBash for Windows。
BashはシェルのLinux系実装。シェルとはOSのコマンドラインインターフェース。すなわちキーボードかちゃかちゃしながらOSを操作するための機能群。WindowsではコマンドプロンプトやPowerShellがこれをになう。Git Bashはそんな感じでGit使えるやつ。Open Git GUI here: 右クリックメニューに「Git GUIをここで開く」を追加する。
Git LFS (Large File Support):
Gitで大きなファイルを扱うための拡張「Git LFS」をインストールする。Associate .git* configuration files with the default text editor:
.gitの設定ファイルをデフォルトのテキストエディタで関連付ける。Associate .sh files to be run with Bash:
.shファイルをBashで実行するために関連付ける。Check daily for Git for Windows updates: Git for Windowsのアップデートを毎日チェックする。
(NEW!) Add a Git Bash Profile to Windows Terminal: Windows TerminalにGit Bashのプロファイルを追加する。
Scalar (Git add-on to manage large-scale repositories): これは、大規模なリポジトリを効果的に管理するためのGitのアドオンです。Scalarは、特に大きなコードベースを持つリポジトリでのGitのパフォーマンスを最適化するために設計されています。リポジトリのクローン、フェッチ、コミットなどの操作を高速化するための最適化が施されています。大規模なプロジェクトや企業での利用を想定しています。
Select Start Menu Folder

この画面はGit for Windowsのインストールプロセスの一部で、Startメニューにプログラムのショートカットを配置する場所を選択するためのものです。
Win11でデフォルトの設定の場合、スタートメニューにGitフォルダができて、その中にショートカットが格納されます。スタートメニューになんにもつくりたくないときは左下のチェックボタンをチェック。
Choosing the default editor used by Git
デフォルトのエディタの選択
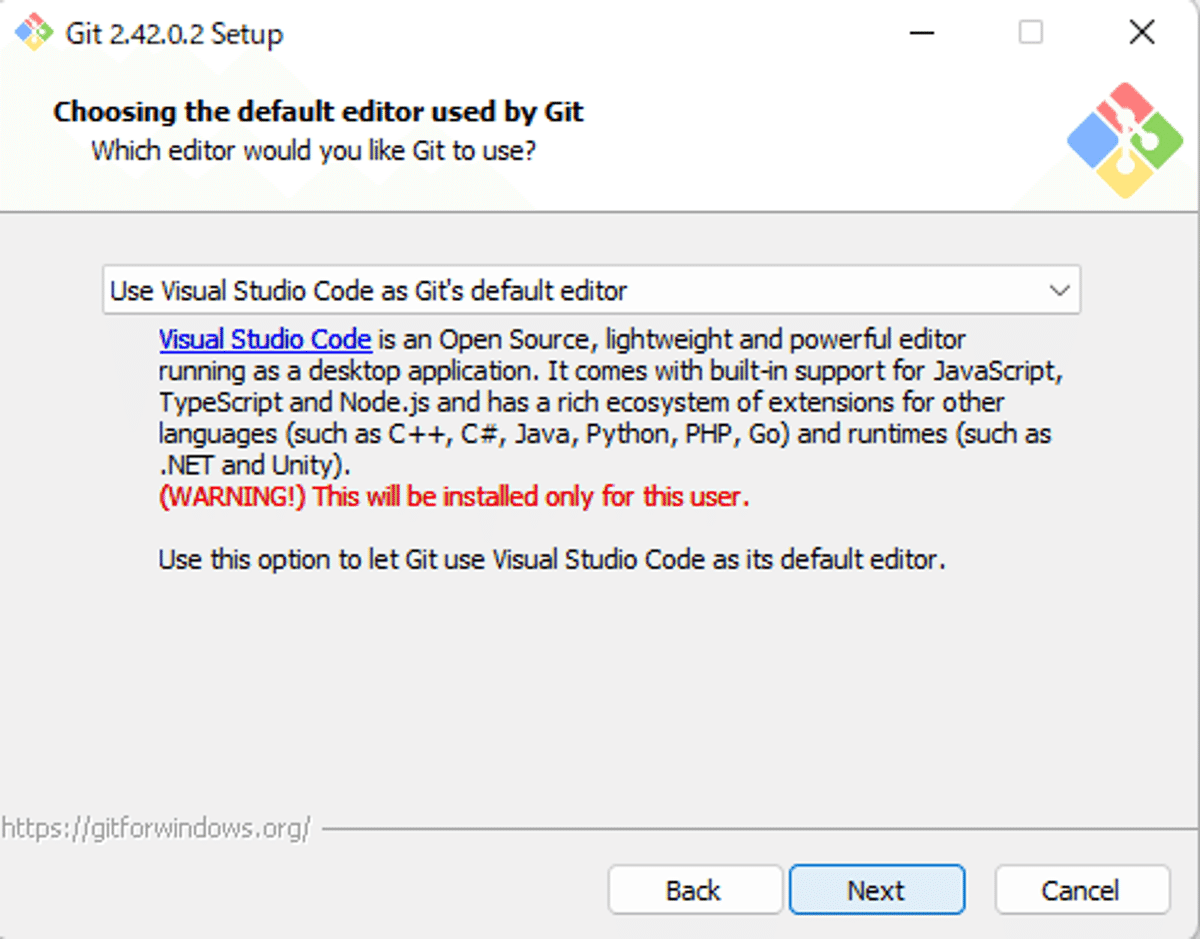
このセットアップ画面は、Gitが使用するデフォルトのエディタを選択するためのものです。
選択肢として示されているのは「Visual Studio CodeをGitのデフォルトエディタとして使用する」というオプションです。以下、詳細について説明します:
Visual Studio Code: Visual Studio Code(VSCodeとも呼ばれる)は、Microsoftが提供するオープンソースのコードエディタです。このエディタは、JavaScript、TypeScript、Node.jsなどの言語やフレームワークの組み込みサポートを持っており、拡張機能を追加することで他の多くの言語やツールにも対応できます。
拡張のエコシステム: VSCodeには、C++、C#、Java、Python、PHP、Goなどの言語や、.NETやUnityなどのランタイム環境に対応するための豊富な拡張機能があります。
警告: このオプションは、このユーザーアカウント(WindowsならWindowsのログインアカウント)のみのためにインストールされます。つまり、同じコンピュータを使用する他のユーザーアカウントには適用されません。
Gitはコミットメッセージの編集や、マージ時のコンフリクト解消など、様々な場面でテキストエディタを使用します。この設定により、そのような場面でVSCodeが自動的に起動するようになります。もし、他のエディタを好む場合や、既にお気に入りのエディタがある場合は、ドロップダウンメニューからそれを選択することができます。
Ajusting the name of the initial branch in new repositories

新しいリポジトリを作成する際の初期ブランチの名前に関する設定を行う部分です。
Let Git decide(Gitに決めさせる):
このオプションを選択すると、Gitがデフォルトのブランチ名(現在は「master」)を新しく作成されるリポジトリの初期ブランチとして使用します。
さらに、Gitプロジェクトはこのデフォルトの名前を将来的により包括的な名前に変更する予定であることも述べられています。
Override the default branch name for new repositories(新しいリポジトリのデフォルトブランチ名を上書きする):
このオプションを選択すると、ユーザーは新しいリポジトリを作成する際の初期ブランチの名前を自分で指定できます。
すでに多くのチームがデフォルトのブランチ名を変更しており、一般的な選択肢として「main」、「trunk」、および「development」が示されています。
最後に、この設定は既存のリポジトリには影響しないことが注記されています。
簡単に言うと、この画面は新しいGitリポジトリを作成するときのデフォルトのブランチ名を設定するためのものです。デフォルトでGitが「master」を使用するか、あるいは別の名前を指定するかを選ぶことができます。
Adjusting your PATH environment

このセクションでは、コマンドラインからGitをどのように使用するかを選択する設定を行うことができます。以下は各オプションの詳細です。
Use Git from Git Bash only(Git BashのみからGitを使用する):
このオプションは最も慎重な選択として記載されています。この選択をすると、システムのPATH環境変数は変更されず、GitのコマンドラインツールはGit Bashからのみ使用できるようになります。
Git from the command line and also from 3rd-party software(コマンドラインおよびサードパーティソフトウェアからもGitを使用する):
このオプションは推奨される選択として示されています。これを選択すると、最小限のGitのラッパーのみがシステムのPATHに追加されるため、環境が乱雑になることを防ぐことができます。この設定では、Git Bash、Command Prompt、Windows PowerShell、およびPATHでGitを検索するサードパーティソフトウェアからGitを使用できるようになります。
Use Git and optional Unix tools from the Command Prompt(Command PromptからGitおよびオプションのUnixツールを使用する):
GitとオプションのUnixツールの両方がシステムのPATHに追加されます。ただし、この選択には警告があり、Windowsの一部のツール(例: "find"や"sort")が上書きされる可能性があるため、その影響を理解している場合にのみこのオプションを使用するようにとの注記があります。
この設定は、Gitをどのようにコマンドラインや他のソフトウェアからアクセスするかを制御するものです。あなたの作業スタイルや使用している他のソフトウェアに応じて適切な選択をすると良いでしょう。
Choosing the SSH executable
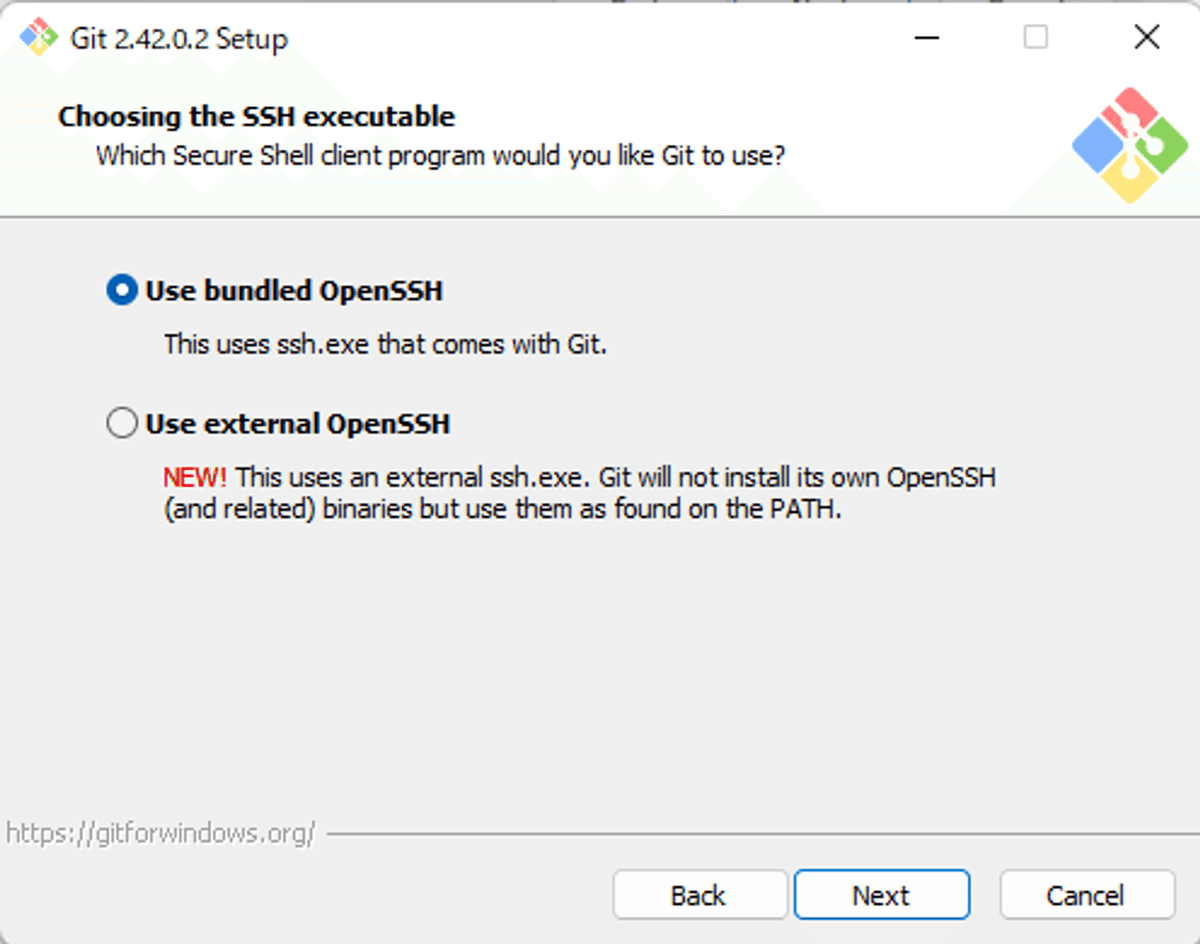
このセクションでは、Gitが使用するSecure Shell (SSH) クライアントプログラムを選択することができます。以下は、2つの選択肢の詳細です。
Use bundled OpenSSH(バンドルされたOpenSSHを使用する):
このオプションを選択すると、Gitに同梱されている「ssh.exe」を使用します。これはGitと一緒にインストールされるデフォルトのSSHクライアントです。
Use external OpenSSH(外部のOpenSSHを使用する):
このオプションは新しい機能としてマークされています。この選択をすると、システムのPATHに既に存在する外部の「ssh.exe」を使用します。この選択肢を選ぶと、Gitは独自のOpenSSHバイナリをインストールせず、代わりにPATH上で見つかったOpenSSHを使用します。
この設定は、GitがSSH接続を行う際にどのSSHクライアントを使用するかを制御するものです。既にシステムに特定のOpenSSHの設定やバージョンがインストールされていて、それを使用したい場合は、2つ目のオプションを選ぶと良いでしょう。そうでなければ、1つ目のオプションでGitに同梱されているOpenSSHを使用することが推奨されます。
Choosing HTTPS transport backend
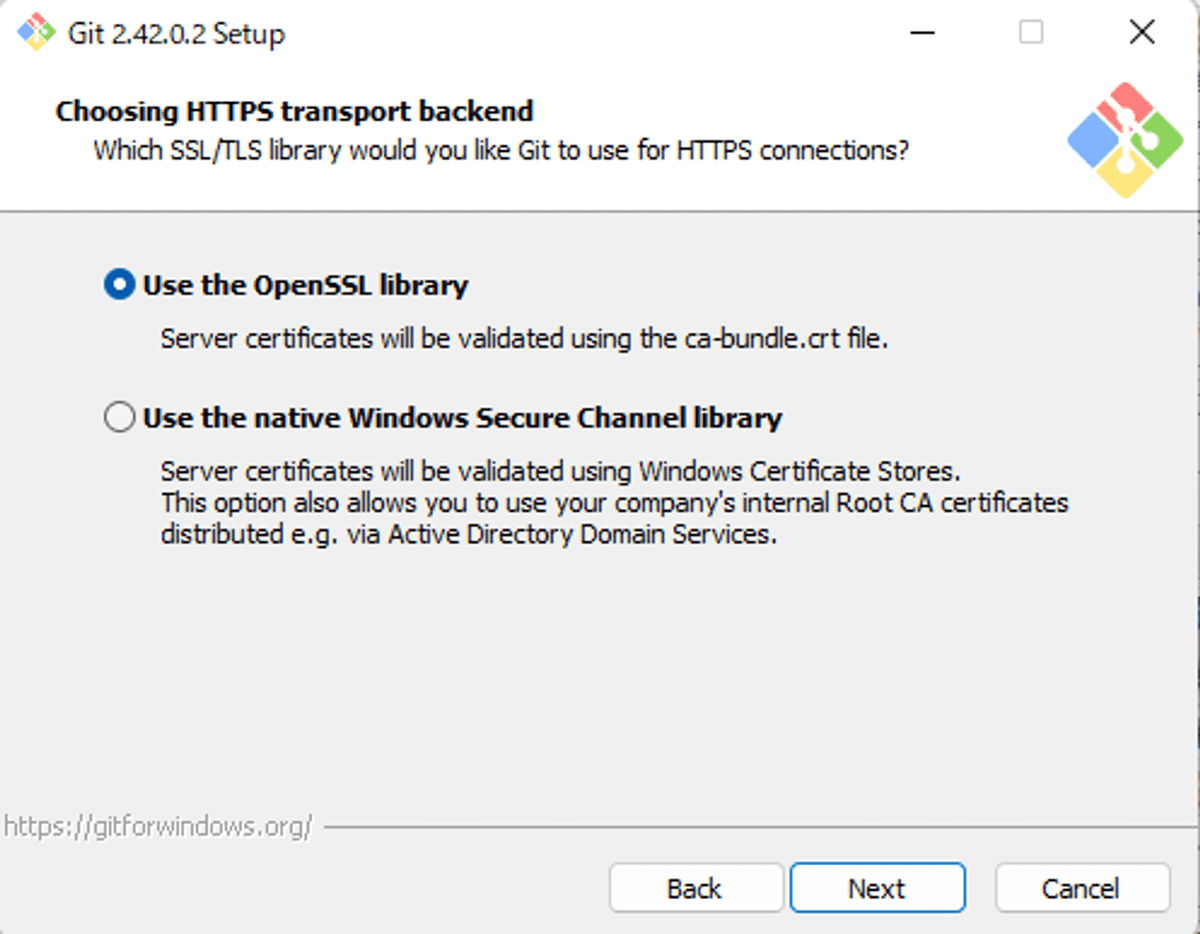
これはHTTPS接続の際にGitが使用するSSL/TLSライブラリの選択に関するものです。以下は、2つの選択肢についての詳細です。
Use the OpenSSL library(OpenSSLライブラリを使用する):
この選択肢を選ぶと、HTTPS接続の際にGitがOpenSSLライブラリを使用します。
サーバーの証明書は「ca-bundle.crt」ファイルを用いて検証されます。これは、多くのオープンソースプロジェクトで使われている汎用的なSSLライブラリです。
Use the native Windows Secure Channel library(ネイティブのWindows Secure Channelライブラリを使用する):
この選択肢を選ぶと、GitはWindowsのネイティブなSecure Channelライブラリを使用します。
サーバーの証明書はWindows Certificate Storesを使用して検証されます。この選択肢は、企業の内部Root CA証明書を使用する場合、例えばActive Directory Domain Servicesを通じて配布される証明書を用いる場合に有用です。
選択肢は、使用環境や個人の要件に応じて選ぶことができます。一般的に、特に企業環境で独自の証明書を使用している場合や、Windowsの証明書ストアに依存したい場合は、2つ目の選択肢が適しています。一方、OpenSSLの汎用性やオープンソースコミュニティでの広範な採用を優先したい場合は、1つ目の選択肢を選ぶと良いでしょう。
Configuring the line ending conversions

この画面は、Gitのセットアップ中にテキストファイルの行末変換方法を設定する部分です。行末の文字が異なるプラットフォーム間での開発を容易にするためのものです。具体的には、Windowsでは行末は`CRLF`(Carriage Return + Line Feed、`\r\n`)で、Unix系システム(LinuxやmacOS)では`LF`(Line Feed、`\n`)が用いられます。
以下、各選択肢の詳細について説明します。
Checkout Windows-style, commit Unix-style line endings(Windows形式でチェックアウト、Unix形式の行末でコミット):
リポジトリからファイルをチェックアウトする際、Gitは`LF`を`CRLF`に変換します。これにより、Windows上でのテキストファイルの表示や編集がスムーズに行えます。
ファイルをコミットする際、`CRLF`は`LF`に変換されてリポジトリに保存されます。
これはWindows上での推奨設定です(`core.autocrlf`が`true`に設定されます)。
Checkout as-is, commit Unix-style line endings(そのままチェックアウト、Unix形式の行末でコミット):
ファイルをチェックアウトする際、Gitは行末変換を行いません。
しかし、ファイルをコミットする際、`CRLF`は`LF`に変換されます。
これはUnix系システム上での推奨設定です(`core.autocrlf`が`input`に設定されます)。
Checkout as-is, commit as-is(そのままチェックアウト、そのままコミット):
ファイルをチェックアウトまたはコミットする際、Gitは行末変換を行いません。
この設定はクロスプラットフォームのプロジェクトには推奨されていません(`core.autocrlf`が`false`に設定されます)。
行末の変換の取り扱いについては、開発環境やプロジェクトの要件に応じて選択する必要があります。例えば、Windows上での開発がメインであり、他の開発者もWindowsを使用している場合は、1つ目の選択肢が適しているでしょう。
Configuring the terminal emulator to use with Git Bash
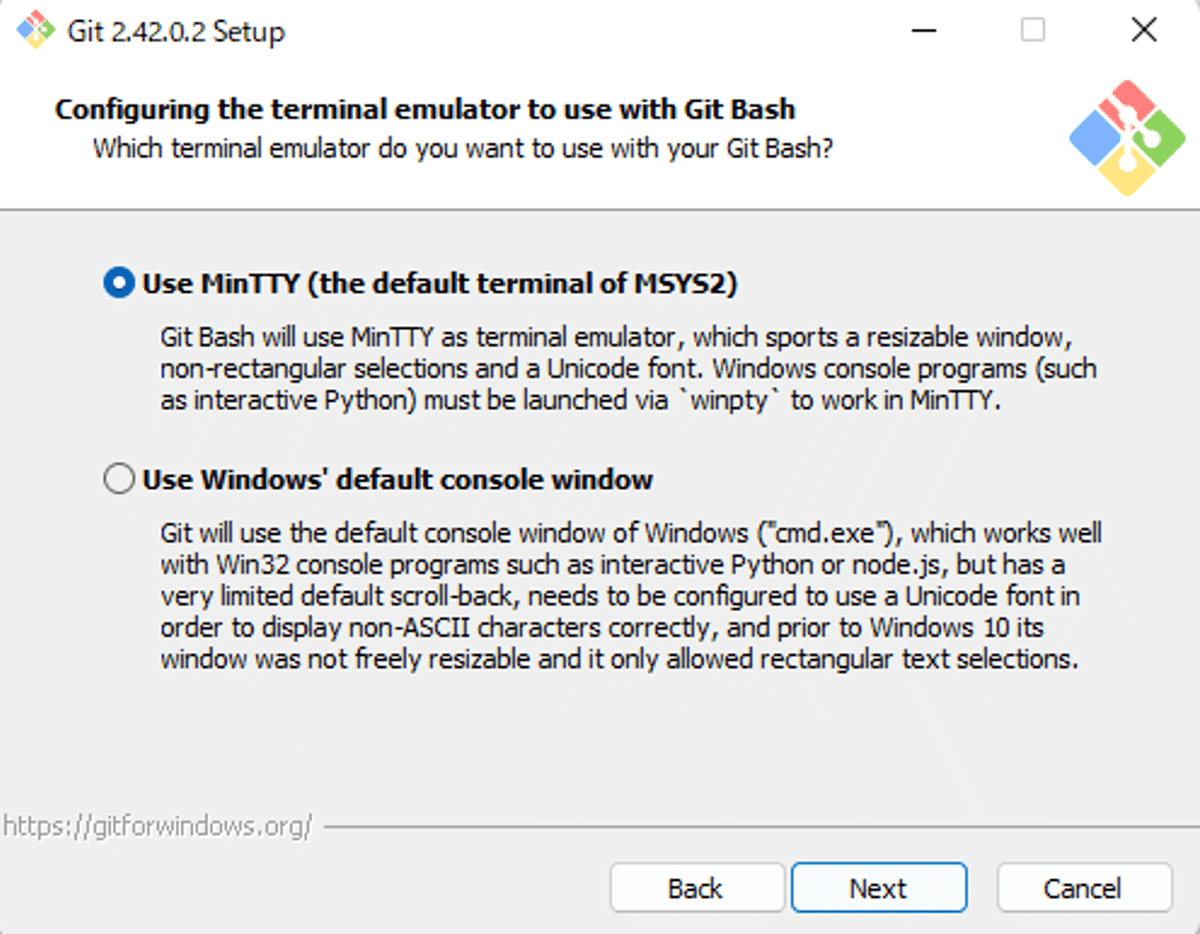
この部分では、Git Bashを使用する際のターミナルエミュレータを選択する設定が求められています。2つの選択肢が提供されています。
Use MinTTY (the default terminal of MSYS2):
Git Bashは、MinTTYというターミナルエミュレータを使用します。MinTTYは、サイズ変更可能なウィンドウやユニコードフォントのサポートなどの特徴を持っています。
しかし、Windowsのコンソールプログラム(例えばPythonやnode.jsなど)をインタラクティブに実行する場合は、「winpty」を使用してMinTTYで起動する必要があります。
Use Windows' default console window:
Gitは、Windowsのデフォルトのコンソールウィンドウ(「cmd.exe」)を使用します。
このオプションは、Win32のコンソールプログラムとの相互作用に適していますが、いくつかの制限があります。例えば、ユニコードフォントの設定が必要であること、スクロールバックの制限があること、非ASCII文字の表示に問題があることなどが挙げられます。また、Windows 10より前のバージョンでは、ウィンドウのサイズ変更が自由にできなかったり、テキストの選択が四角形に制限されていたとのことです。
ユーザーは、自分の利用シーンや好みに合わせて、これらのオプションの中から選択することができます。
Choose the default behavior of 'git pull'
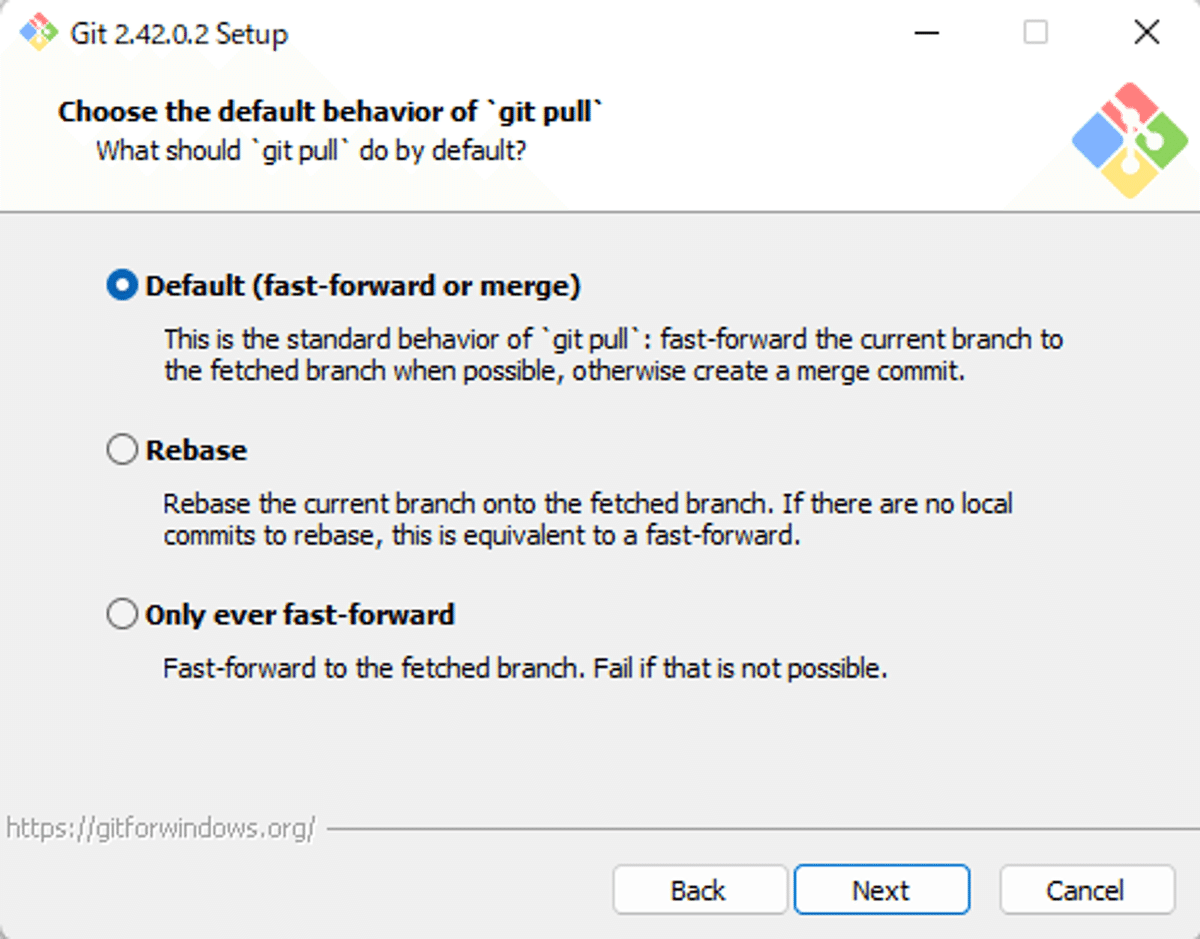
ここでは「git pull」コマンドのデフォルトの動作を選択するセクションを示しています。以下は、提供されている3つの選択肢の詳細です。
Default (fast-forward or merge):
これは「git pull」の標準的な動作です。
現在のブランチをフェッチしたブランチにファストフォワードします。これが不可能な場合は、マージコミットを作成します。
Rebase:
現在のブランチをフェッチしたブランチにリベースします。
ローカルのコミットがない場合、これはファストフォワードに等しい動作をします。
リベースを使用すると、歴史が直線的になります。これは、ブランチの歴史をきれいに保つための一般的な方法ですが、公開されているコミットをリベースすることは推奨されません。
Only ever fast-forward:
フェッチしたブランチにファストフォワードします。
これが不可能な場合、操作は失敗します。
これらの選択肢の中から、ユーザーは自分の作業スタイルやチームのワークフローに最も適していると思われるものを選択できます。
他

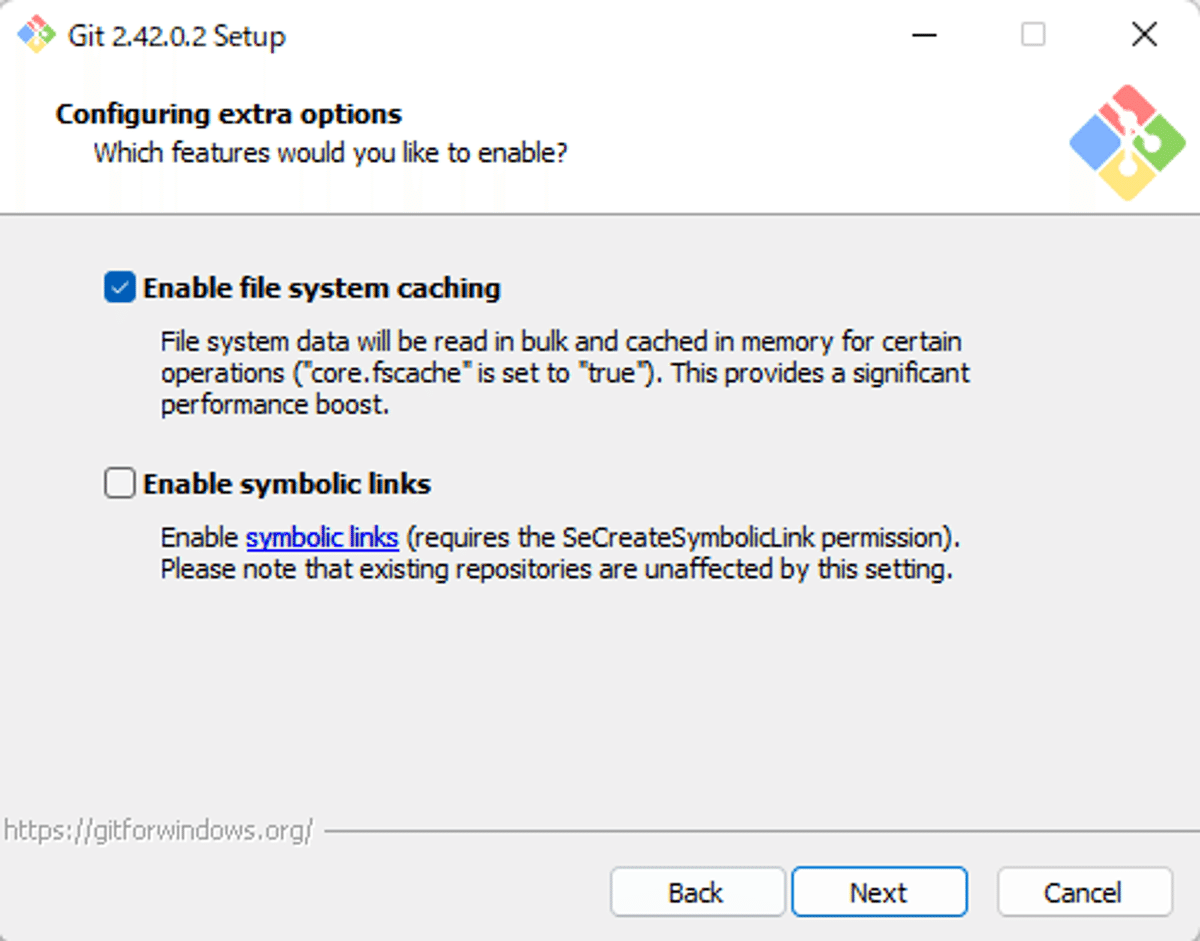
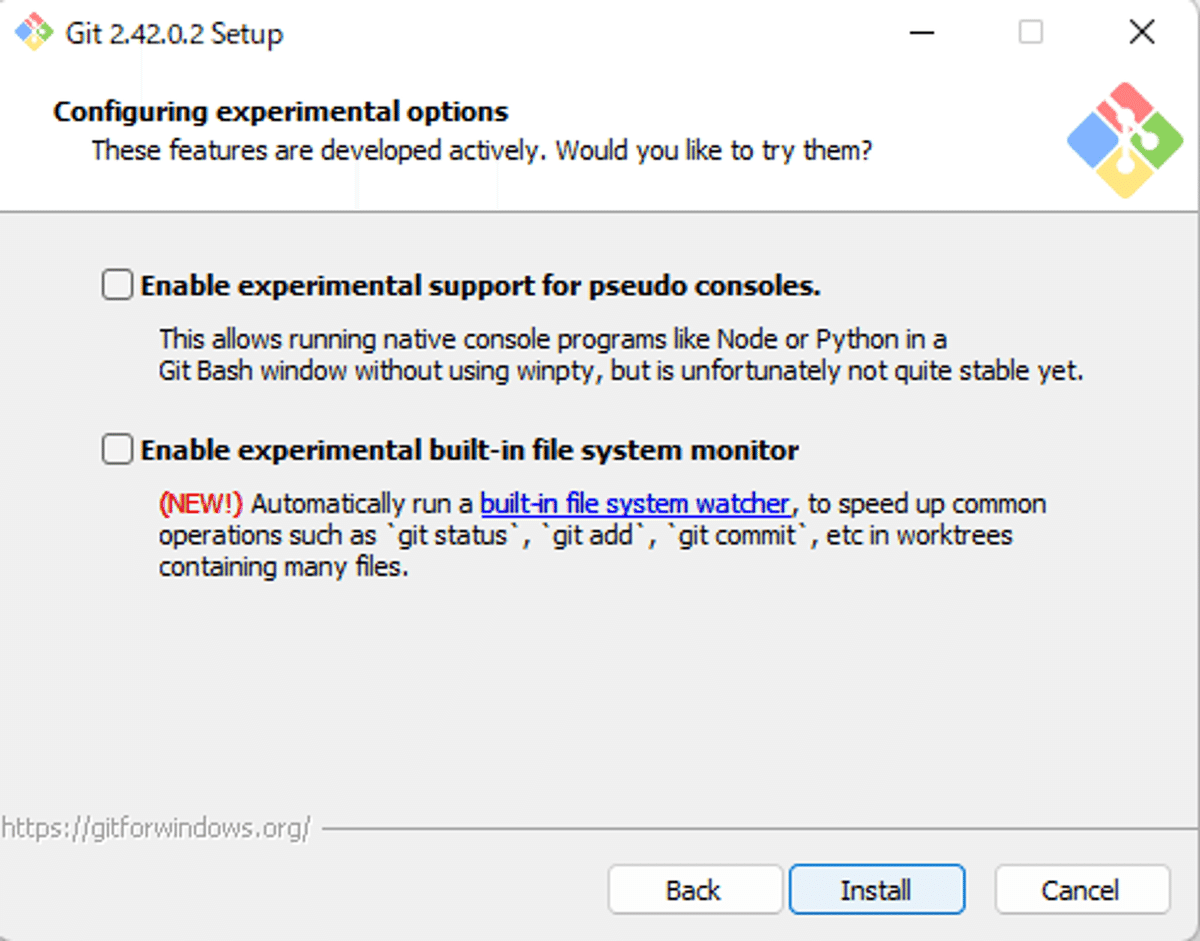
GitHub
新しいリポジトリつくる。
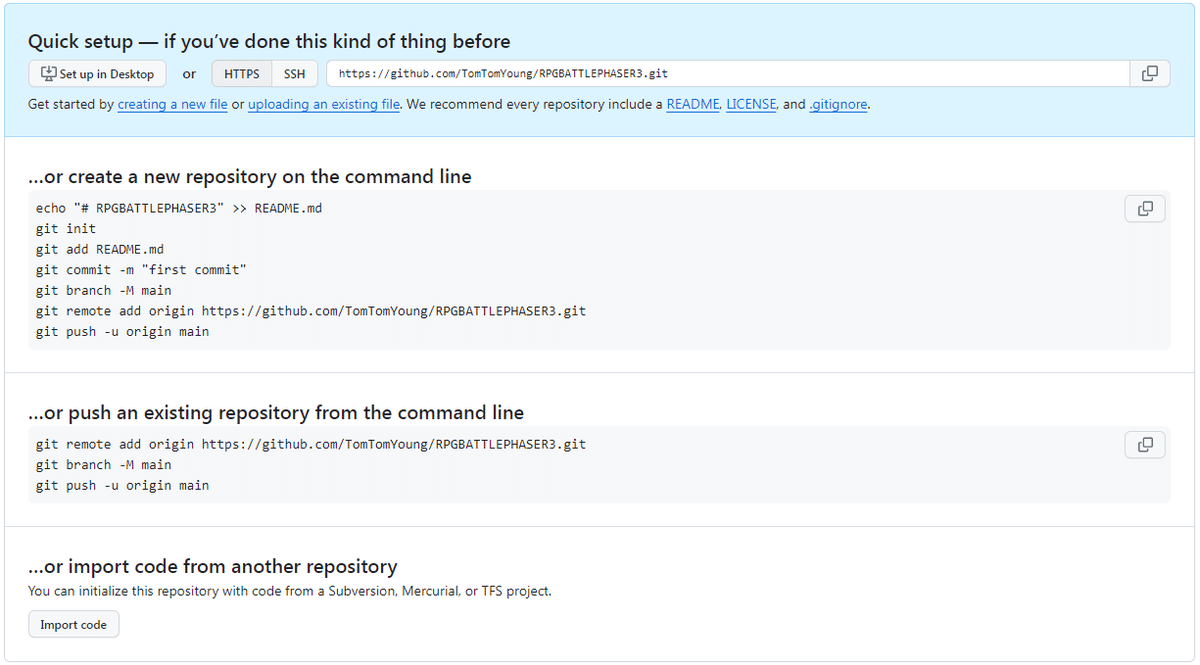
この画面はGitHubのリポジトリをセットアップするための指示を含むページです。GitHubは、ソフトウェア開発プロジェクトのためのコードホスティングプラットフォームで、バージョン管理と共同作業の機能を提供します。このページは、新しいリポジトリを作成した後に表示され、リポジトリをローカルマシンに設定するためのコマンドライン手順を提供しています。
画面は大きく三つのセクションに分けられています:
新しいリポジトリのセットアップ:
既存のファイルをアップロードするか、新しいファイルを作成してリポジトリを始めるためのオプションがあります。
リポジトリにREADME、LICENSE、.gitignoreなどの推奨されるファイルを含めるためのリンクもあります。
コマンドラインを使った新しいリポジトリの作成:
`echo "# RPG...ER3" >> README.md`: README.mdファイルを作成し、プロジェクトのタイトルを追加します。
`git init`: 現在のディレクトリをGitリポジトリとして初期化します。
`git add README.md`: README.mdファイルをステージングエリアに追加します。
`git commit -m "first commit"`: 変更をコミットし、"first commit"というメッセージを付けます。
`git branch -M main`: 現在のブランチを"main"にリネームします。
`git remote add origin ...`: リモートリポジトリのURLを指定してリモートを追加します。
`git push -u origin main`: メインブランチをリモートリポジトリにプッシュし、将来のプッシュで追跡ブランチとして設定します。
既存のリポジトリをプッシュする:
ローカルに既に存在するリポジトリをGitHubにプッシュするための手順です。
他のリポジトリからコードをインポートする:
Subversion、Mercurial、またはTFSプロジェクトからこのリポジトリにコードをインポートするためのオプションがあります。
これらの手順に従って、ユーザーは自分のコードをGitHubにアップロードし、世界中の他の開発者と共有することができます。また、これらのコマンドはGitバージョン管理システムを使用しており、開発者はこれらのコマンドを通じて自分の変更をトラッキングし、プロジェクトの歴史を記録することができます。
ステージしてコミットしてプッシュ
gitを使った一般的な操作の流れは、次のようになります。
まず、ローカルリポジトリ内でファイルの変更を行います。変更を行った後、その変更をステージングエリアに追加するために`git add`コマンドを使用します。具体的には、変更を加えたファイル名やディレクトリ名を指定してこのコマンドを実行します。全ての変更をステージングしたい場合は、`git add .`というコマンドを使用します。
次に、`git commit`コマンドを使用して、ステージングエリアに追加された変更をローカルリポジトリにコミットします。この際、`-m`オプションを使用してコミットメッセージを加えることが推奨されます。例えば、`git commit -m "変更の内容を簡潔に記述"`というように実行します。
最後に、`git push`コマンドを使用して、ローカルリポジトリの変更をリモートリポジトリに反映します。ここで、リモートリポジトリの名前(多くの場合は`origin`)とブランチ名を指定してコマンドを実行します。
この流れを順に実行することで、ローカルでの変更をリモートリポジトリに反映することができます。
ステージとコミット
`ステージング`と`コミット`が分かれている理由は、変更を選択的にコミットしやすくするためと、変更の意図を明確にするためです。具体的には以下の点が挙げられます。
選択的な変更のコミット: ある特定の目的やタスクのための変更だけをコミットしたい場合、不要な変更や一時的な変更をステージングエリアに追加せず、必要な変更だけをステージしてコミットできます。これにより、1つのコミットには1つの明確な目的やタスクに関連する変更だけが含まれるようにすることが容易になります。
明確なコミットメッセージ: ステージング機能を活用することで、関連する変更だけをまとめてコミットできるため、コミットメッセージもその変更の内容や意図を明確に記述することができます。これにより、後で変更履歴を確認する際に、どのコミットがどのような目的で行われたのかを追いやすくなります。
一時的な変更の除外: デバッグやテストのための一時的なコード変更など、コミットしたくない変更がある場合、それをステージングエリアに追加せずに、コミットから除外することができます。
変更のレビュー: ステージングする前に、どの変更をコミットする予定なのかを確認することができます。これにより、不要な変更やミスを予めキャッチして、意図しない変更がコミットされるのを防ぐことができます。
このように、ステージングとコミットが分かれていることで、変更をより柔軟かつ効率的に管理できるようになっています。
コミットとプッシュ
コミットとプッシュが分かれている理由は、分散型のバージョン管理システムとしてのgitの設計思想や、開発フローの柔軟性を保つためです。具体的には以下の点が挙げられます。
ローカルでの作業の独立性: コミットとプッシュが分かれていることで、開発者はインターネット接続がない場所でも作業を続けられます。変更をコミットすることで履歴をローカルに保存し、後で接続が可能になったときにプッシュすることができます。
変更の整理とレビュー: コミット後、プッシュする前に変更を確認し、整理する機会が得られます。不要なコミットをまとめたり、コミットメッセージを再編集したりすることができます。
安全なテストと検証: リモートリポジトリにプッシュする前に、ローカルでの変更が正しく機能するかテストすることができます。これにより、未完成やバグのあるコードがリモートリポジトリに反映されるのを防ぐことができます。
複数のリモートリポジトリへの対応: 一つのローカルリポジトリから複数のリモートリポジトリにプッシュすることができます。例えば、オリジナルのリポジトリとバックアップ用のリポジトリに異なるタイミングでプッシュするといったことが可能です。
コンフリクトの管理: 多くの開発者が同時に同じリポジトリにアクセスする場合、コンフリクトが発生する可能性があります。コミットとプッシュを分けることで、コンフリクトが発生した場合にローカルで修正してから再度プッシュすることができます。
このように、コミットとプッシュが分かれていることで、変更の管理、検証、整理などがより柔軟に行え、分散型バージョン管理システムとしてのgitの強みを最大限に活用できます。
プルとプルリクエスト
プルはリモート側の最新の状態をローカル側に適用する操作。リモート側のファイルの、ローカルへのマージ。
プルリクエストはローカル側のブランチ作業をリモート側に統合、マージしてもらう作業の手前の申請。
マージしてコンフリクトしたらリゾルブ
ブランチとブランチは互いに共通のコミット(ベースコミット)を持つ。
ベースコミットから分かれたブランチが、各々相反するソースを持つ場合、それらはコンフリクトする。これは手作業で解決する以外にない。
この作業は.git管理データにマージの歴史が残る。大してフォースプッシュは歴史を丸ごと上書きする。つまり全てのコンフリクトを、プルリクエストしたブランチ側で解決していったとしても、それは歴史という意味でフォースプッシュとは異なる。
ブランチとチェックアウト
コンフリクトが解決して、リモートが統合された場合、リモートにあるブランチは削除しても良い。
ローカルには作業してたブランチが残る。この場合、ローカル側はプルしてチェックアウトしてリモートの最新の枝(例えばmain)に切り替えて作業するなり、あるいはまた新たなブランチを作って良い。
チェックアウトは作業ブランチの切り替え作業である。探しても見つからない時はフェッチする。プルはソースコードのローカルへのマージを伴うが、フェッチは.git管理データを更新するだけである。
Gitリポジトリ
.gitフォルダが存在しているフォルダのこと
.gitは隠しファイルであるため、表示しないと見えない。
git initによって現在のパスに.gitフォルダが作成される。
gitにせよvscodeにせよ、このフォルダからバージョン管理情報を読んでいるに過ぎない。このフォルダを手で削除すれば、バージョン管理情報はすべて消える。
逆に言えばgitやvscodeのインストールフォルダに情報が分散されることはない。ゆえに手で消せる。
中身
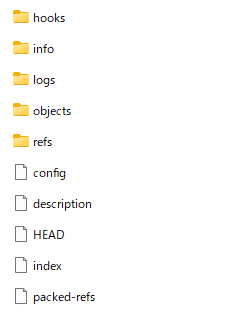
`.git` ディレクトリは、Gitのリポジトリに関するすべての情報と履歴が格納されている場所です。与えられた画像に表示されている各ディレクトリやファイルの役割について説明いたします。
hooks : リポジトリに特定の操作が行われる際に自動的に実行されるスクリプトを格納するディレクトリです。
info : このディレクトリには、`exclude` ファイルなどが含まれており、これは特定のファイルやディレクトリを無視するためのルールを設定するものです。
logs : リファレンスの変更履歴を記録するためのファイルを格納しています。これにより、ブランチやタグがどのコミットから移動してきたかを追跡できます。
objects : Gitのオブジェクト(blob、tree、commit、tag)がこのディレクトリに格納されます。
refs : ブランチ、タグ、リモートなどのリファレンスを格納するディレクトリです。
config : リポジトリの設定情報が記載されたファイルです。
description : GitWebというWebインターフェース用のリポジトリの説明が記載されているファイルですが、通常は使用されません。
HEAD : 現在のブランチを指し示すポインタとして機能します。
index : ステージングエリアの内容を格納するファイルです。これは、次回のコミットに含める変更を追跡するためのものです。
packed-refs : パックされたリファレンスを格納するファイルです。これにより、多数のリファレンス情報を効率的に格納できます。
これらのコンポーネントは、Gitがリポジトリの履歴や構造を管理するためのものです。通常、ユーザーがこれらのファイルやディレクトリを直接操作することはありません。
ローカルリポジトリ (Local Repository)
定義: ユーザーのコンピュータ上に存在するgitリポジトリのことを指します。
特徴・役割:
ローカルリポジトリはユーザーのマシン上で直接編集やコミットが行われる場所です。
ここでの変更はユーザーのコンピュータ上にのみ保存され、他のユーザーやリモートリポジトリには影響を与えません。
ローカルリポジトリを使って作業を行い、完成したらリモートリポジトリに変更を反映(プッシュ)するのが一般的なワークフローです。
リモートリポジトリ (Remote Repository)
定義: ネットワーク上に存在するgitリポジトリのことを指し、多くの場合、GitHub、GitLab、Bitbucketなどのホスティングサービス上にあります。
特徴・役割:
複数のユーザー間でコードや変更を共有する中心的な場所として機能します。
通常、リモートリポジトリは複数のユーザーによってアクセスや変更が可能で、チームでの共同作業をサポートします。
ユーザーはリモートリポジトリから変更をローカルリポジトリにプル(取得)したり、ローカルの変更をリモートにプッシュ(反映)したりします。
リモートリポジトリは通常、バックアップや公開のためのリポジトリとしても機能します。
補足:
一般的に、開発者はローカルリポジトリで作業を行い、作業が完了するとその変更をリモートリポジトリにプッシュします。これにより、他の開発者と作業の内容を共有したり、複数人での協力を容易にします。
リモートリポジトリは、ローカルリポジトリとは独立して存在するため、ユーザーがローカルで行った変更が他のユーザーに影響を与えることはありません。これにより、安全に独立して作業を進めることが可能となります。
この2つのリポジトリの組み合わせによって、gitは分散型のバージョン管理システムとして効果的に機能します。
置き場所探してるメモ
UNMET DEPENDENCYエラー
create-react-appなどすると
node_modulesフォルダが作成されるが、
通常この手のファイルはgitignoreされるため、
github上のローカルリポジトリからなにがしかのローカル環境にクローンした場合node_modulesフォルダは存在しないかすっからかんである。
そのためnpm installする必要がある。
push時エラー
hint: Updates were rejected because the remote contains work that you do
hint: not have locally. This is usually caused by another repository pushing
hint: to the same ref. You may want to first integrate the remote changes
hint: (e.g., 'git pull ...') before pushing again.
hint: See the 'Note about fast-forwards' in 'git push --help' for details.リモートにローカルにない作業が含まれているため、更新が拒否されました。これは通常、別のリポジトリが同じリファレンスにプッシュしたために起こります。再度プッシュする前に、まずリモートの変更を統合するとよいでしょう (たとえば 'git pull ...' など)。詳細は 'git push --help' の 'ファストフォワードに関する注意' を参照してください。
hint: Updates were rejected because the tip of your current branch is behind
hint: its remote counterpart. Integrate the remote changes (e.g.
hint: 'git pull ...') before pushing again.
hint: See the 'Note about fast-forwards' in 'git push --help' for details.現在のブランチの先端がリモートのブランチより遅れているため、更新が却下されました。リモートの変更を統合してから (git pull ... など)、再度プッシュしてください。詳細は 'git push --help' の 'ファストフォワードに関する注意' を参照ください。
ブランチ
-M:ブランチ名の変更
ローカルでブランチ名を変更してからプッシュしてリモートに適用する形となる。他に同一ブランチで作業している人がいた場合、各々ローカル側で変更に対応する必要がある。
git branch -M main
git push -u origin main最初のローカルは正常にプッシュできるか
最初にローカルで `git branch -M main` を実行した人は、新しいブランチ名で正常にプッシュできます。ただし、この操作を行うにはいくつかのステップが必要です。以下は一般的な手順です:
ローカルブランチの名前を変更: まず、`git branch -M main` コマンドを使用して、現在のブランチの名前を `main` に変更します。
リモートリポジトリへのプッシュ: 次に、変更したブランチをリモートリポジトリにプッシュします。新しいブランチ名でプッシュするには、`git push -u origin main` のようなコマンドを使用します。ここで `-u` オプションは、ローカルの `main` ブランチをリモートの `main` ブランチに "トラッキング"(紐付け)するために使用されます。
旧ブランチ名のリモートブランチの削除: リモートリポジトリに既に古い名前のブランチが存在している場合(例えば `master`)、この古いブランチをリモートから削除する必要があるかもしれません。これは `git push origin --delete [古いブランチ名]` のようなコマンドで行います。
他のチームメンバーへの通知: ブランチ名の変更をリモートリポジトリにプッシュした後、他のチームメンバーにこの変更を通知し、彼らがローカルで同様の変更を行うよう指示することが重要です。
このプロセスを通じて、最初にローカルでブランチ名を変更した人はリモートリポジトリに対しても新しいブランチ名で正常にプッシュできます。ただし、この変更はチームの他のメンバーにも影響を与えるため、事前のコミュニケーションと後続の調整が非常に重要です。
他のローカルの対応
あるチームメンバーがローカルで `git branch -M` を使用してブランチ名を変更し、その変更をリモートリポジトリにプッシュした場合、他のチームメンバーもそれに合わせて自分のローカルのブランチ名を変更する必要があります。以下の手順でこれを行います:
リモートリポジトリからの最新情報を取得: まず、他のチームメンバーはリモートリポジトリから最新の情報を取得する必要があります。これには `git fetch` コマンドを使用します。
新しいブランチ名でチェックアウト: 次に、変更された新しいブランチ名を使用して、そのブランチをローカルにチェックアウトします。例えば、新しいブランチ名が `main` であれば、`git checkout main` を実行します。
ローカルの古いブランチを削除: 必要に応じて、古い名前のローカルブランチを削除することができます。これは `git branch -d [古いブランチ名]` コマンドを使って行います。
作業の継続: 新しいブランチ名でチェックアウトした後、通常通りに作業を続けることができます。
ブランチ名の変更はチーム内でのコミュニケーションと調整が必要です。特に、変更がリモートリポジトリにプッシュされると、他のチームメンバーはこの変更を自分のローカル環境に反映させるために適切な手順を踏む必要があります。ブランチ名の変更は、チーム全体に影響する重要な操作であるため、事前に全員が理解し合うことが重要です。
この記事が気に入ったらサポートをしてみませんか?
