
【Canva】カラーピッカー|素材の色から色を抽出してブランドを統一
Canva無料版でも使えるブランド統一をする方法、
それがカラーピッカーです
Canva Proのように一定の色を固定することはできませんが、
写真やグラフィックの色と合わせることで
ブランドカラーを統一することができます
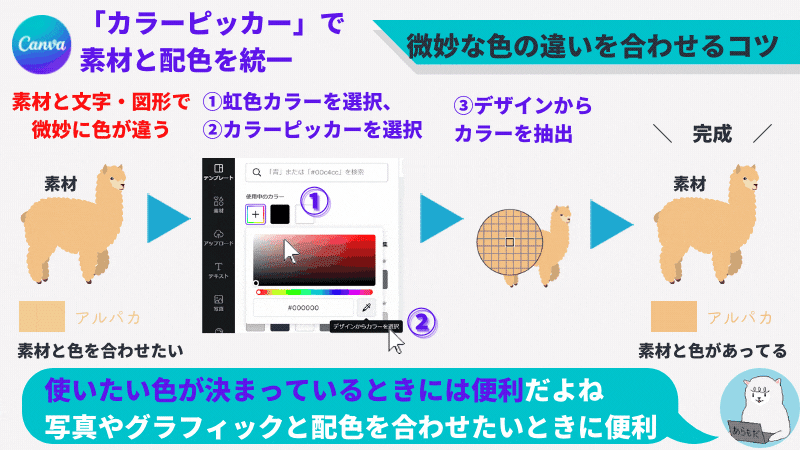
カラーピッカーを使うことで、
微妙な色の違いを合わせることができるので
素材と配色を統一することができます
特に、使いたい色が決まっている時には
写真やグラフィックなどのデザインから
色を抽出することができるのでとても便利です
カラーピッカー?ナニソレ?
という無料版やPro版をお使いの方は是非ご覧いただき、
素材とフォント、図形などの色を統一して
ブランド力を向上いただければと思ってます
カラーピッカー
カラーピッカーとは
「素材の好きな色を自分で指定して、カラーコードを抽出できる機能」
です
例えば、素材と文字の色を合わせたいときに、
似たような色がたくさんあって迷う時がありますよね
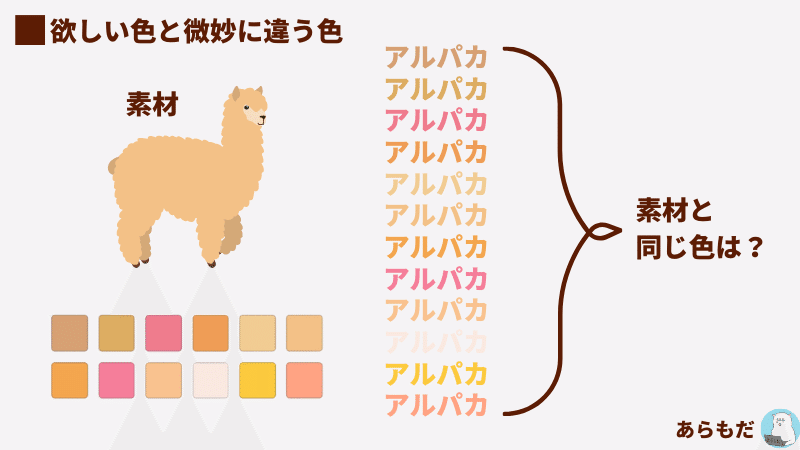
欲しい色と微妙に違うと
違う…そうじゃない…
って思っても、なかなか色が合わない、そんな経験ありませんか
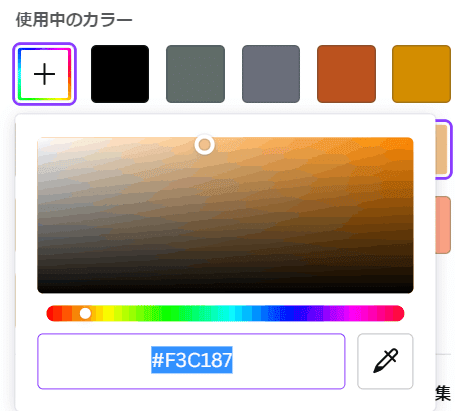
写真を添付すれば「写真の色」に配色の候補が出てきますが、
グラフィックの場合は、「写真の色」の機能を使うことができないので
目視で色を調整するのはかなり難しいです
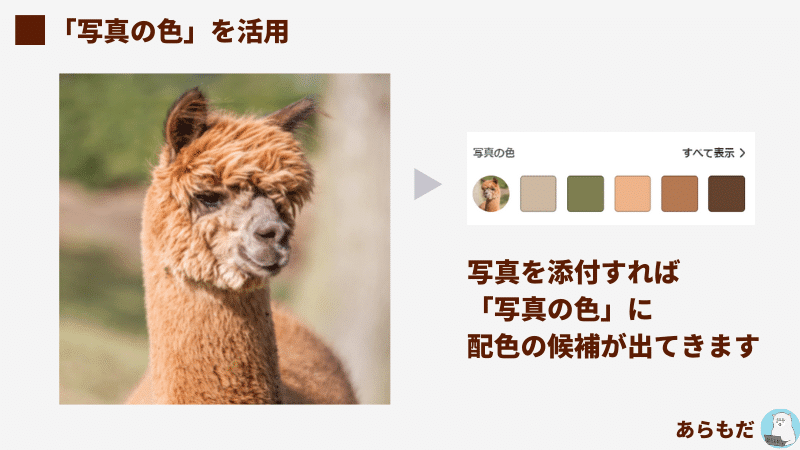
そこで、利用するのが「カラーピッカー」です
カラーピッカーを使えば、
素材の好きな色を自分で指定して、カラーコードを抽出できる
ので、一発で色を合わせることができます
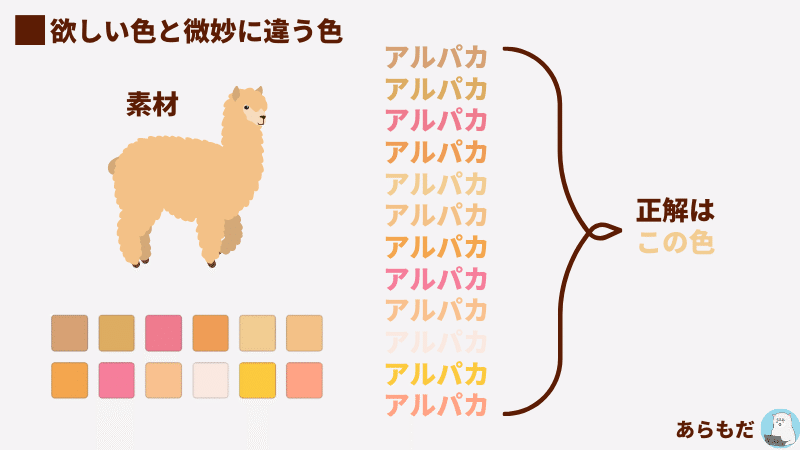
カラーピッカーを利用する手順を含めて、詳しく説明します
カラーピッカーの操作手順
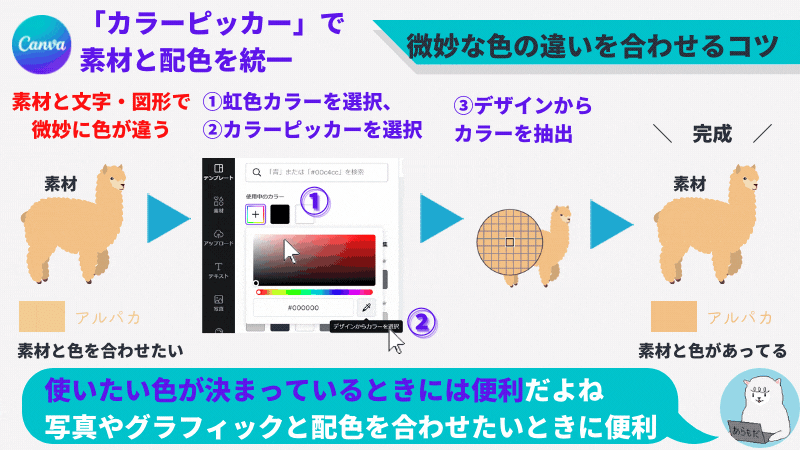
カラーピッカーの利用手順の例として、
「アルパカの毛色と文字・図形で色を合わせる」
ということを目標に説明します
カラーピッカーの使い方は主に次の手順です
虹色カラーを選択
カラーピッカーを選択
デザインからカラーを抽出
完成
もう少し詳細に説明すると次の通りです
カラーピッカーの使い方(詳細版)
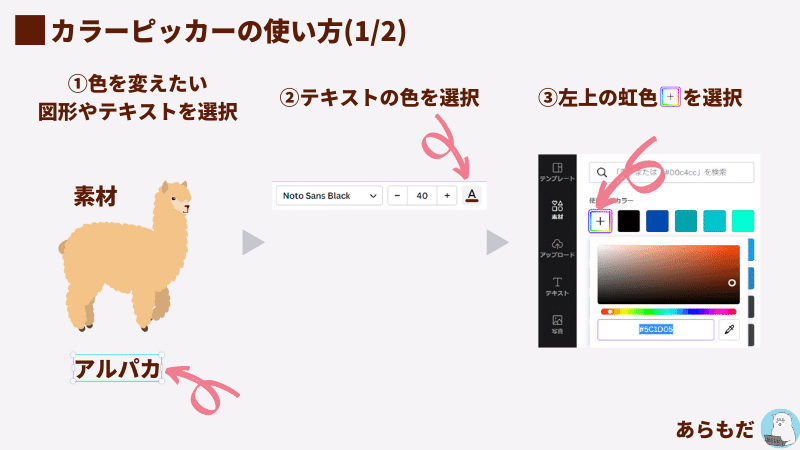
ではまず、色を変えたい図形やテキストを選んでください
今回はテキストを素材のアルパカの色に合わせます
次に、画面上部のテキストの色を選んでください
続いて、左上の虹色カラーの部分を選んでください
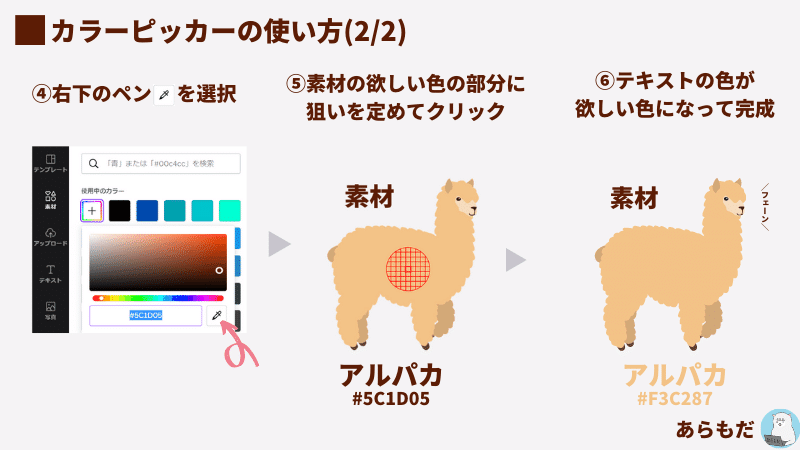
そうすると画面が開くので、右下にあるペンのマークを選んでください
赤いポインターが出てきますので、
マウスを動かして素材の欲しい色の部分に狙いを定めてクリック
そうすると、テキストの色が欲しいアルパカの色になります。
これで完成です。
慣れてしまえば結構簡単ですよ
まとめ
以上、カラーピッカーの使い方について紹介しました
Canva Proであればブランドカラーを自分で設定できますが、
無料版だと使えないのが少し悩みの種ですよね
ブランドカラーを統一できる、とまでは言えませんが、
カラーピッカーはCanvaの無料版でも使える色を揃える一つの方法です
ブランドカラーを設定して個性あるデザインを作成してみてくださいね
この記事が気に入ったらサポートをしてみませんか?
