
ゲーム実況者みたいな多画面配信したかったので『OBS Ninja』を触ってみた【備忘録】
初めまして、秋娘(https://twitter.com/akimusu3)と言います。
普段はイラスト書いたり動画編集したりしているしがないクリエイターなのですが、ゲーム実況を見るのが好きで自分もやってみたいと思い、ゲーム実況を始めてみました。
そんな中、ゲーム実況などでよく見かける多画面配信(または録画)をやってみたいと思っていたら「OBS Ninja」がおすすめだよと言うのを見かけ、色々調べたけれども日本語のまとめサイトが見つからず…
そんな訳で一応自分と友達用くらいの感じで「OBSNinja」の機能(※今回は基本機能のみ)をまとめておきます。
■OBS Ninja
https://obs.ninja/
ちなみに多画面配信のイメージ↓
★3画面構成例
【ラグライブ!】ポケモンユナイトテストプレイに参加!!【ポケモンユナイト】
★4画面構成例
【ラグライブ!】凶悪犯RAG_命がけの脱獄【minecraft】
★変則・6画面構成例
【ラグライブ!】強くてニューゲーム!?打倒エンダードラゴン【minecraft】
※※※お忙しい方は「まとめ」の項目のみの閲覧で大丈夫だと思います。※※※
================================
■メイン画面■
サイト(https://obs.ninja/)を開くとまずこの画面が出てきます。
各要素でできる事は下記の通り。(各機能の詳細は後ほど記述します。)
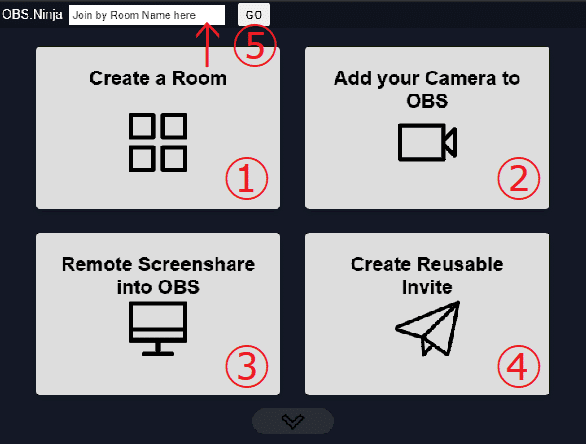
①「Create a Room」(訳:部屋を作る)
→管理者として部屋を作り、グループチャットと複数のゲストを管理するためのツールを利用できる。
②「Add your Camera to OBS」(訳:あなたのカメラ(映像)をOBSに追加する)
→自分のカメラやキャプチャデバイスの映像をOBSなどに取り込むためにURL化する。
③「Remote Screenshare into OBS」(訳:OBSへのリモートスクリーンシェア)
→自分のウィンドウやディスクトップをOBSなどに取り込むためにURL化する。
④「Create Reuseable Invite」(訳:再利用可能な招待状を作成する)
→再利用可能なブラウザソースリンクと関連するゲスト招待リンクを事前に生成できる。
⑤「Join by Room Name here」(訳:部屋名を入力して入室する)
→ここに①ですでに作った部屋を入力することで入室できる。
※実は他にも機能はあるのですが、メインの上記5種類のみ紹介します。
■「Create a Room」
管理者として部屋を作り、グループチャットと複数のゲスト(参加者)を管理するためのツールを利用できる。
(私はあまり使わないかなと思ったので、メモ程度ですが紹介します。)
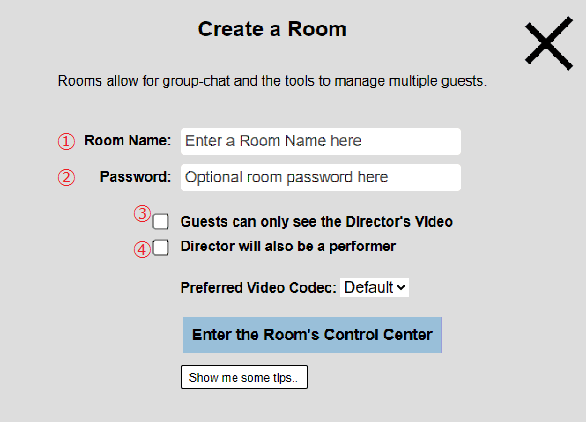
メイン画面から「Create a Room」を選ぶとこの画面(↑)になります。
それぞれの意味はこんな感じ↓
①Room Name
→部屋名を入力する欄。この部屋名を使って友達に入室してもらう。
②Password
→部屋に入室する際に必要なパスワードを入力する欄。無記入にすればパスワードなしの部屋が作れる。
③Guests can only see the Director's Video
→ゲストは監督のビデオのみを見ることができます(直訳)。
(ここにチェックするとおそらく、ゲストには他のゲストの画面は見れず、管理者の人の画面しか見れないのかも)
④Director will also be a performer
→監督もパフォーマーになる。
(ここにチェックするとおそらく、部屋を作った管理者も他のゲストと同じく画面共有とかができるようになるのかな?)
「Create a Room」<管理者用画面>

①INVITE A GUEST
Guests can use the link to join the group room
→リンクを使用してゲストをグループルームに招待する。
このリンクを送り、友達を部屋に招待することができる。
②CAPTURE A GROUP SCENE
Use in OBS or other studio software to capture the group video mix
→OBSまたは他のスタジオソフトウェアで使用して、グループビデオミックスをキャプチャする。
③ゲスト一覧
→ゲストの共有している映像や音声を個別に調整が可能。
1人で複数画面共有している場合も表示される。
【補足】②CAPTURE A GROUP SCENEについて
→OBSまたは他のスタジオソフトウェアで使用して、グループビデオミックスをキャプチャする。
このリンクをOBSなどで読み込むと、現在部屋で共有されている画面一覧が表示される。

【こんなことも出来る!】
OBSで表示サイズを変更するだけでそのサイズに適した配置に自動で並び変わる!

【補足】③ゲスト一覧について
ゲストの共有している映像や音声を個別に調整が可能。
1人で複数画面共有している場合も表示される。

【こんなことも出来る!】
一番下にあるリンクを使い、その画面のみをOBSなどに取り込むことができる!
「Create a Room」<ゲスト用画面>
送られたリンクを開くとこの画面になる

①「Join Room with Camera」
カメラやキャプチャ映像を共有する用。
②「Screenshare with Room」
こっちはウィンドウやデスクトップを共有する用。
>>「Join Room with Camera」を選んだ場合
カメラやキャプチャ映像を共有する用。
※キャプチャが映らないときは画面サイズを大きくするとよい(Max Resolution)
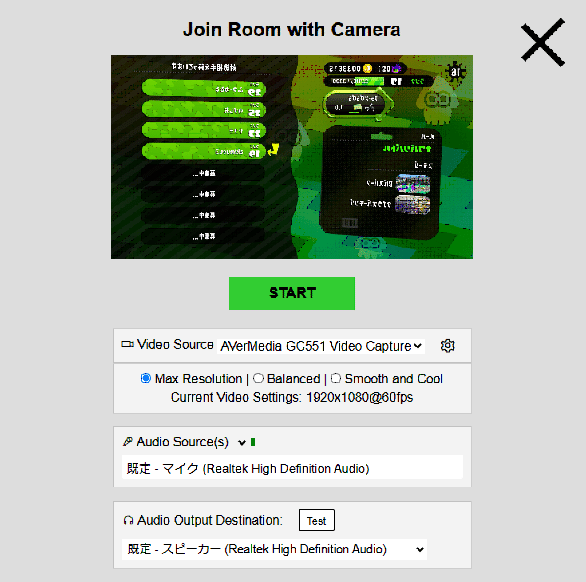
↓「START」
画面が共有され、他の共有されている画面も見ることができる。

<アイコン紹介>
①グループチャット
②スピーカーON/OFF
→自他ともに(?)共有されている音声を再生/消音
③マイクON/OFF
→自分のマイク(事前に選んだデバイスの音)を有効/ミュート
④自分の共有している画面を表示/非表示
→画面切り替え時など見せたくないときはこれで操作
⑤(カメラで参加した場合)カメラ映像とは別でもう一つ画面を共有する 又は (画面共有で参加した場合)別の画面を共有する
→ボタンが緑になっている間指定したウィンドウやデスクトップを表示する。
(もう一度ボタンを押せば共有を解除できる(部屋から退出はしない))
⑥設定 ※どちらで共有を始めても共有する映像をカメラ⇔ウィンドウに変更可能。
→共有するウィンドウ/録音機器/再生機器を変更できる
⑦共有部屋から退出する
>>「Screenshare with Room」を選んだ場合
こっちはウィンドウやデスクトップを共有する用。

※ 歯車マークで共有する画面の画質を変更できる。
音声を共有するときは「Share Audio」にチェックを入れるのを忘れずに!

■「Add your Camera to OBS」
→自分のカメラやキャプチャデバイスの映像をOBSなどに取り込むためにURL化する。友達にこのURLを共有し、友達側のOBSに自分の画面を使ってもらうことも可能。

↓START

ウィンドウ上部のURLをOBSなどで使う。
※このURLを友達に送り、OBSで多画面構成を作ることも可能
■「Remote Screenshare into OBS」
→自分のウィンドウやディスクトップをOBSなどに取り込むためにURL化する。友達にこのURLを共有し、友達側のOBSに自分の画面を使ってもらうことも可能。

↓SELECT SCREEN TO SHARE

ウィンドウ上部のURLをOBSなどで使う。
※このURLを友達に送り、OBSで多画面構成を作ることも可能
■「Create Reuseable Invite」
→ここでは、再利用可能なブラウザソースリンクと関連するゲスト招待リンクを事前に生成できます。
※ただし、この招待リンクとOBS取り込みリンクは再利用可能です。一度に特定の招待状を使用できるのは1人だけです。

↓

【ひとことめも】
パスワードがつけられるので、自分用にOBSの取り込みによく使うカメラやウィンドウなどをこれで登録しておき、利用するのもいいかも
まとめ
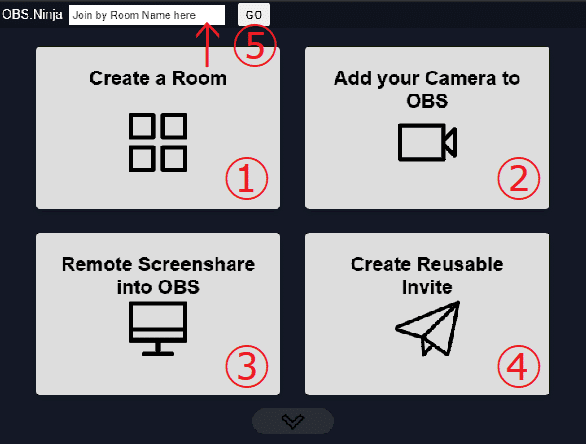
個人的に「OBS Ninja」を使ってみた結果導いた、簡単に多画面配信をやる方法ですが、下記が一番直感的にやりやすい気がしました。
③「Remote Screenshare into OBS」を使って自分や友達のゲーム画面をURL化
↓
URLを配信画面主に共有
↓
【配信画面主】
OBSにURLを読み込み、好きな画面構成に整える
上記のようにOBSで画面構成を編集する方法が自由度も高く、好きな画面構成を作れるのでオススメです!
※ちなみに音声はいつもDiscordと配信主のマイクをOBS上で拾ってつけてます。
(もしかしたら部屋を作った上で「CAPTURE A GROUP SCENE」のURLを使った方がOBS的に使用している要素が少なく済むので軽くなるのかもしれませんが、現状そんなに気にならないので、10人の画面を表示だとか大規模なことをやりだしたら考えようかな…?)
それでは皆さんも「OBS Ninja」を使って素敵なゲーム配信者ライフを!!
(余談ですが、「OBS Ninja」を使えばもしかしたらVtuberさんのコラボ配信にも使えるかもしれないので今度はそっちも記事にしてみようと思います。)
================================
今回冒頭に紹介した動画の様な事をたまにやってます。
よければフォローやチャンネル登録もよろしくお願いします。
★YouTube★
★Twitter★
