Vroid→MMDに挑戦した3D初心者が倒そうと試みた敵の話②
引き続き3Dわかんない;;;;って泣いてる人間の記録です。
PmxEditor:身長を設定しよう
これこれこれねえこれ入れたほうがいいよ
特に自創作キャラ踊らせたい人なんかは身長差大事でしょう!!!!
VRoid上だと、はっきりとした身長のパラメータがないのです。
VRoid上で「身長を大きくして、体格よくして、手足を短くして…」のような、
後から冷静に考えると「身長そのままで顔小さくすればよくない…? あれ…? でもわかんない…」という謎の試行錯誤を今でもやっているわたしのモデルは、MMDに入れるととんでもないことになります。
試しにわたしの変換直後のモデルの身長みせてあげましょうか。
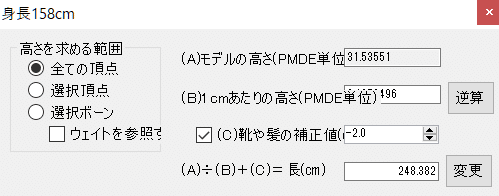

だから入れたほうがいいよ。
PmxEditor:ワイヤーフレーム表示編
透過してるポリゴン、よく見えないよね。
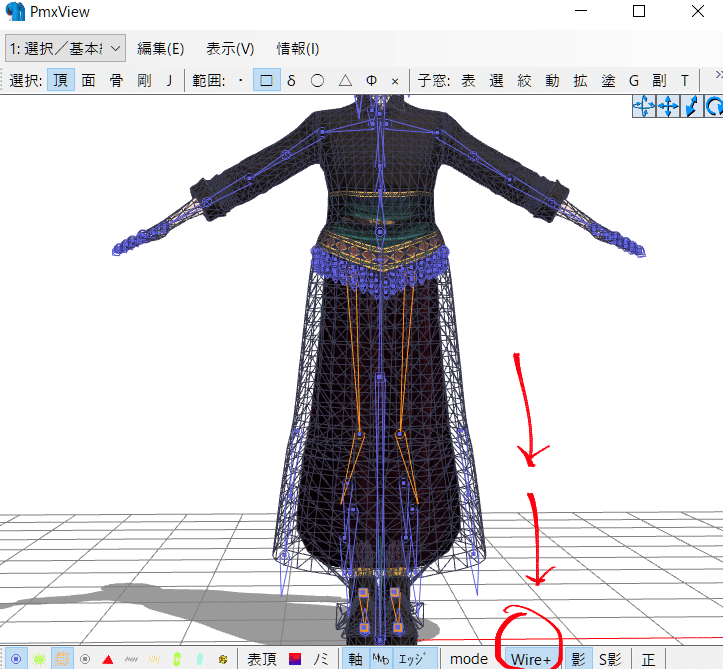
この下の方の「Wire+」を押すと、実際のポリゴンが見えるよ。
この部分消してもいいな…と思ったら、この画面上で削除したりしてます。
PmxEditor:絞り込み編
さっきの画面上でポリゴンを削除しちゃう!と言いはしましたが、
編集する時、任意のパーツだけの編集ができなくて困るよ;;;;ってありませんでした?
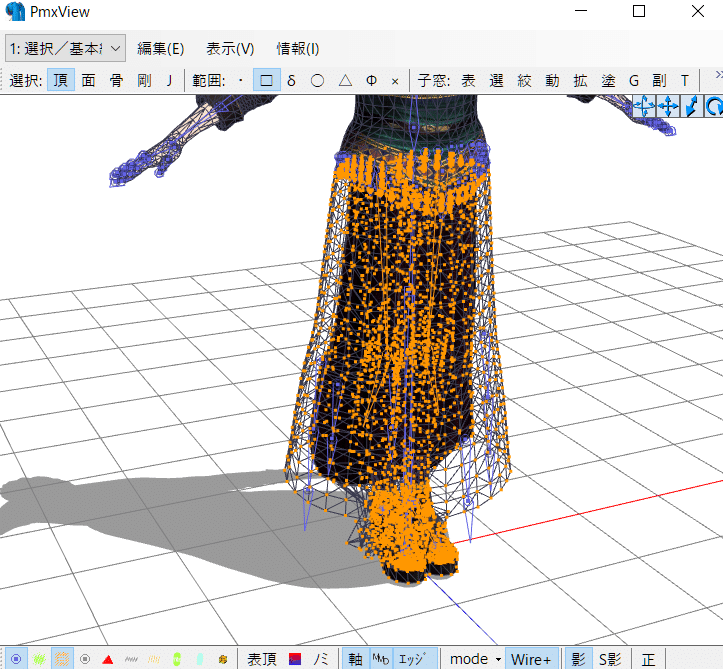
わたしは既にテクスチャ上で透明になってるコート部分だけ消したいのに、
範囲選択すると他のすべてが選ばれちゃうよお という場合が……
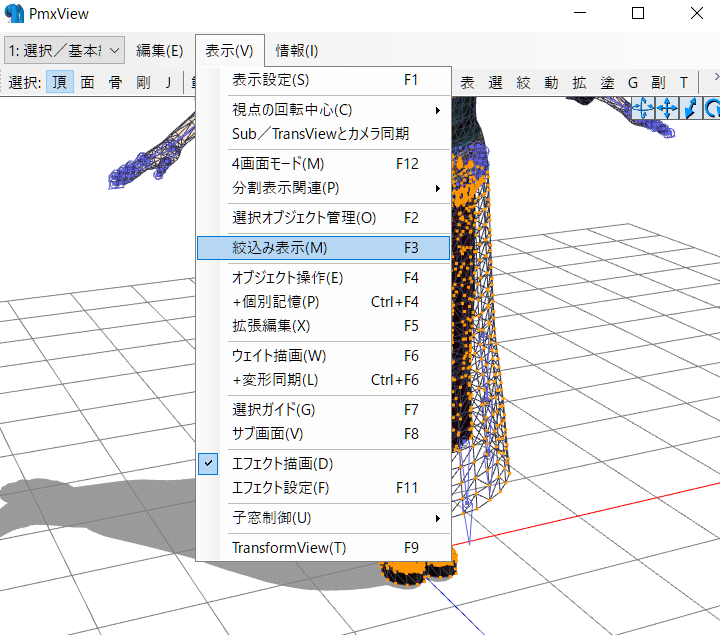
そういう時はF3あるいはこのメニューから、「絞込み表示」を開こう。

こういう小さいタブが出てくれるので、非表示にしたい材質のチェック全部外しましょう。
【反】を押して全部のチェックを外してから任意のアイテムをチェックするか、
編集したいアイテムだけチェック外して、そこで【反】押すとかがはやいよ
全部一個ずつチェック外す必要ないからね!!!!
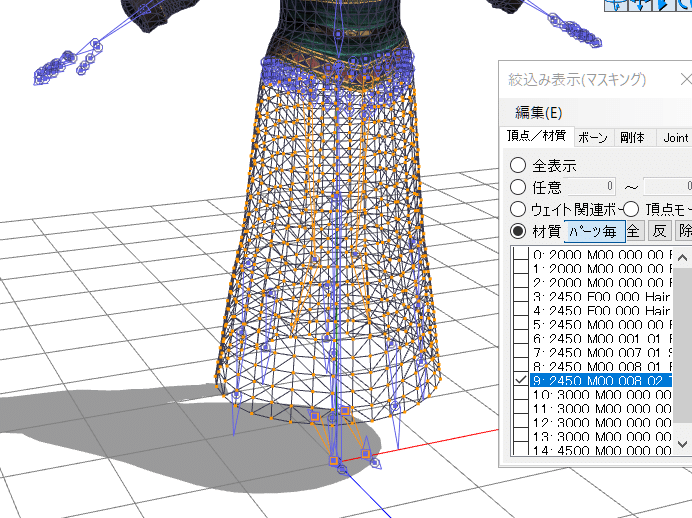
そうするとこれだけ表示・編集ができます。
ここでCtrl+deleteで頂点を消せます。
頂点以外のボーンとかはdeleteだけで消せるんですけど、頂点はCtrlがいるんですよね。
うっかり消さないためのやさしさかもしれん。
メタセコイアで追加パーツちょっと作る
追加パーツ作るだけなら色んなソフトでいけるんでしょうけど、
後でpmx editorで読み込んだあとにサイズとか位置とか調整するのがちょっとめんどう。
できればpmx editorで編集してるモデルをそのまま読み込んで、
それに合わせて作業したい……
なので、メタセコイアを使います。
メタセコイアはね…pmdが読み込めるんですよ!
(Blenderでも読み込めるらしいのですが、読み込んだあとどうしていいかわからなくなったのでメタセコイア買っちゃった)
メタセコ、一か月くらい試用できるからその間にやってみるのもおすすめ。
さて、わたしと同じやり方で作業している人は、
今扱っているモデルはpmx形式でしょう。
これを「ファイル>エクスポート」でpmd形式に変換します。
先方はpmd形式しか取り扱っていないので。
※ちなみに、obj形式にエクスポートして読み込む…ということも可能なんですが、モデルの左右とか向きとか色々変わってめんどくさかったので、素直にpmd形式で読んでいます。
あとpmd形式だとボーンとかウェイトとかが生きたままロードできるしね!

というわけでメタセコで取り込んだよ。
この時点でなんか、リンクパスの関係かテクスチャが全部消失し、本来のポリゴンの姿があらわになります。かわいそうに…
じゃあこれをベースに、今回はブローチつくってみるね。
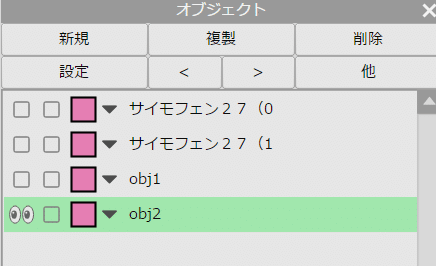
まずは右上のオブジェクトパネルで「新規」を押しておこう。
おえかきにおける新規レイヤーみたいな感覚ですね。
これがあると、そのオブジェクトだけ編集したい時に楽なのでぜひ分けよう。
苦しみたいなら分けなくてもいいけど、わたしは発狂したので分けます。
編集したくないレイヤーにはロックかけておこ。

要領はレイヤーとおなじだよ
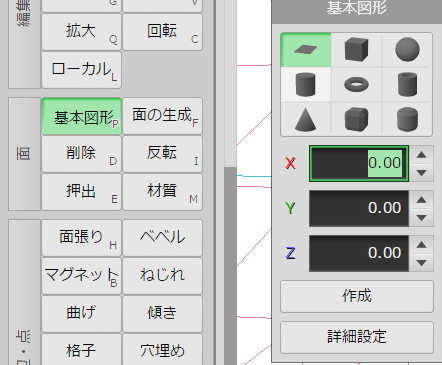
メタセコイアの「基本図形」を選ぶと、こういう基本図形が作れます。
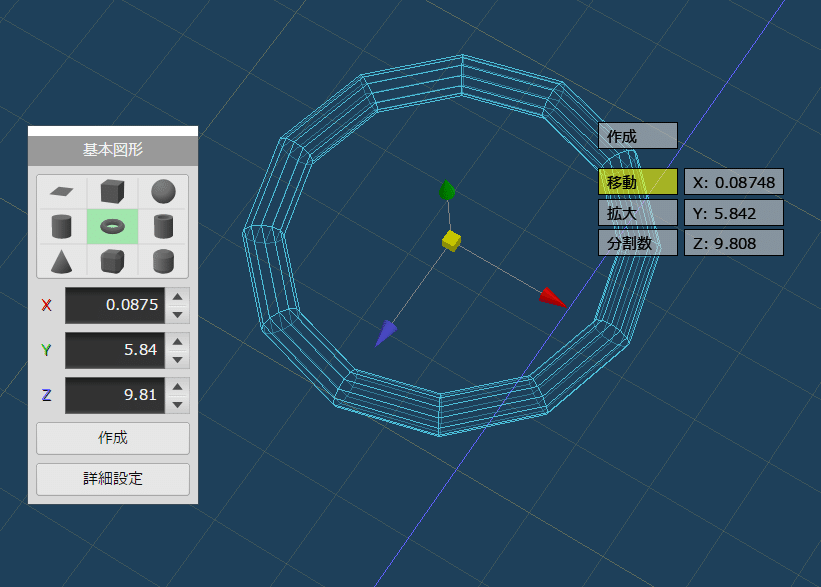
今日はこのドーナツ使っちゃおうかな。
ここで設定できるのは、位置、オブジェクトのサイズ、分割数です。
(分割数:ポリゴンをどれくらいなめらかに作るかどうかという感じ?)
好みの形に決まったら左ウィンドウの「作成」を押します。
ここで細かくサイズ決め過ぎなくてもいいよ。サイズは後から変えられるので、見やすく操作しやすいサイズであればなんでも。
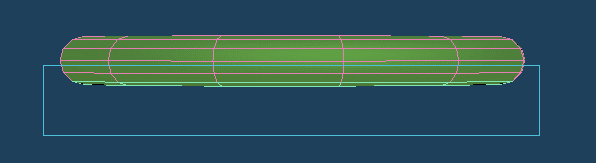
なんかこう、土台にしたい部分えらんで
上のメニューから選択部処理>平坦化 します。
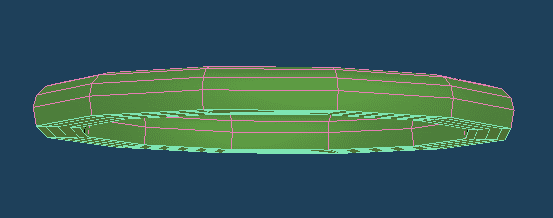
選んだところが平坦につぶれたわよ
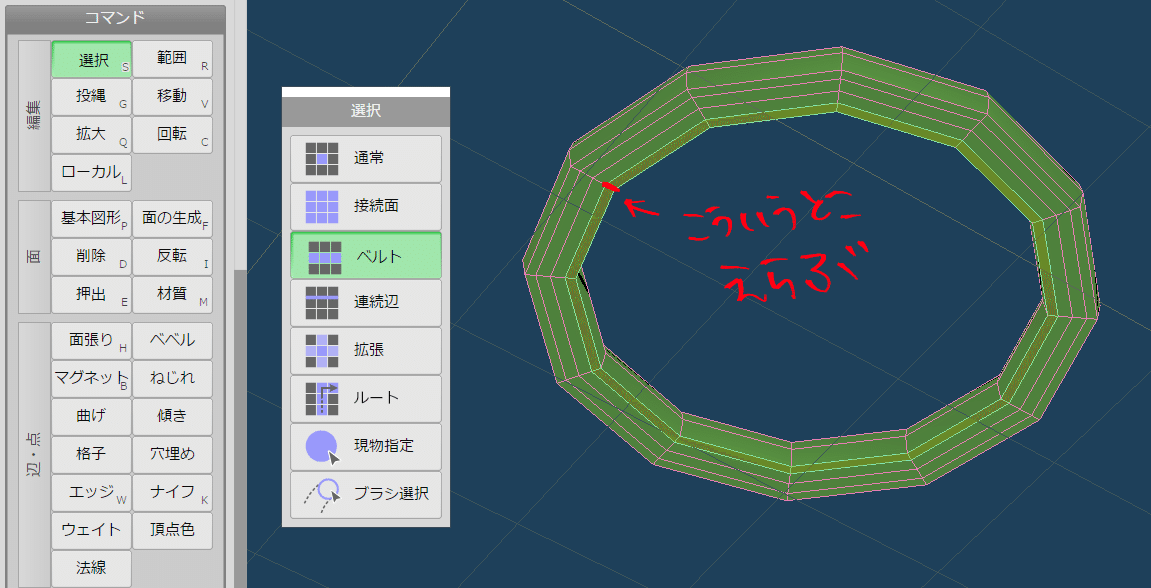
次は土台になる面の穴をふさぎましょう。
選択(S)を開いて、選択方法は「ベルト」にし、
土台側の一番内側の面だけを選択しましょう。
「ベルト」で選択したいときは、選びたい面に垂直に立っている辺を押すとえらびやすいよ。
(別にベルトじゃなくてもいい気がするけど、ベルトでうまくいったからここではそう書きます)
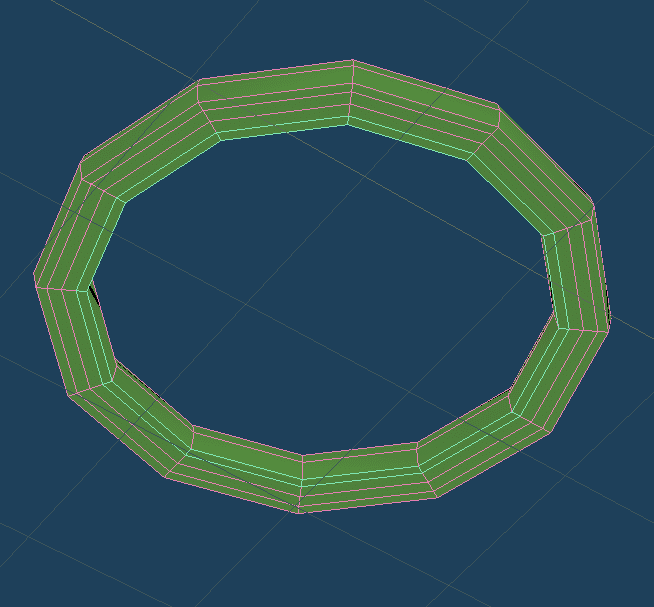
水色が選択部分です。こうやって選択できたか?
そしたらCtrl+J、もしくはメニューの「選択部処理>選択頂点をくっつける」を選ぶよ。
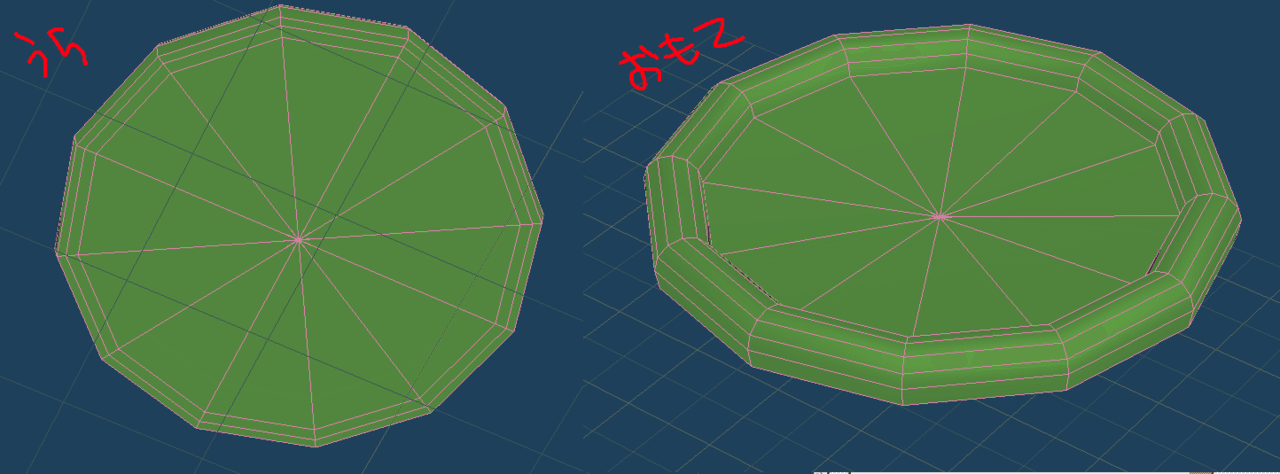
ホホホ できたわよ
(この底面だけ選んで厚みをつけてもいいけど、
この上に宝石かぶせるなら別にいらないとおもう)
さて次は石つくろ
また新規オブジェクトで作った方が楽だよ。
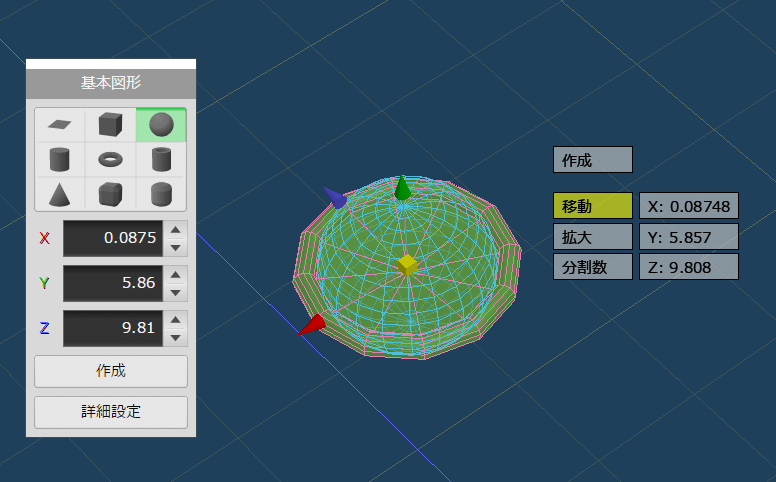
こんどは球を使おう。
土台にあわせてサイズ決めて作成してね。
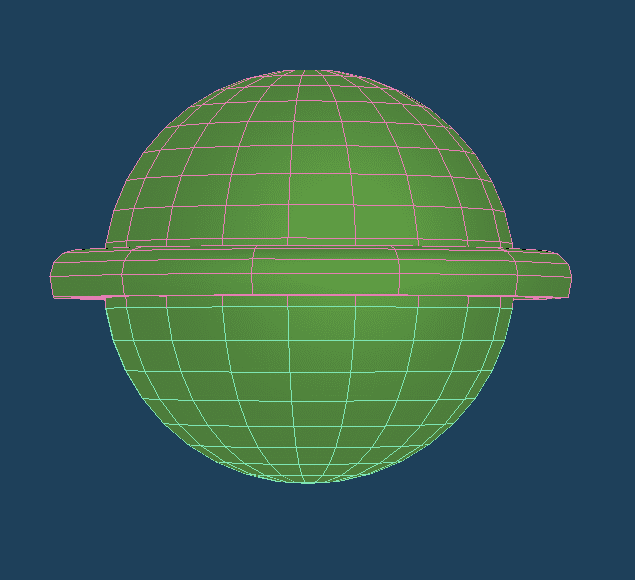
作成したら、球体の土台からはみ出る部分を選択してカットします。deleteキーでいいよ。
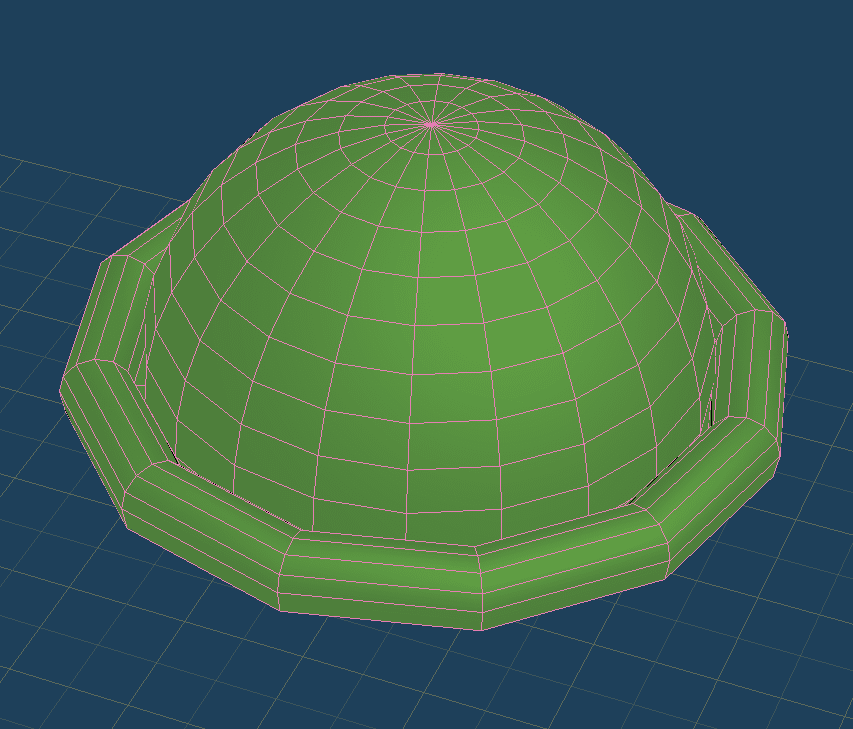
え? ドーム都市か? っておもうじゃん?
今度はこの残った球を選んで、縦に潰しましょう。
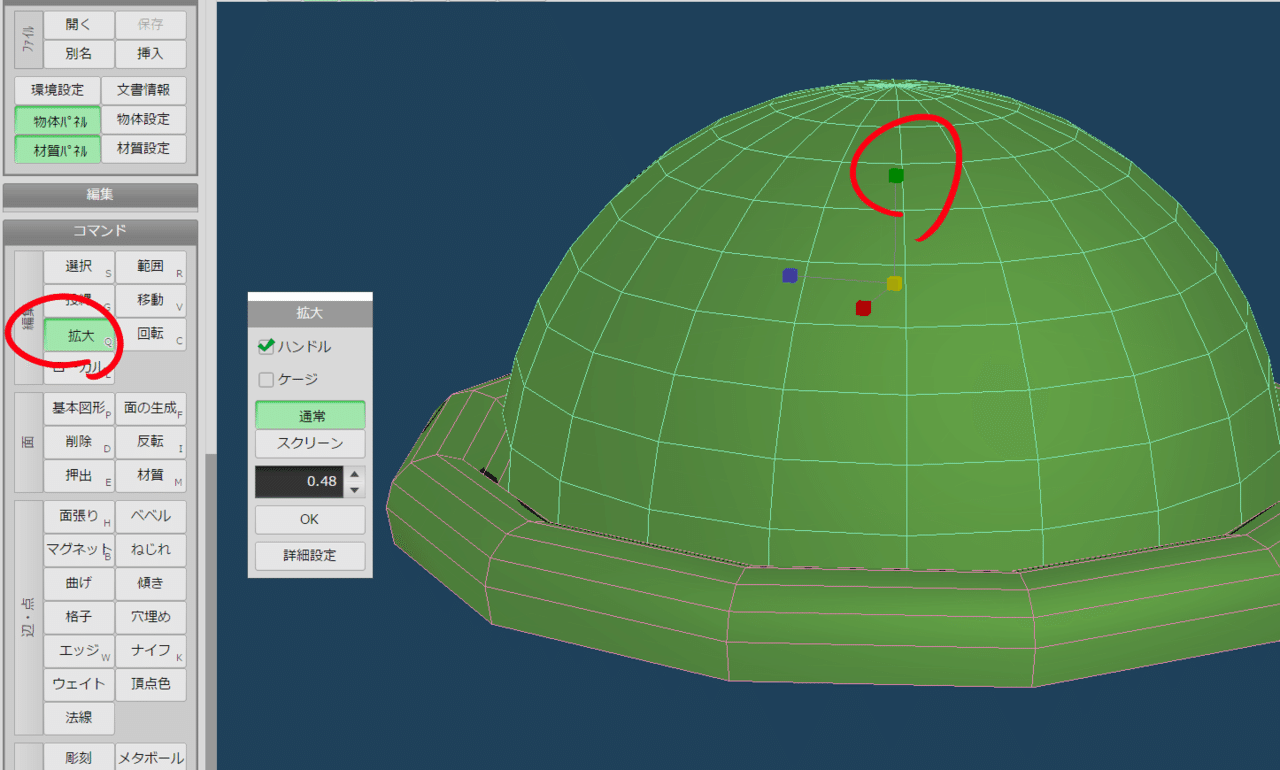
該当部を選択したら、Qキーか「拡大」を押します。
縦に潰す場合は、赤丸しといた緑のハンドルを操作するとつぶれるよ。
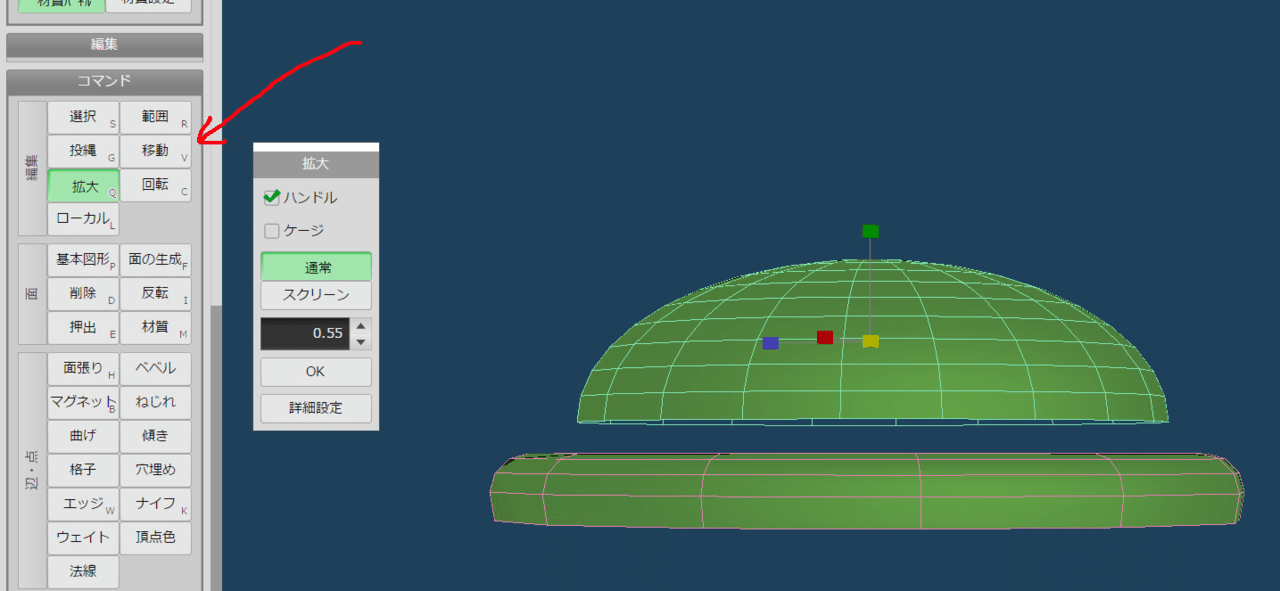
誰の許しを得て浮いとんじゃと思うかもしれませんが、
冷静になってVあるいは「移動」を押し、ハンドル操作で土台に着陸させます。
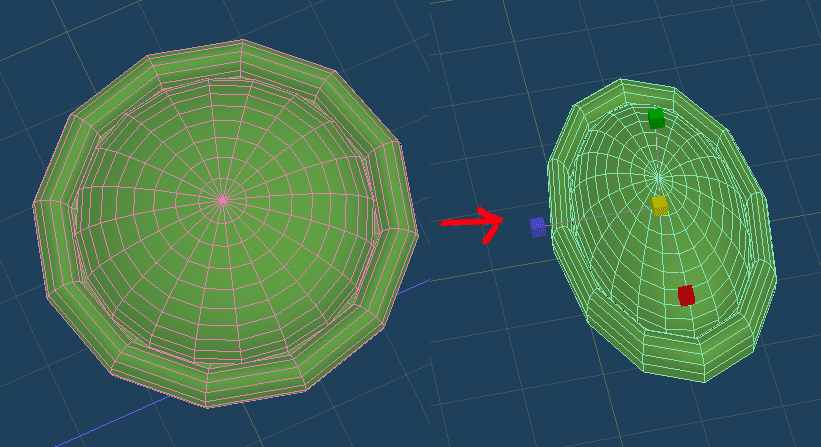
大体できたら、オブジェクトのロックを解除し、
土台と宝石をまとめて選択→拡大ツールで横に縮めたり縦に縮めたりします。
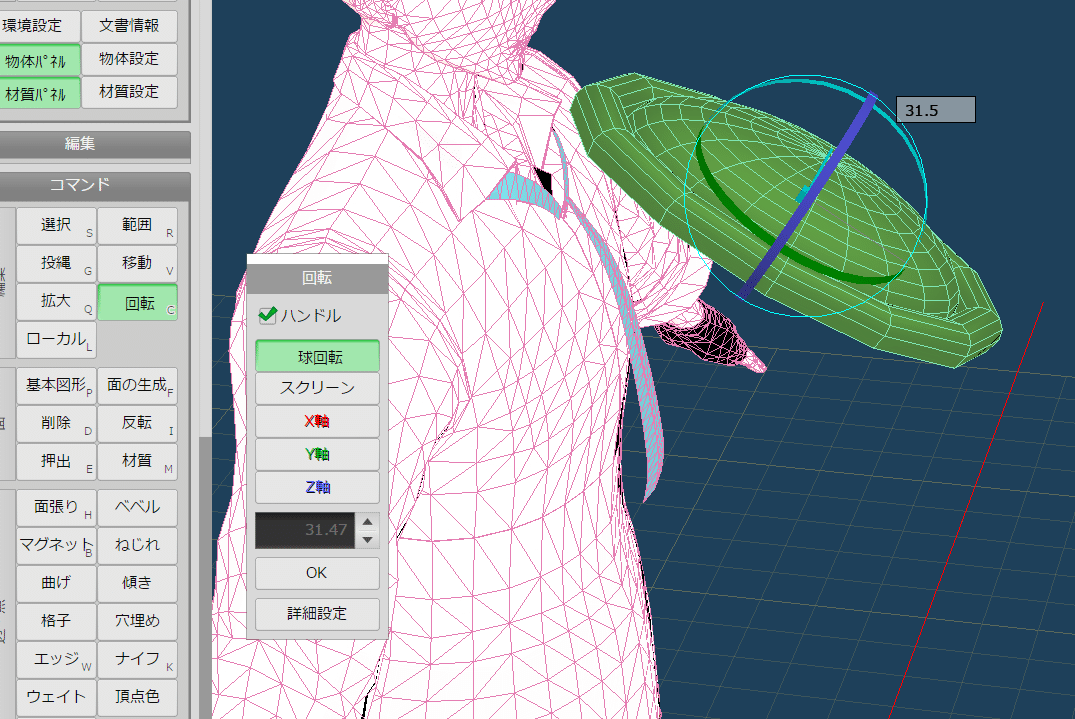
あとはもし非表示にしてたらモデルを表示したりして、
ブローチのサイズと位置を決めていきましょう。
角度を変えたい時はCもしくは回転、その他これまで使った「拡大」「移動」を駆使してベストな位置に持って行って下さい。
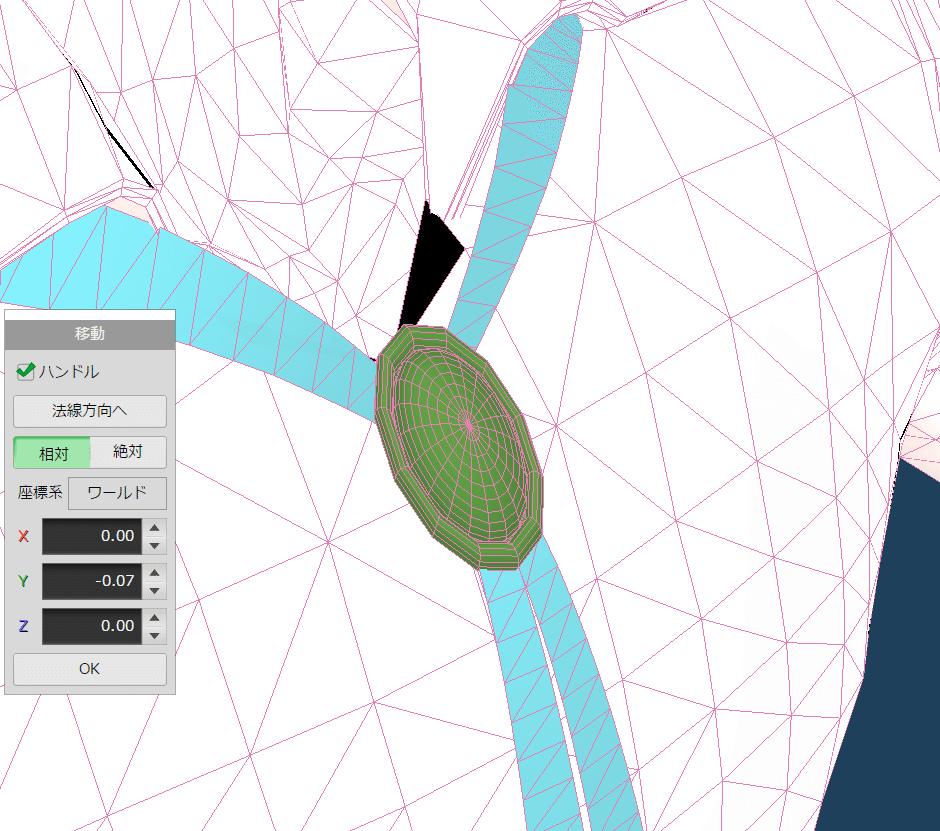
これくらいでいっか
この後PmxEditorに持っていくんですけど、
ここで設定した材質設定、わたしのやり方だとPmxEditorに持っていくと全て死ぬんですね。
わかんないけど、とりあえず「金具と宝石は違う材質だよ」と認識させるためだけに違う材質貼ります。
まず金具か宝石どちらかだけ選び、右下の材質タブで新規材質を作ります。
適当に設定しましょう。
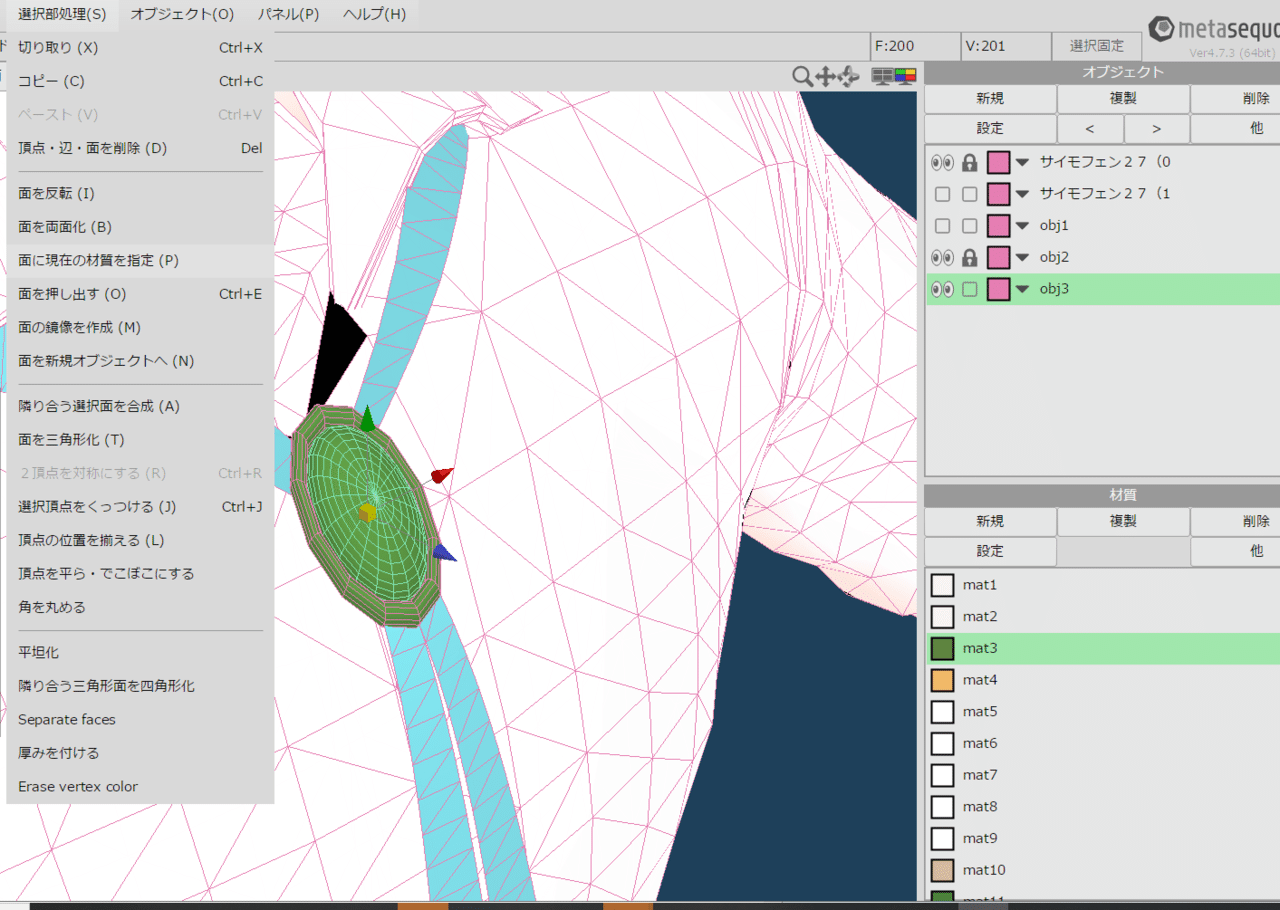
変えたい部分を選択し、選択部処理>面に現在の材質を指定をします。
そうすると、今右下で選んである「mat3」の設定が適用されます。
それを金具と宝石、それぞれ別の材質に設定しておきましょう。
次はPmxEditorに持っていきます。
ブローチ以外を非表示にしてから、メタセコ側でpmd形式で保存します。
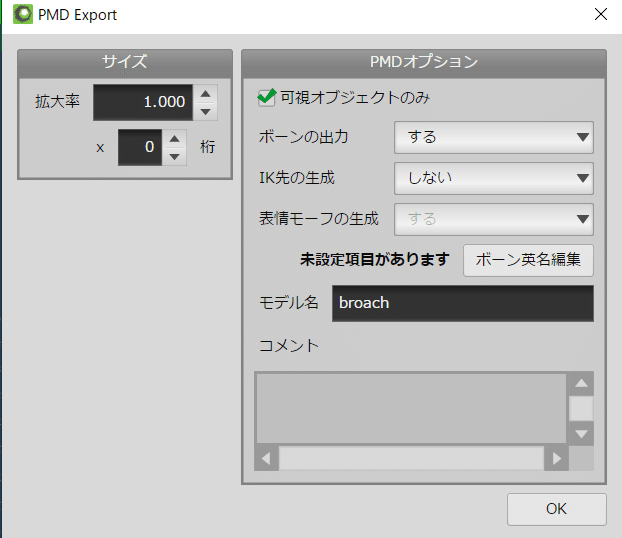
保存の際、「可視オブジェクトのみ」に設定が入っていることを確認してください。
「ボーンの出力」は… ウェイト設定が既にされてるパーツを再保存するときにはした方がいいと思いますけど、
今回はなんの設定もされてないパーツだけ持っていくので、ボーン出力しなくてもいかも。
出力しない方向で今回は進めるね。
PmxEditor:メタセコイアで作ったパーツに追従設定する
その後PmxEditorに戻り、
ブローチをつけたいモデルを開きます。
開いた状態で「ファイル>インポート」でさっき作ったブローチのpmdファイル読み込みます。
読み込み時の設定は「インポート方式:追加」「サイズ:任意(1)」以外はそのままでいいと思う
インポート方式が「新規」になってた場合、
モデルにブローチを追加 ではなく ブローチのモデルだけがひらかれるかたちになるため…

う~んジャストな場所に読み込まれました
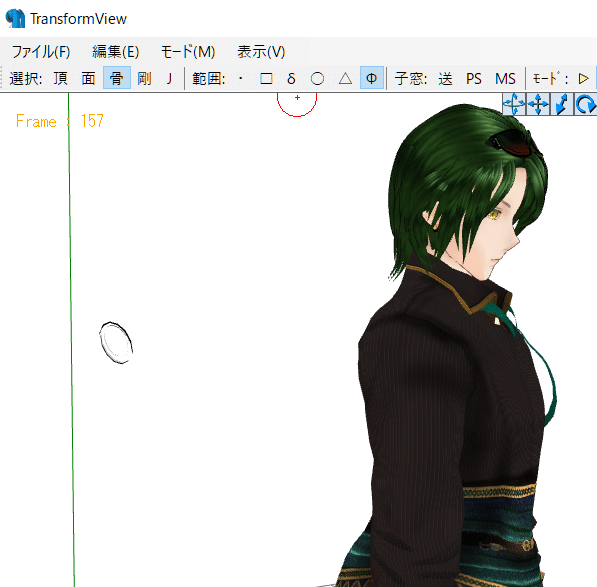
ちなみに、読み込んだ直後は物理設定がなにもされていないため、
TransformViewで動作確認をすると、ブローチは初期位置のまま動ぜずにそこに鎮座し続けています。
モデルが何をどうしようと全く俺には関係ない、そういう腰の据わった態度を感じます。
彼は設定をしない限り、絶対にそこから動きません。
材質設定の説明が面倒なので、とりあえず追従設定だけしましょう。
モデルと一緒に動いてくれないと話になりません。
まずPmxViewウィンドウに戻り、
「絞込み」でブローチだけを表示させましょう。
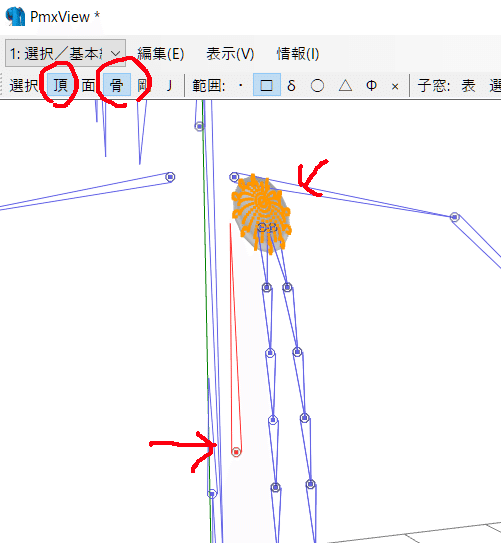
頂点とボーンが表示される状態にした上で、下記を選択。
・ブローチの全頂点
・追従させたいボーン(これは上半身3です)
※邪魔なボーンが多くてうまく選べない時は、
頂点だけ表示状態で頂点を選び、
その後ボーンを表示させてから追加でボーン選ぶのが楽です。
※追加で選択したい時は「Shift」、
逆に一部だけ選択範囲から除外したい時は「Ctrl」を押しながらクリックするといいよ。
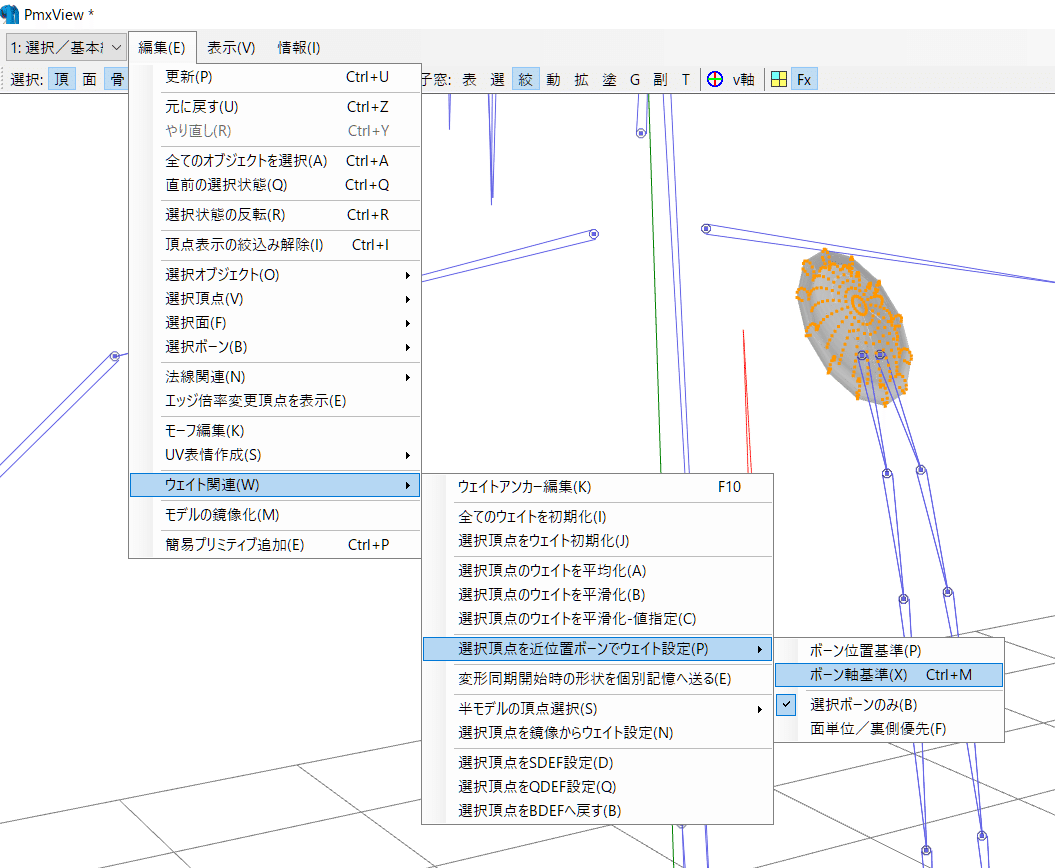
ブローチの頂点とボーンを押したまま、
編集>ウェイト関連>選択頂点を近位置ボーンでウェイト設定>ボーン軸基準 を選びます。
これ、ずっと気づかなくて自力でウェイト塗ってた。くそっ! くそっ!!!
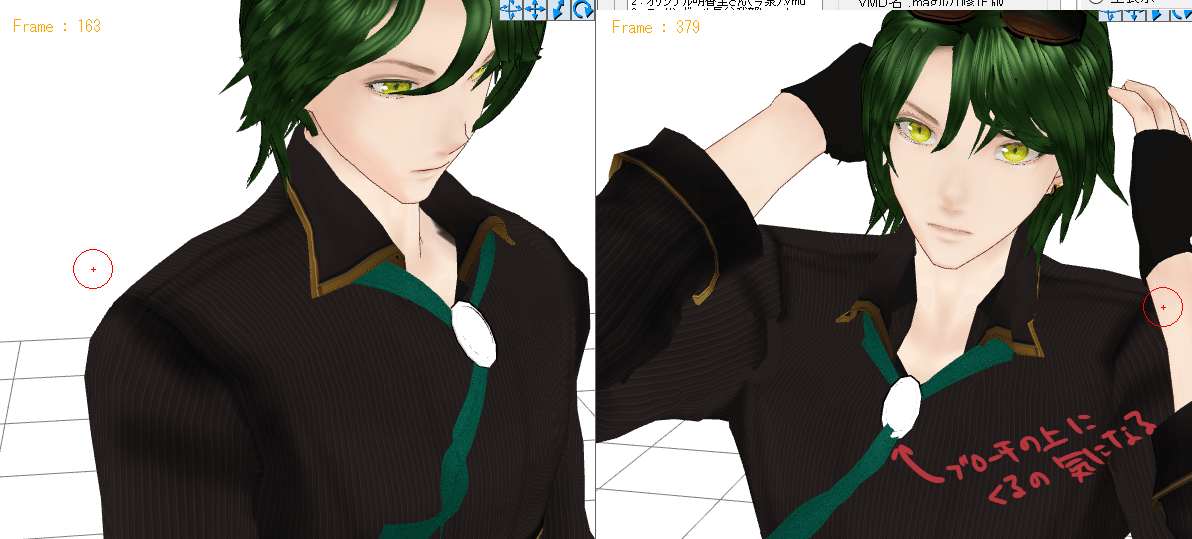
無事、上半身3に従って動いてくれるようになりました。
でも・・・・・・でも・・・・・こないだ設定したリボンがブローチの上に出て来たりすると気になるよね。
これはちょっとだけウェイト直しましょうか。
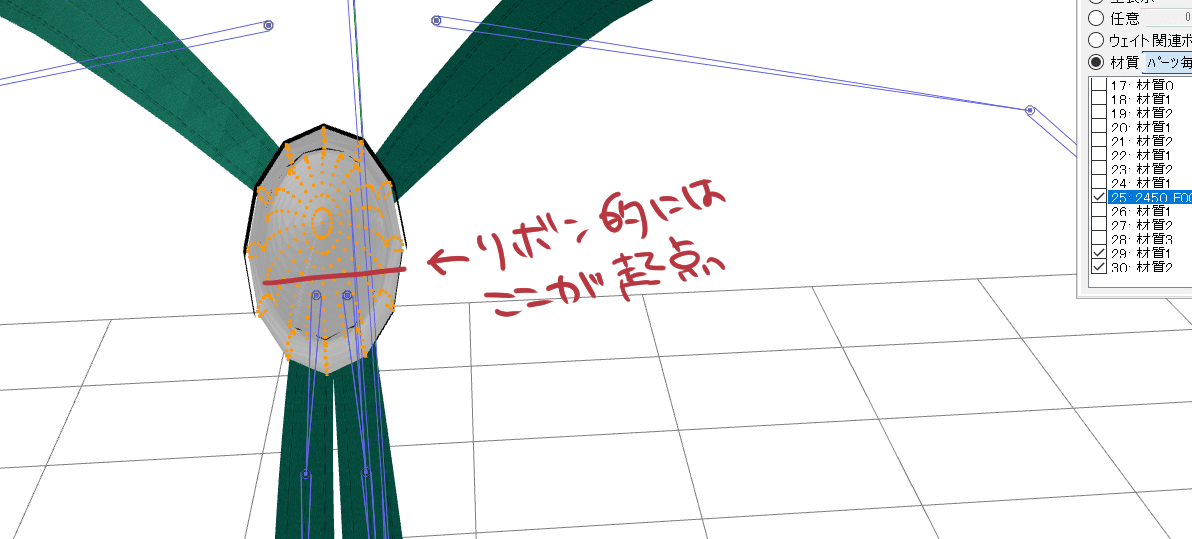
ちなみになぜこうなってしまうのかというと、
リボン的には付け根のここらへんを起点に自由に動いているわけですね。
ブローチの存在なんざ関係ありません。
当たり判定であるところの剛体は、ブローチにはありません。
でも、これだけ密な関係性に剛体を与えてしまうと、
前記事で説明した通り、内的矛盾によって崩壊しリボンもブローチも震えだすに違いありません。
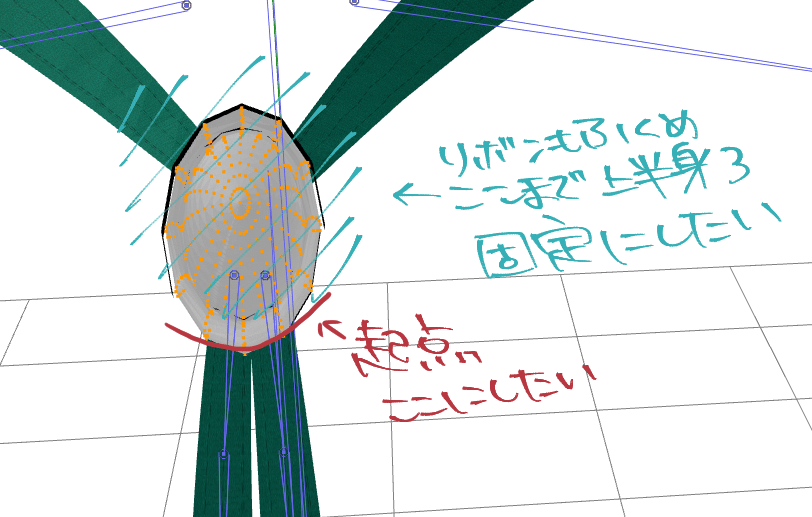
だから多分こうしたい。
なので今やることは、「ブローチのある部分のリボン頂点も上半身3に追従させる」です。
なので、身体に固定しておきたい部分のリボンの頂点を選択し、
先程のようにウェイト設定してみて下さい。

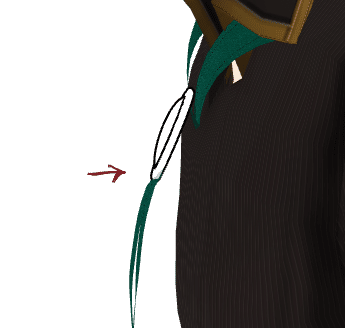
見えてはいけない粗も見えていますが(上側のリボン!!!!)、
そこは気にせず修整箇所だけ確認すると、割といい感じにおさまっていますね。
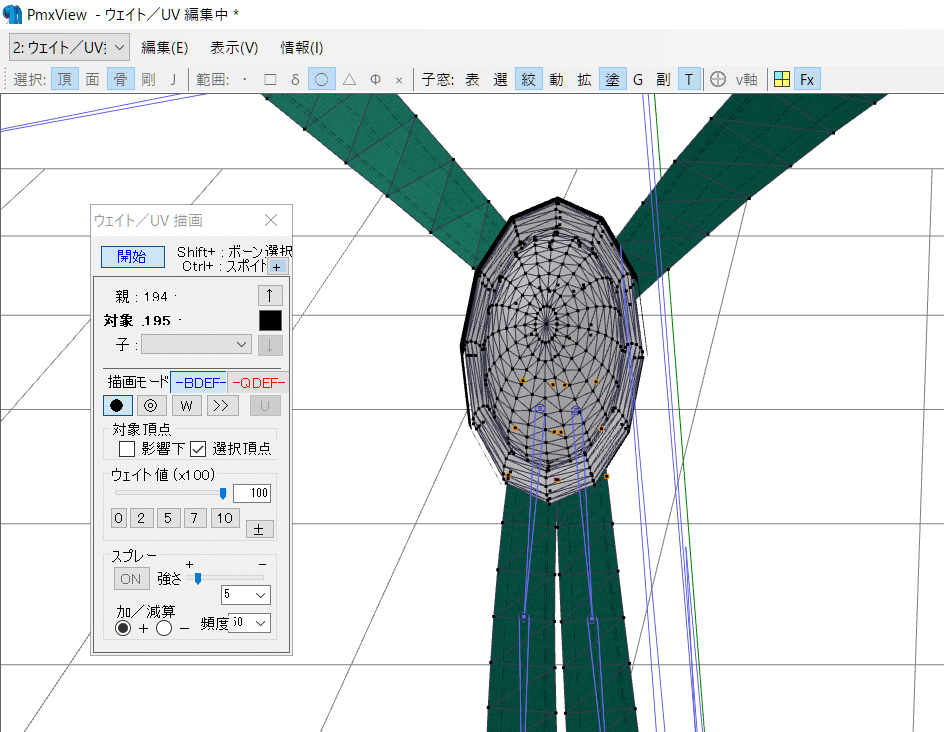
ちなみにわたしが把握しているウェイトの塗り方がもう一個あります。(これしかないと思ってた)
左上のプルダウンを「2:ウェイト/UV描画」に変更し、
出てきたタブの「開始」を押した上で、
追従させたいボーンをShiftを押しながら選択します。
そうすると、そのボーンに今ウェイトが塗られている頂点も見れるし追加でぬったりできるよ。

上半身3を選ぶとこんな感じ。
ここで頂点をカーソルでぬりぬりすると追加でウェイトつけられるので、
この機能つかってもよいです。
ちなみに
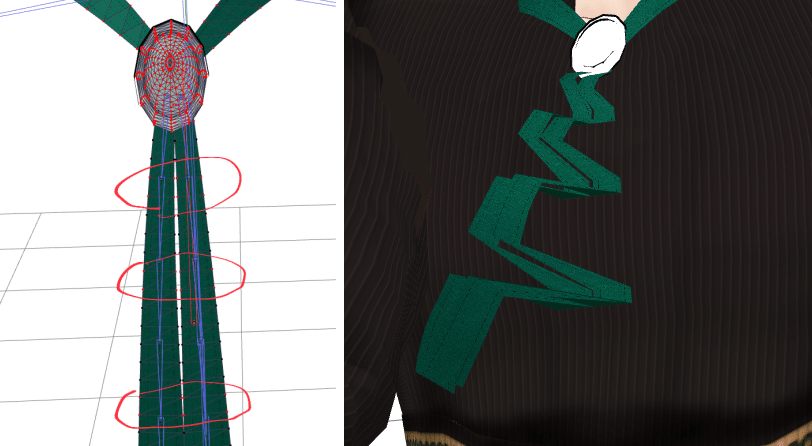
たわむれに赤丸した部分だけ上半身3に追従させてみたらこうなった
これはこれで何かに使えそうであるけども
わたしにできる設定はこれがいまのところ精一杯です。
ちなみに二度手間がめんどくさい人は、
リボンとブローチなど、全部ある状態でウェイト設定したほうが一発で済みます。はい・・・・・・・・
おまけ:他のパーツをくわえるとき
イヤリング・ピアス
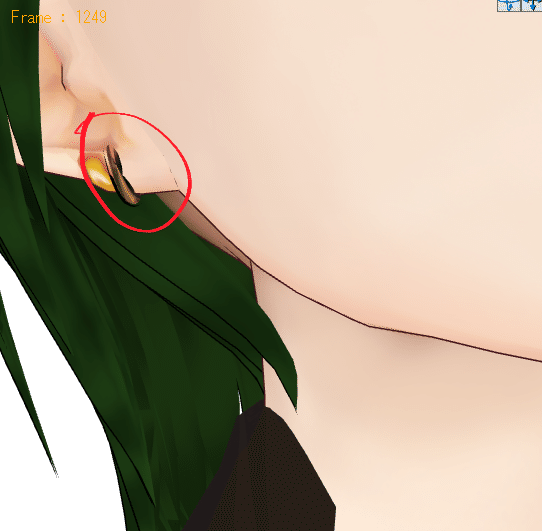
ウワッ 最初顔面テクスチャにイヤリング描いてたの消すの忘れてた
それはともかく、イヤリングの類を追加する時は「頭」ボーン対象にウェイトを塗りました。
足環
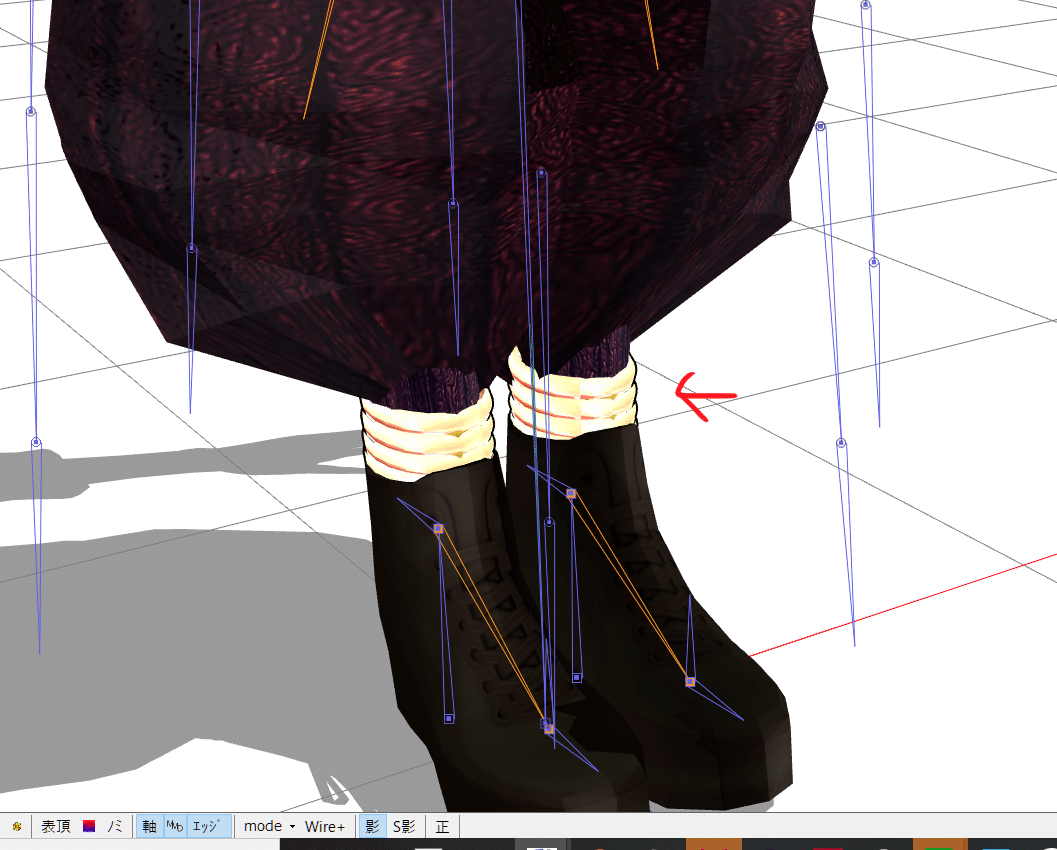
このへんだと「右ひざ・左ひざ」それぞれのひざに追従で違和感なく動きました。
首・腕・腰

それぞれ描いてある場所に追従してウェイト塗ったらいい感じでした
「この位置はこことここのボーンの動きが干渉してるはずだろう」と思って色々選択してはうまく動かなくて失敗してきたので、
次にやるときのためにメモです。
首と肩などが複雑に絡む位置のウェイトはよくわかりません。
PmxEditor:Vroidで短くした袖のウェイト直し
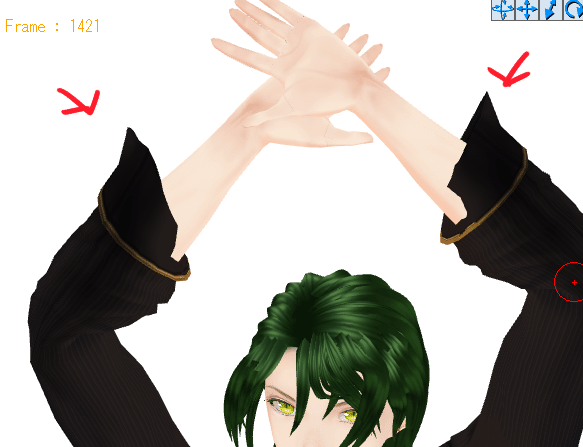
短くした袖がこうなったことありません?
Vroid上だとこの袖の位置は手首にあるものなので、手首に追従するウェイトが塗られているようです。
いくら袖を短くしても、そのウェイト設定はかわりません。
どんなに離れていても手首とともにあらんとします。
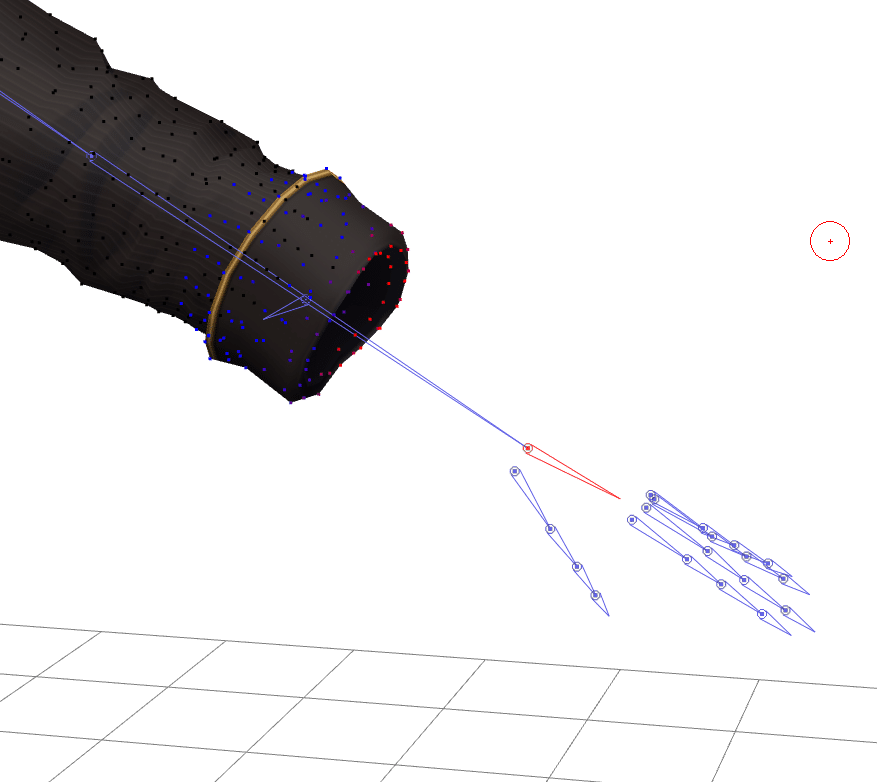
手首のウェイト影響範囲はここ
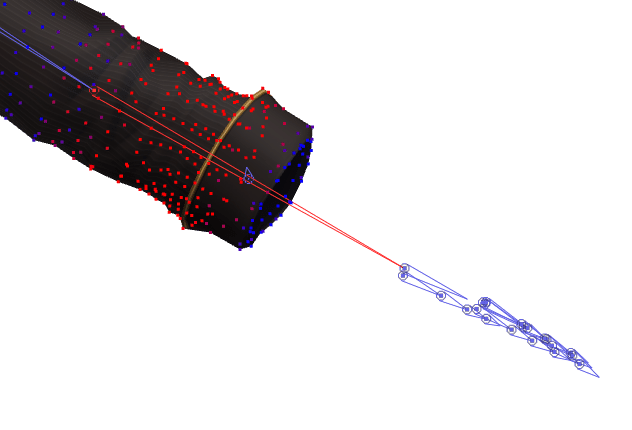
肘からの影響力はこう
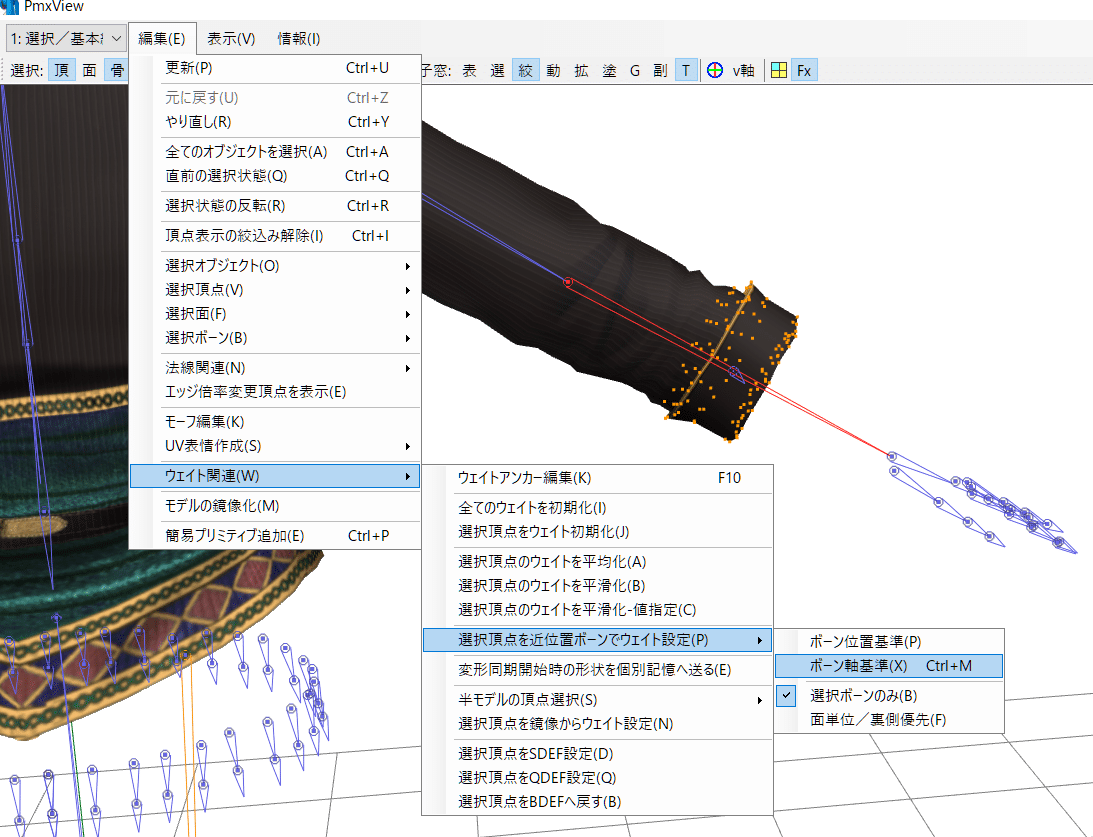
最初は色々やってたんですけど、さっきと同様にこの設定したほうが話が早く、一発で直りました。
袖だけ選んで、ひじボーン追従です。
人に教えながらやりかたを確立する ありがとうな 人の子ら・・・・・
PmxEditor:鏡像からウェイト作成
さて、さっき片方の袖を直したわけですが。
片方やったあとに「もう片方同じことすんのめんどくさいな…」と思う形状もあるでしょう。
でも人間モデルは大体左右対称に作られているので、便利なツールでなんとかできます。
まずは、
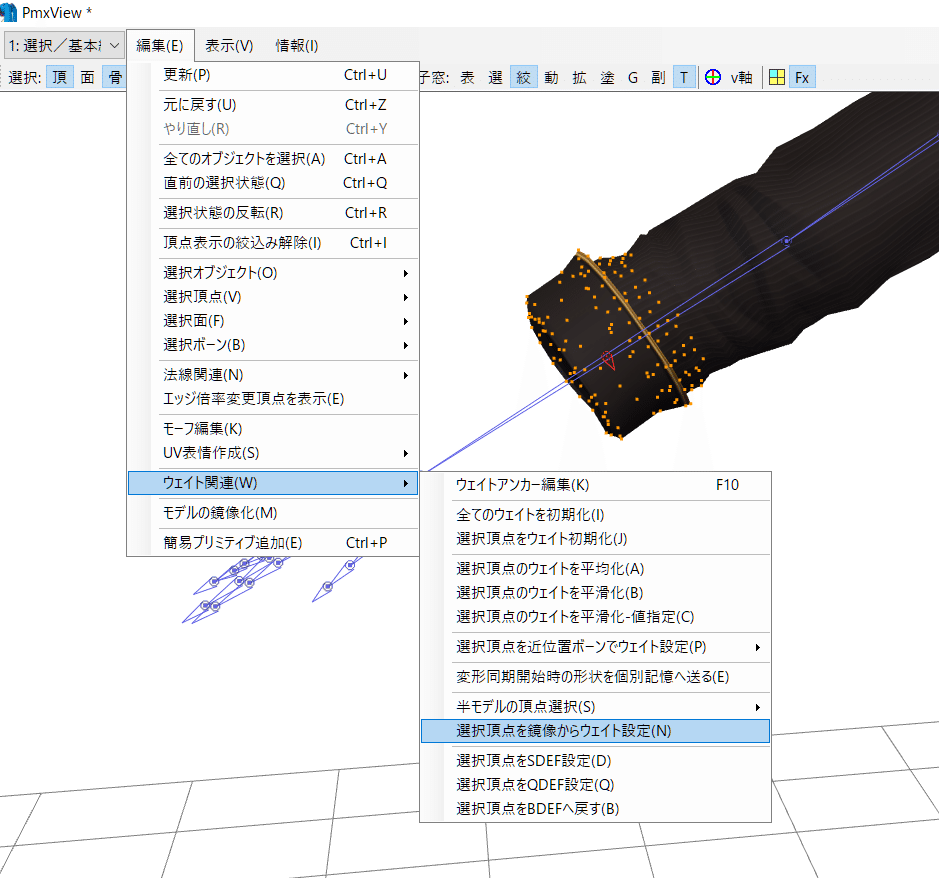
さっきとは逆方向の「設定したい付近の頂点」を選びます。
そしたら編集>ウェイト関連>選択頂点を鏡像からウェイト設定です。
左右対称モデルのはずなので、近似頂点数の設定は手つかずで大丈夫です。
そのまま「開始」を押すと、さっき設定した方向と同じウェイト設定が、左右対称にこちら側にも貼られてくれます。

before← →after
ほ~~らもう安心だね
今日のところはさらばだぜ!
よんでくれてありがとう
この記事が気に入ったらサポートをしてみませんか?
