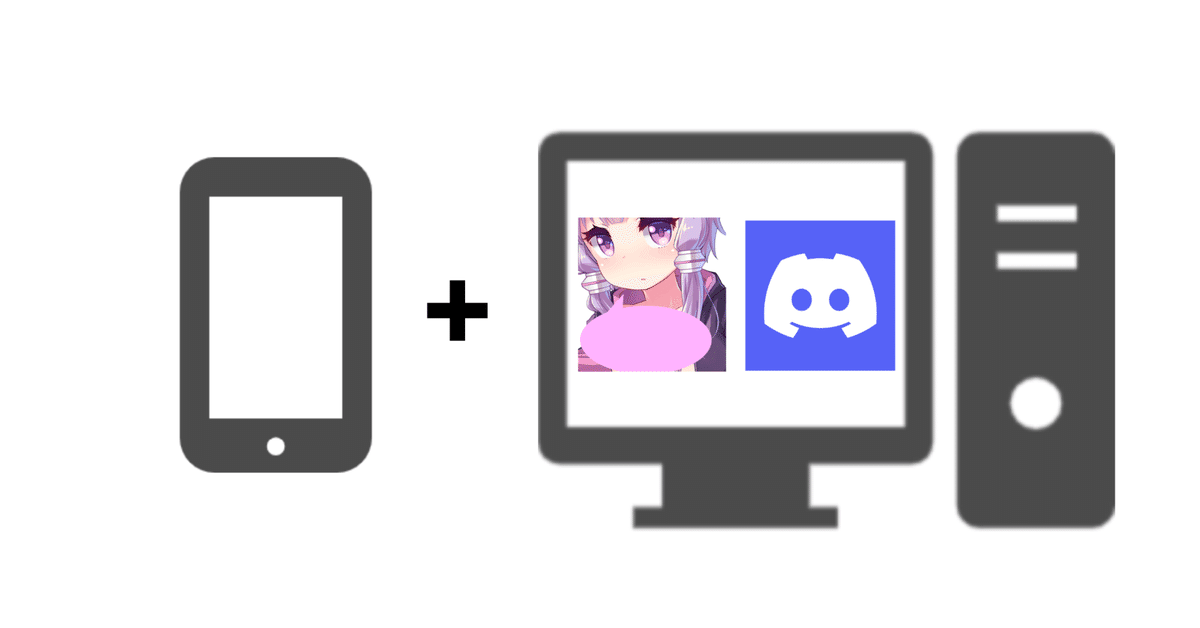
スマホ経由でゆかりねっとを使って通話する方法 [Discord]
ゆかりねっと勢の皆さん、こんなことしたいと思ったことはありませんか?
「スマホでフレンドと合成音声で通話」
「外出先(リアル)で歩きながら合成音声で通話」
「ベッドの中で合成音声で寝落ち通話」
ゆかりねっとはPCで動作する都合上、PCの前から離れておしゃべりできないという場所の制約があるんですよね…でも、場所に縛られず合成音声で通話できる方法がありますよ!
スマホからPCに自分の声を送って、PCから相手の声をスマホに返せばいいのです。
この記事はフレンドのnazonohitoさんに教えていただいた情報を元に作成しています。nazonohitoさん、情報のご提供ありがとうございました。
なお、この方法はボイチェンでも応用できます。
概要図
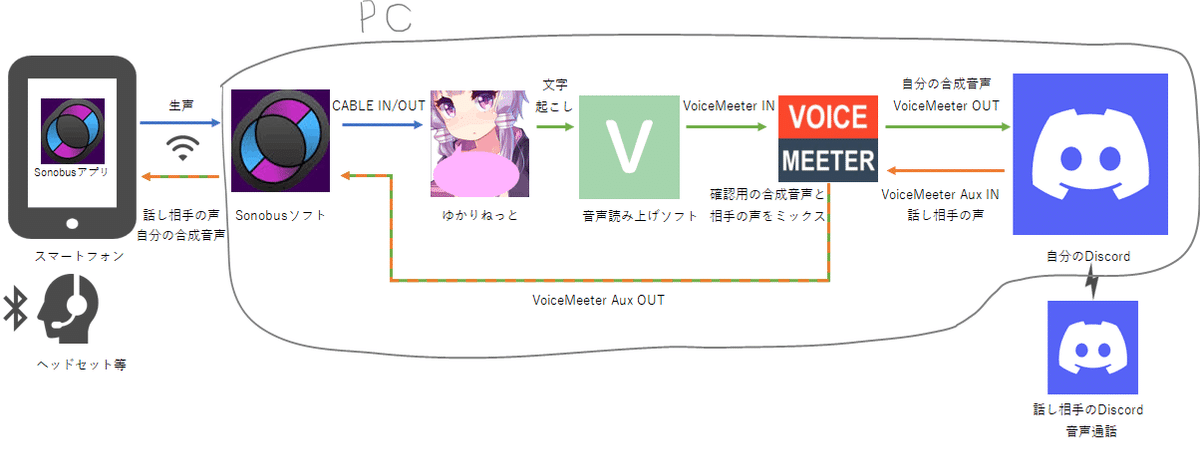
インストールされている前提のもの
この記事は、ゆかりねっとでVRChatやDiscordで通話した経験のある方を対象としています。そのため、以下のソフトがインストールされていること前提とします。
・ゆかりねっと
・VOICELOID、CeVIO、VOICEVOXなどの読み上げソフト
・VoiceMeeter Banana
・Discord
・Google Chrome
VRChatでのゆかりねっとの使い方の解説はこちらのページなどを参照してください。
https://kohavrog.com/vrchat-yukarinet/
新たにインストールするもの
・SonoBus……スマホとPCの音声の橋渡しをするP2Pソフト
解説はこちらをどうぞ: https://gigazine.net/news/20210220-sonobus/
・VB-Audio Virtual Cable……新たに追加する3つ目の仮想音声デバイス
あると便利なもの
・スマホ用のマイク付きBluetoothイヤホン/ヘッドホン/ヘッドセットなど
あると通話がしやすくなります。
手順
1.PCにSonoBusをインストールする
スマホとPCの音声の橋渡しをするP2Pソフト、SonoBusをインストールします。以下のサイトからインストールしてください。

2. スマホにSonoBusアプリをインストールする
スマホにもSonoBusをインストールします。(iOS、Androidの両方で対応しています。)
iOS:
https://apps.apple.com/jp/app/sonobus/id1523236365
Android:
https://play.google.com/store/apps/details?id=com.sonosaurus.sonobus&hl=ja&gl=US

3. SonoBusの設定
PCのSonoBusを起動し、青色のConnect…ボタンを押します。

次の画面でPRIVATE GROUPを選択されていることを必ず確認し、
Group Name、Password、Your Displayed Nameを設定します。
Connect to Groupボタンを押して、通信を開始します。


次に、スマホアプリのSonoBusで先ほど開いたGroupに接続します。
右上の青いConnect...ボタンをタップします。

先ほど開いたGroupの同じGroup Name、Passwordと、Your Displayed Nameを入力します。
Connect Groupを選択して、先ほど開いたGroupに接続します。

これでスマホのSonoBusとPCのSonoBusの音声の入出力がつながりました。

スマホにイヤホンやヘッドセットを繋いでいない場合は、上部にこのようなメッセージが表示されると思います。スマホのスピーカーの音がマイクに入り、フィードバックループが起きるのを防ぐためにミュートされているメッセージです。
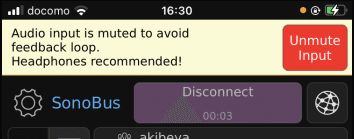
イヤホンやヘッドセットをスマホに接続して、赤色のボタンを押してマイクのミュートを解除してください。
スマホのマイクに向かって喋ると、PCのSonoBusのスマホの欄にあるメーターが振れるようになるとOKです。
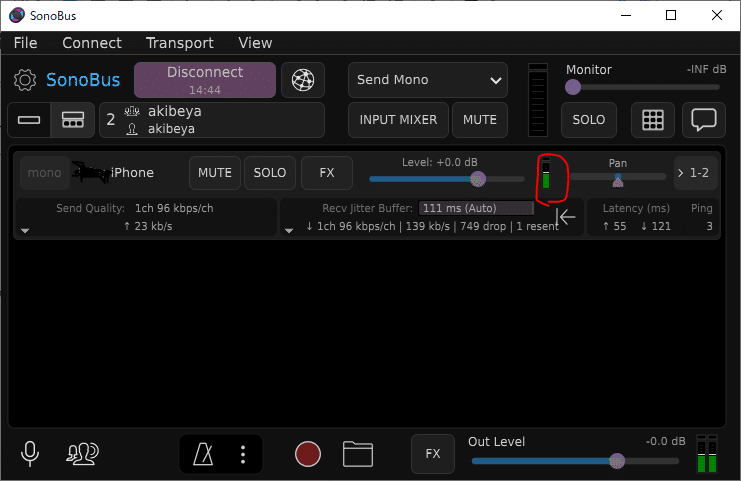
4. VB-Audio Virtual Cable (CABLE Input/Output)をインストールする
PCのSonoBusで受け取った音声を、ゆかりねっと(Google Chromeのマイク)に送るための仮想音声デバイスです。
以下のサイトからインストールしてください。
5. PCのSonoBusの音声入出力を設定する
SonoBusの画面左上の歯車のアイコンをクリックし、設定画面を開きます。
SonoBusから送られてきた生声を一旦仮想デバイスに出力します。
AUDIOタブを開き、
Outputの選択で「CABLE Input (VB-Audio Virtual Cable)」を選びます。

また、詳細は後述しますが、Discordから送られてきた話し相手の音声をSonoBusで受け取るため、仮想デバイスから入力します。
Inputの選択で「VoiceMeeter Aux Output (VB-Audio VoiceMeeter AUX VAIO)」を選びます。
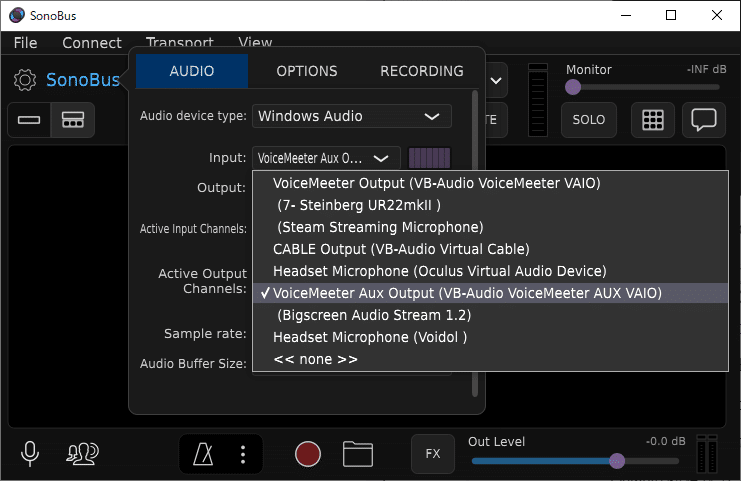
6. Google Chromeのマイク入力をCABLE Inputに設定する。
SonoBusから出力した生声をゆかりねっとの認識用のマイクに送るため、
CABLE OutputをGoogle Chromeの既定のマイクに設定します。
Chromeで以下のアドレスからマイクの設定画面を開いてください。
chrome://settings/content/microphone
マイクの設定で「CABLE Output (VB-Audio Virtual Cable)」を選択します。

7. 音声読み上げソフトの出力先を設定します。
お持ちの読み上げソフトの設定画面から、出力先デバイスを VoiceMeeter Input (VB-Audio VoiceMeeter VAIO)に設定してください。
VOICEVOXの場合は、ゆかりねっとで各読み上げソフトの項目を右クリックして、「設定」で開いた画面の「出力先」を VoiceMeeter Input (VB-Audio VoiceMeeter VAIO)に設定してください。
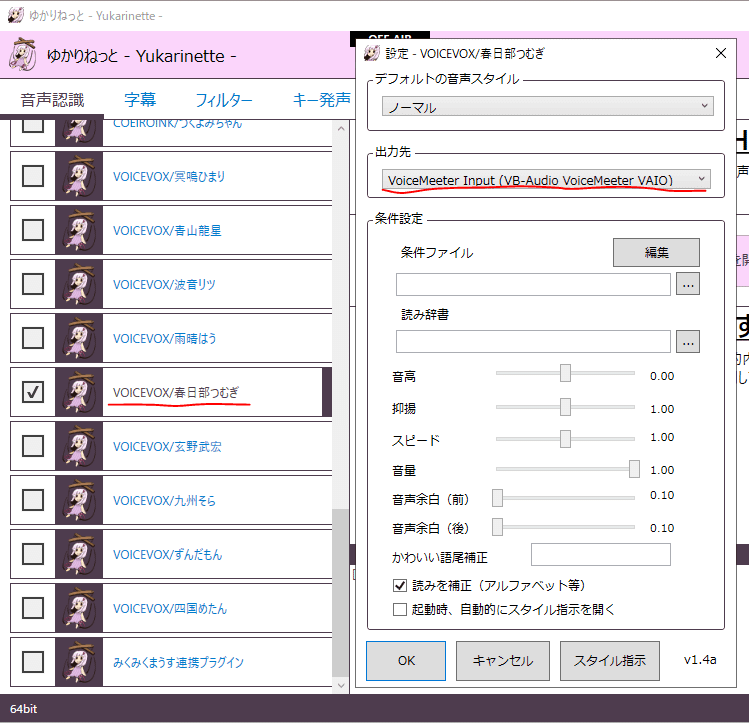
8. VoiceMeeter Bananaの設定
VoiceMeeter Bananaを起動し、以下のように設定します。

ここでは、2つの仮想音声デバイスVoiceMeeter VAIOとVoiceMeeter AUXを使います。それぞれ見ていきましょう。
・VoiceMeeter VAIO入力
画面中央にある2つの仮想入力のうち、左側です (①と書いてある縦の列)。
ここにはさきほど読み上げソフトやゆかりねっとで設定したとおり、読み上げソフトで再生された合成音声が入力されてきます。
その合成音声を、
まず、B1出力(=VoiceMeeter VAIO Outputのこと =Discordに入力する音=話し相手に送る音)に割り当てます。B1のボタンをクリックしてください。
次に、B2出力(=VoiceMeeter AUX Outputのこと =PCのSonoBusへ送りスマホのSonoBusに送られる音=自分の合成音声を聞くための音)にも割り当てます。B2のボタンをクリックしてください。
自分の合成音声を聞くために、VoiceMeeter AUX Output→SonoBusに返します。
・VoiceMeeter AUX入力
画面中央にある2つの仮想入力のうち、右側です (②と書いてある縦の列)。
ここには後ほど設定しますが、Discordの出力から送られてきた話し相手の声が入力されてきます。
その話し相手の声を、
B2出力(=VoiceMeeter AUX Outputのこと =PCのSonoBusへ送りスマホのSonoBusに送られる音=相手の声を聞くための音、自分の合成音声と混ぜる)に割り当てます。B2のボタンをクリックしてください。
ここでVoiceMeeter AUX Output(B2出力)には、自分の合成音声と話し相手の声がミックスされることになります。
VoiceMeeter Bananaでの設定は以上です。
9. Discordの設定
Discordを起動し、歯車のボタンをクリックして設定画面を開きます。
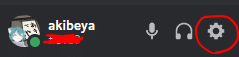
入力デバイスの設定をVoiceMeeter Output (VB-Audio VoiceMeeter VAIO)にして、読み上げソフトの音声を入力できるようにします。
出力デバイスの設定をVoiceMeeter Aux Input (VB-Audio VoiceMeeter AUX VAIO)にして、VoiceMeeter Banana経由でSonoBusに音声を送れるようにします。

Discordの出力について、私の環境ではWindowsのサウンド設定が優先されるようで、Windowsの設定→システム→サウンド→サウンドの詳細オプションでDiscordの出力先をVoiceMeeter Aux Input (VB-Audio VoiceMeeter AUX VAIO)に設定しないと音が出力されませんでしたので、その場合はこのように設定してみてください。
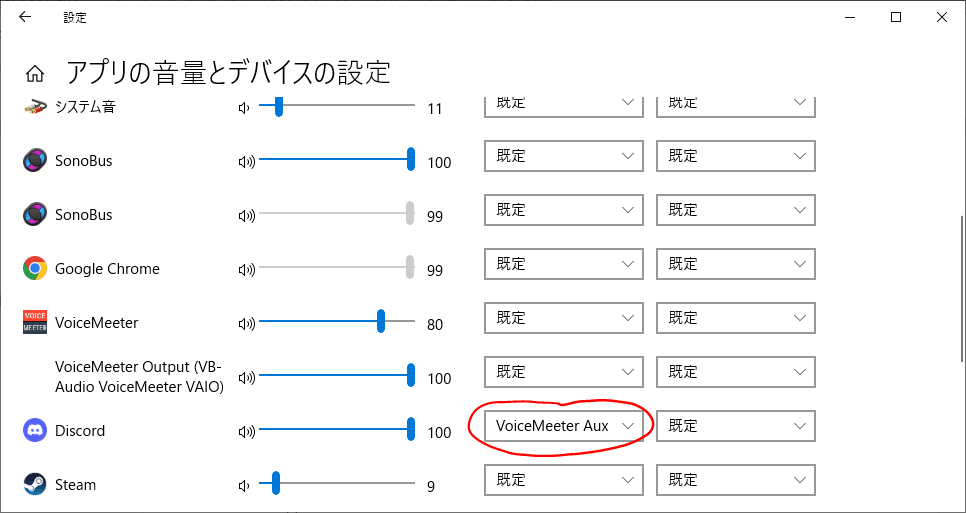
これでDiscordの設定が終わりました。
10. 通話する
PCのSonoBusとスマホのSonoBusが接続されている状態で、ゆかりねっとを起動し、スマホのマイクに話しかけてみてください。
ゆかりねっとで音声認識され、読み上げ音声がスマホから聞こえることを確認してください。
Discordで通話を開始し、読み上げ音声が入力されていること、相手の音声がスマホから聞こえることを確認してください。うまくいけばOKです。
そのままスマホを持ち歩いて話ができると思います。やったね!!
注意点:
スマホの電波がWi-Fiから4G回線に切り替わると、SonoBusの通信が止まってしまうようです。その際は、一旦スマホのSonoBusのDisconnectボタンを押し、再度Connectすると再度繋がり、うまくいくと思います。
余談:
また、ここではゆかりねっとを使った通話を対象として解説しましたが、応用すればボイチェンでのスマホ通話もできると思います(確認済み)。ぜひ試してみてください。
