
Googleドライブ終了のためドライブファイルストリームに移行
「Google ドライブ」アプリのサポートが終了しました。2018年3月12日には起動すらしなくなるとのことです。もちろん後継のアプリが提供されています。個人用途であれば「バックアップと同期」アプリ、ビジネス用途であれば「ドライブファイルストリーム (Drive File Stream)」アプリがいいでしょう。私はG Suiteを利用していますので、迷うことなくドライブファイルストリームを選びました。この記事ではドライブファイルストリームの導入方法についてまとめます。(弊社サイトの2017年12月17日付けブログ記事をnoteに移設した記事です)
1. ドライブファイルストリームのメリット
Googleドライブ(「Googleドライブアプリ」のことですが、「アプリ」を添えるのは省略します)では、クラウド側とPC側でファイルの同期を取っています。このためPC側でもディスク容量を消費します。Dropbox、iCloud、OneDriveとクラウドのストレージサービスが増えるたびに、PCのディスク容量が消費され圧迫されてきました。
ところが、ドライブファイルストリームアプリではPCのディスク容量を大量には消費しません。アクセスしたいファイルがあるたびにクラウド側からダウンロードするからです。キャッシュの機能がありますので、(初めてアクセスするときを除けば)速やかにアクセスすることができます。
個人用の「マイドライブ」の他に「チームドライブ」というものも同時に使えるため、チームワークを発揮できそうな予感もします。
2. Googleドライブによる同期を停止
まず同期を停止しましょう。これによりPC側に保存されていたファイルが削除されます。もちろんクラウド側にはファイルが残ります。以下はその手順です。
(1) PC内にGoogleドライブで同期されたファイルやフォルダがあります。
(2) Googleドライブの「:」アイコンから「設定...」を選択します。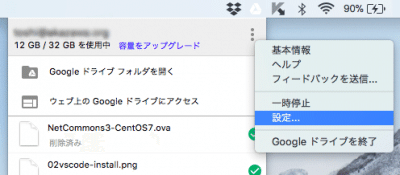
(3) 「これらのフォルダのみ同期」を選んだ上で、全てのフォルダのチェックをはずします。そして「適用」ボタンをクリックします。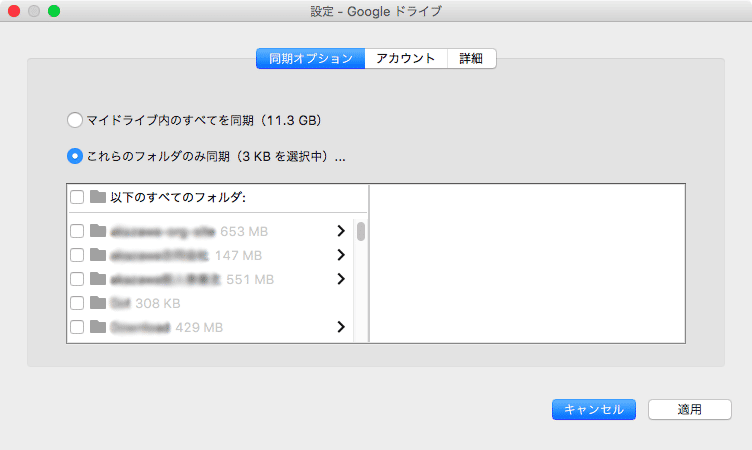
(4) Googleドライブによる同期が終了しました。PC側ではフォルダが全て削除されています。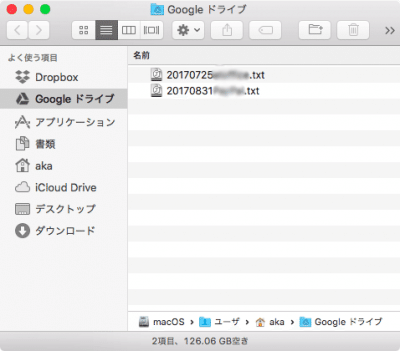
Googleドライブ直下に置かれたファイルは削除されません。これらのファイルは、この段階では削除してはいけません。これらのファイルはクラウド側と同期していますので、削除してしまいますとクラウド側でも消えてしまいますから。(後述しますが、ドライブファイルストリームのインストール後に削除します)
3. ドライブファイルストリームをインストールする
(1) Googleドライブのクラウド側設定で、「組織で同期を有効にする」を実施します。
具体的には、G Suiteの管理コンソールのダッシュボードに行き、[アプリ] → [G Suite] →[ドライブとドキュメント] → [データアクセス] をクリックします。そして以下のように設定します。
(2) 「ドライブファイルストリーム」アプリ(以下「アプリ」は省略)をこちらのサイトからダウンロードします。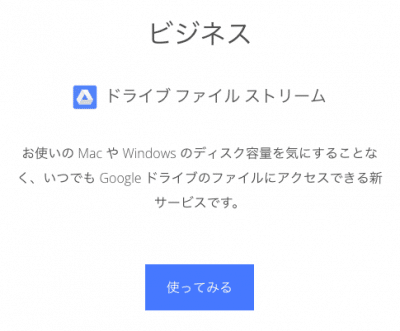
(3) ダウンロードしたインストーラを起動して「ドライブファイルストリーム」をインストールします。
(4) Googleドライブ(サービス)へのログインを求められたら、自身のアカウントでログインしてください。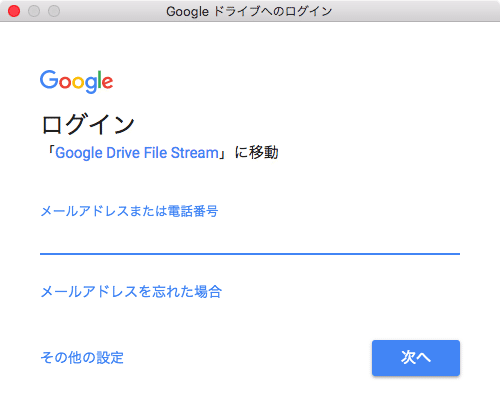
(5) インストールが完了します。
macOS High Sierra を使っている場合は「機能拡張がブロックされました」と警告が表示されるので、「"セキュリティ"環境設定を開く」ボタンをクリックします。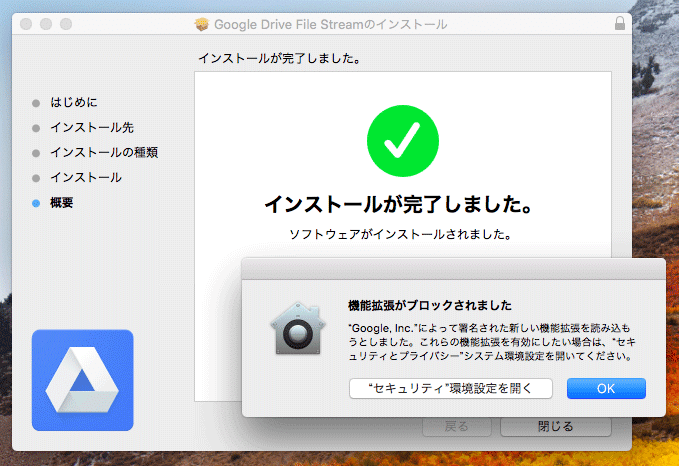
macOS High Sierraでは、以下の「開発元"Google, Inc."のシステムソフトウェアの読み込みがブロックされました。」の右横の「許可」ボタンをクリックします。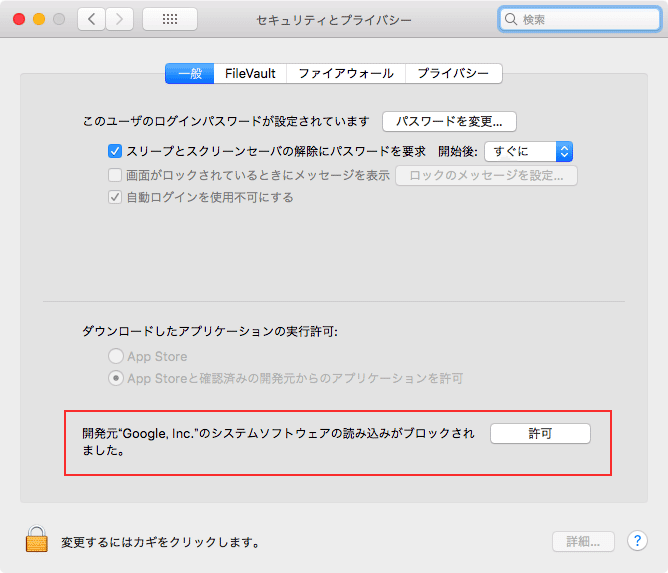
4. Googleドライブをアンインストールする
(1) Googleドライブを終了する
この段階でGoogleドライブアプリは不要となります。「:」メニューから「Googleドライブを終了」を選んで、終了させます。
(2) Googleドライブのアプリ本体も不要ですので、削除します。macOSの場合はアプリケーションフォルダで同アプリを右クリックし「ゴミ箱に入れる」を選択します。
5. ドライブファイルストリームを使う
(1) ログインします。
macOSの場合、画面上端にアイコンが現れるのでクリックします。次に「ログイン」ボタンをクリックし、自分のGoogleアカウントでログインします。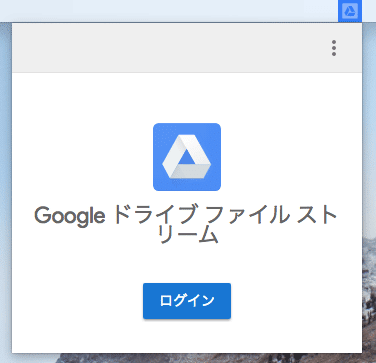
(2) フォルダのアイコンをクリックします。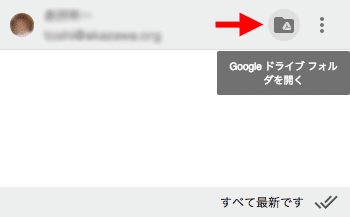
(3) Google Driveがデスクトップにマウントされます。チームドライブとマイドライブが見えます。(G Suiteのプランによってはチームドライブが見えないことがあります)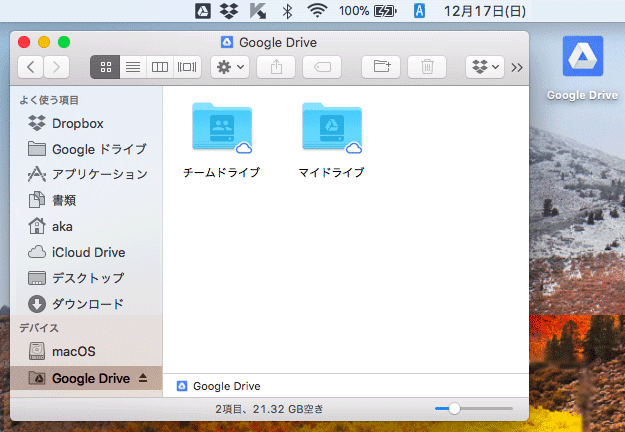
(4) マイドライブフォルダをダブルクリックすると中身が見えます。
ただし、初めての場合は中身が表示されるまでに30〜40秒くらいかかります。以後はキャッシュされるためすぐに表示されます。中身が表示されたら、自分のGoogle Driveで管理しているものと一致していることを確認してください。
(5) 古い「Googleドライブ」フォルダの中身を空にします。
この段階で、かつての「Googleドライブ」の中身(直下のファイル)が不要になりますので、残したくない方は削除するといいでしょう。削除対象のファイルが(4)でちゃんと存在していることを確認してからにしてくださいね。
また、macOSの場合、Finderサイドバーにある「Googleドライブ」をサイドバーから削除しておくとすっきりしますね。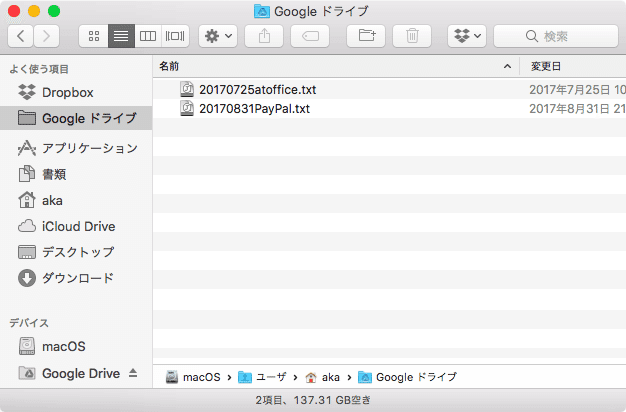
(6) もしお使いのPCがノートタイプで、外部に持ち出すようなケースでは、通常はGoogleドライブ(サービス)に接続したくないこともあるでしょう。接続しないことで、PC内には自分のファイルが一切無い状態になり、不幸にしてノートPCを紛失・盗難した場合でも安心です。このようにしたい場合は、Googleドライブ(サービス)からログアウトしておくといいですね。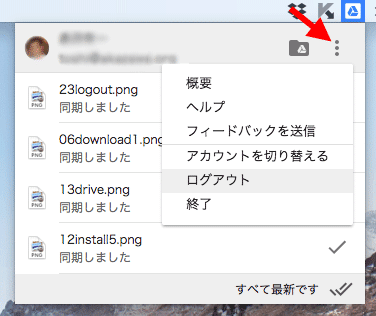
キャッシュも消しますよというダイアログが表示されますので、消していい場合は「OK」ボタンをクリックしてください。次回、ログインするときは(1)からの手順を行うことになります。キャッシュが無いため、最初にフォルダの中身を表示するのに時間がかかるのが難点ですが。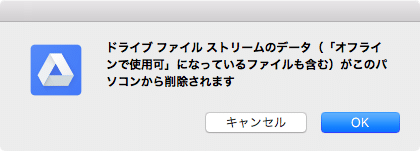
ところで、Dropboxでも同様のサービスがあるようですが、お値段が高い目のプランでないと使えないようです。OneDriveやiCloud Driveの動向も気になりますね。
この記事が気に入ったらサポートをしてみませんか?
