
LINE WORKS カレンダーチュートリアル
LINE WORKS フリープランの使い勝手を調べています。この記事ではカレンダー(スケジュール)機能の概要について説明します。
1. カレンダーの種類
初めてカレンダー機能を使うときに戸惑うのが、その種類です。カレンダーの種類は大きく分けて2種類あるのです。正確には、種類というよりも「見せ方」に二通りあるという感じです。
ひとつの見せ方は、LINE WORKSに登録したメンバー(会社として利用しているのであれば、会社員)の「個人的な予定」を載せるためのカレンダーです(個人的予定といっても、仕事の予定のことです)。このカレンダーは「マイカレンダー」と呼ばれています。
マイカレンダーは、下図に示すように、赤丸内の「メンバー予定表」で「週」または「日」が選ばれているときに表示されます。しかも、所属している組織のメンバー全員の「マイカレンダー」が表示される形です。この例では、営業部に所属する府中花子と赤沢の予定が表示されています(下図では府中花子がログインしています)。

もう1つの見せ方は、「マイカレンダー」に加え、所属するグループや会社(団体)全体の予定(「チーム/グループカレンダー」と呼びます)も表示させるものです。名称がたくさん登場しますが、下の図をご覧になるとわかりやすいのではないでしょうか。
この図は、カレンダーの上部の赤丸内にある「予定表」のところを選択した場合に表示される「見せ方」です。図の左側には、府中花子のマイカレンダーと、府中花子が所属する、会社(あかざわ工房合同会社)、組織(営業部)、グループ(全社グループ)の各カレンダーがそれぞれ表示されていることがわかります(チェックが入っているカレンダーが色分けされて表示されます)。

2. マイカレンダーの使い方
デフォルトでは、マイカレンダーが表示され、所属組織のメンバー全員のマイカレンダーが一覧表示されます。

マイカレンダーでは、他の組織のメンバーや、他のグループのメンバーのマイカレンダーを一覧表示させることもできます。例えば、技術部に所属するメンバー(武蔵次郎)のマイカレンダーを表示させるには、下図のように「組織図」→「技術部」の順にクリックします。

すると、下図のように、自分(府中花子)に加え、技術部の武蔵次郎のマイカレンダーも表示されます。また、グループのメンバーのマイカレンダーを表示するには、カレンダー上部の検索窓にグループ名を入力して指定します。下図では「全社グループ」を指定しています。

こうして、全社グループに属するメンバー全員(ここでは3名)のマイカレンダーが一覧表示されるのです。

では、マイカレンダーに予定を追加してみましょう。左上の「予定作成」ボタンをクリックするか、登録したい日付の枠内をクリックします。
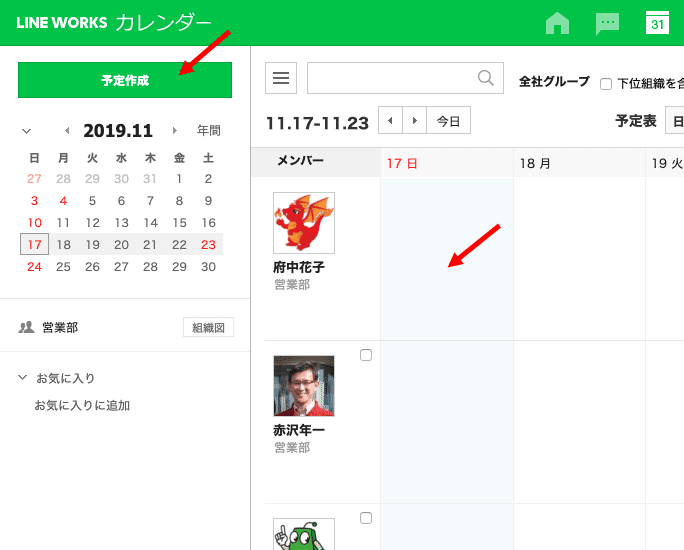
予定を入力する画面になりますので、「件名」や「日時」を入力します。注意すべきは下の方にある「カレンダー」の行です。ここで自分の名前(府中花子)が選ばれていれば「マイカレンダー」への登録となります。「公開」の行で「非公開」を指定すると、他のメンバーには時間枠だけが表示され、件名などは非表示となります。

こうして、下図のように予定が登録されます。

武蔵次郎がログインした画面でも、府中花子のマイカレンダーを表示でき、下図のように表示されます。

3. チーム/グループカレンダーの使い方
前述のように、チーム/グループカレンダーは、カレンダー上部の「予定表」のところを指定して表示します。下図では「月」表示を指定した様子です。自分(府中花子)のマイカレンダーの予定が11月17日に表示されているのがわかります(緑色)。
ここで、自分が所属する営業部の予定を入力してみましょう。左上の「予定作成」ボタンか、入力したい日付の枠内をクリックします。

「件名」や「日時」などを入力します。「カレンダー」行で「営業部」を指定すると、営業部としての予定を入力できます。

こうして、営業部としての予定が、11月18日の欄に登録されます。

では、この営業部の予定がマイカレンダーに表示できるのかどうか確認してみましょう。前述のように、マイカレンダーには所属組織の予定は表示されません(下図の赤枠内が空っぽ)。マイカレンダーは個人の予定を登録するためのカレンダーだからです。

赤沢でログインしたときの、チーム/グループカレンダーは下図のような様子になっています。所属する営業部の予定が入っているのがわかります。

ここで、営業部の予定の表示色を変えてみましょう。まず、マウスカーソルを営業部の付近に合わせます。すると、▶マークが表示されますのでクリックします。

カラーパレットが表示されますので、表示させたい色の■をクリックします。

オレンジをクリックしたのであれば、下図のように営業部の予定はオレンジ色の表示となります。色の変更は、ログインしているメンバーにのみ反映され、他の所属メンバーの表示色には影響がありませんので、自分の都合で色を指定してかまいません。
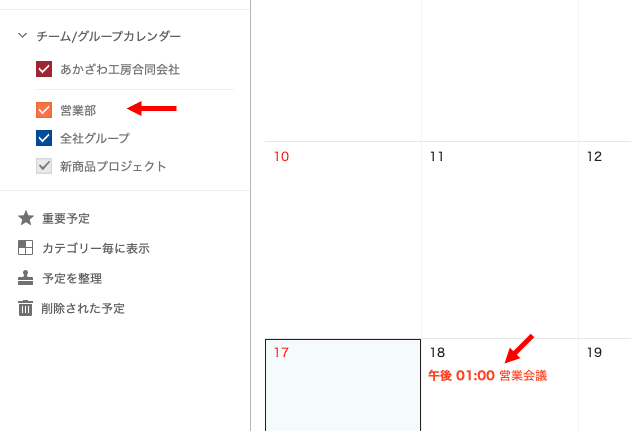
ところで、トーク機能に「予定」というサブ機能があります。上のように、所属組織やグループのカレンダーに入力した予定は、トーク機能の方の「予定」に反映されます。逆に、トーク機能の「予定」に登録したものは、組織やグループの予定としてカレンダーに反映されます。

4. 会社カレンダーの使い方
「会社カレンダー」なるものがあります。チーム/グループカレンダーの一種なのですが、LINE WORKSを利用している団体のメンバー全員を対象とするようなカレンダーです。ガイドには用語として「会社カレンダー」が使われています。
具体的には、チーム/グループカレンダー欄の一番上に表示されているカレンダーが「会社カレンダー」です。下図では「あかざわ工房合同会社」がそれです。

会社カレンダーは、LINE WORKSの管理者だけが予定を入力できます。下図のように管理画面で、「サービス」→「会社カレンダー」→「+予定作成」とクリックします。

すると予定の入力画面になりますので、「件名」等を入力します。下図を見るとわかるように、会社全体としての予定を入力します。このような予定は個々のメンバーに編集されては困りますので、管理者しか入力できないようになっているんですね。
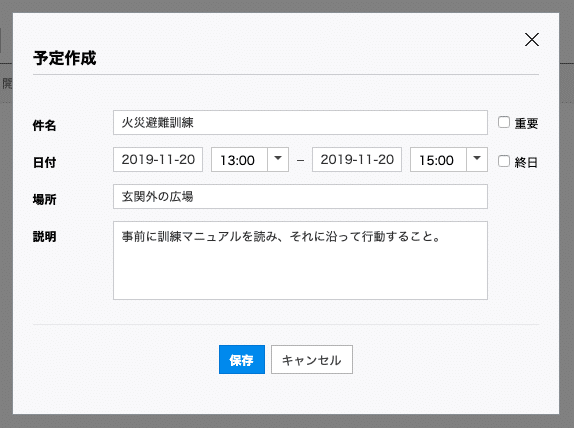
こうして、会社カレンダーに「火災避難訓練」の予定が11月20日に登録できました。

5. 他のメンバーの予定を仮入力する
マイカレンダーでは、自分の予定だけでなく、他のメンバーの予定を仮入力することができます。仮入力されてしまった、他のメンバーはその予定を「承認」したり「辞退」したりできます。
ここでは府中花子が、自分の予定とともに赤沢の予定も入力する様子を示します。操作としては、予定作成の画面で「参加者」として「赤沢」を指定します。「必須」というのは、赤沢がこの予定を受け入れるかどうかの「回答が必須」という意味です。「必須」をクリックすると「任意」に変わります。「任意」をクリックすると「必須」に戻ります。

すると、赤沢のマイカレンダーには、予定が斜線で表示されます。仮入力という意味なのでしょう。

赤沢がログインしている画面で、マイカレンダーを見てみても上と同じように、仮入力の予定が斜線表示となっています。この斜線部分をクリックすると「承認」「未定」「辞退」が選択できるようになっています。ここでは「承認」をクリックしてみましょう。すると、赤沢の予定も斜線ではなく、確定した予定に変わります。


6. カレンダーの設定
カレンダーは、画面左下にある「環境設定」をクリックして設定を変更できます。

「基本設定」タブでは、デフォルトでのカレンダーの見せ方を指定できます。「予定設定」タブと「通知設定」タブもありますので、好みの状態に設定変更できます。

最後に
あかざわ工房合同会社では LINE WORKS や kintone を使った業務快適化サポートをしております。ご興味をお持ちいただけましたら、弊社サイトをご覧いただけますと幸いです。
この記事が気に入ったらサポートをしてみませんか?
