
自作キーボード:やさしいロータリーエンコーダーのノブの作り方
はじめに
この記事は、Fusion 360を使用して、ロープロファイル版のロータリーエンコーダーのノブの作り方をご紹介します。
今までのやさしいシリーズでは使用しなかった機能を使いますが、簡単に作れますので、ぜひチャレンジしてみて下さい。

おおまかな流れ
スケッチ機能で下書きをする
ノブの高さを決める
スイープ機能で捻り上げる
軸穴を作る
細かい調整をする
スケッチ機能で下書きをする


上の画像で灰色になっている四角を押下します。



緑の縦線と赤の横線が交わっている箇所を押下し、中心点を配置しましょう。
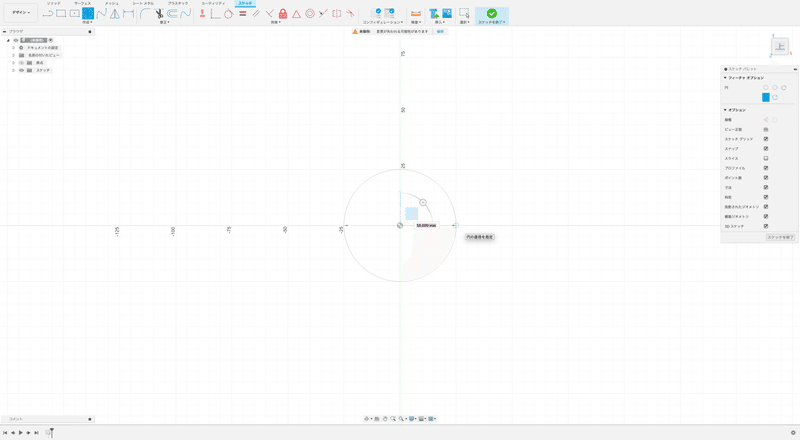
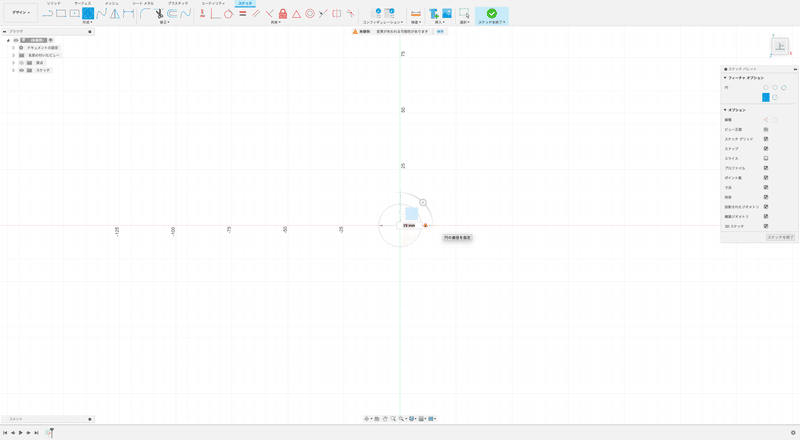
今回は「19 mm」と入力しましたが、お好みの直径にして頂いても問題ありません。
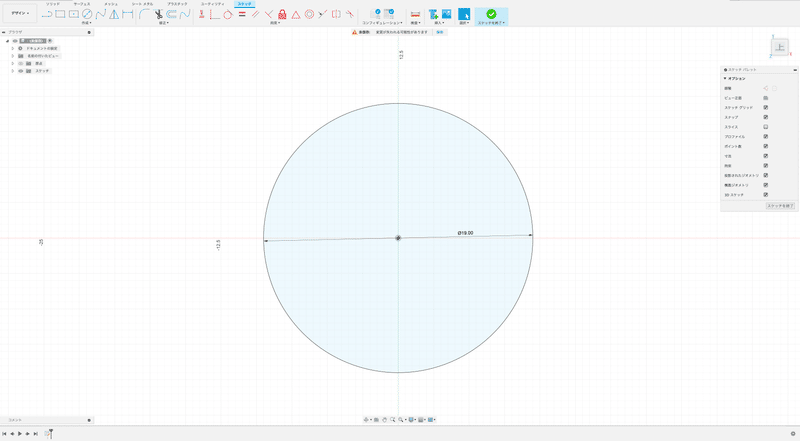
次はノブの溝を作るための円を描いていきます。

緑の縦線と先ほど描いた円の線が交わる箇所にカーソルを持っていくと、
画像のようにカーソルがかわりますので、この状態で押下します。
(自動で線と線が交わっている箇所を選択してくれています)


言葉での説明が難しいので、手を動かしていきましょう。
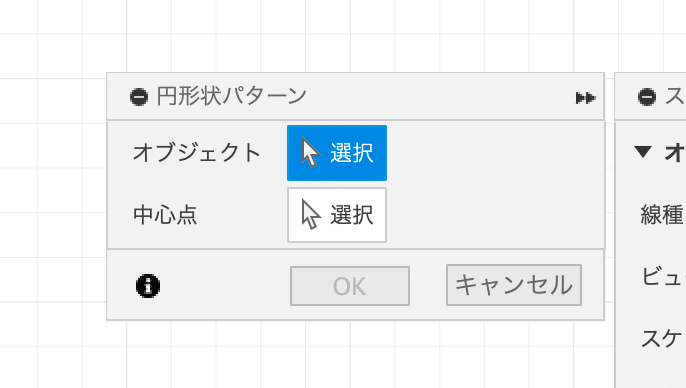
オブジェクトの「選択」が青くなっていることを確認して下さい。


次に、中心点を決めていきますので、中心点の「選択」を押下します。


すると、上の画像のように、大きな円の線状にある小さい円が3つに増えます。

すると…

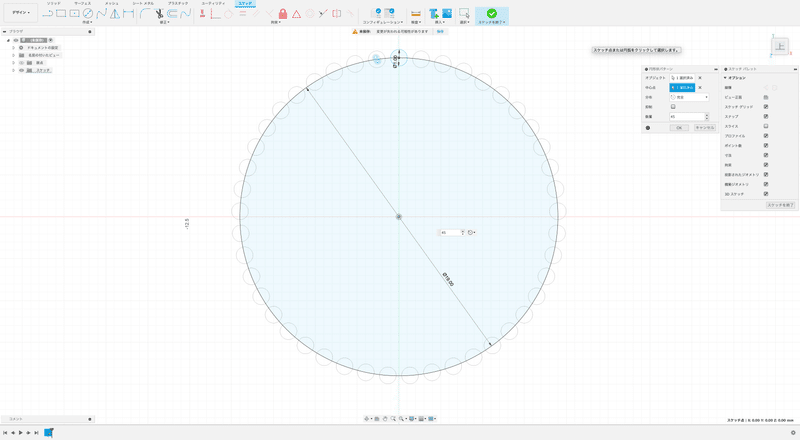
小さい円の大きさや数で溝の形や深さが決まるので、お好みの数にして頂いても問題ありません。

ノブの高さを決める


(家のアイコンを押下しなくても、斜め上からの視点になっていれば問題ありません)
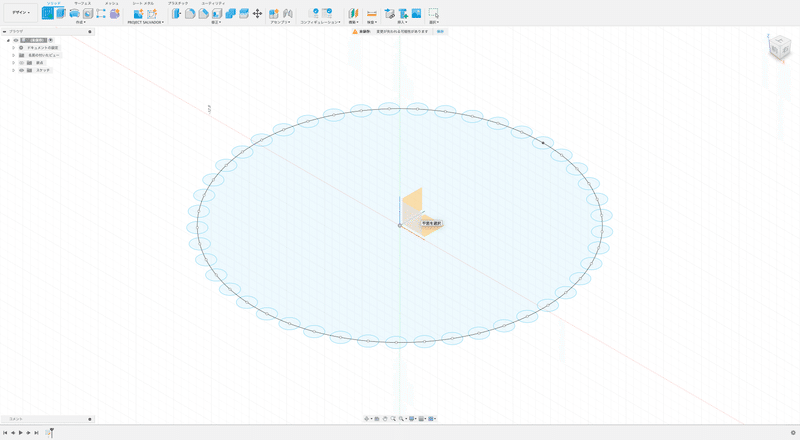
今回は、画像のグレーになっている位置の正方形を選択して下さい。
緑の線が縦になり、赤い線が左上から右下になれば正解です。
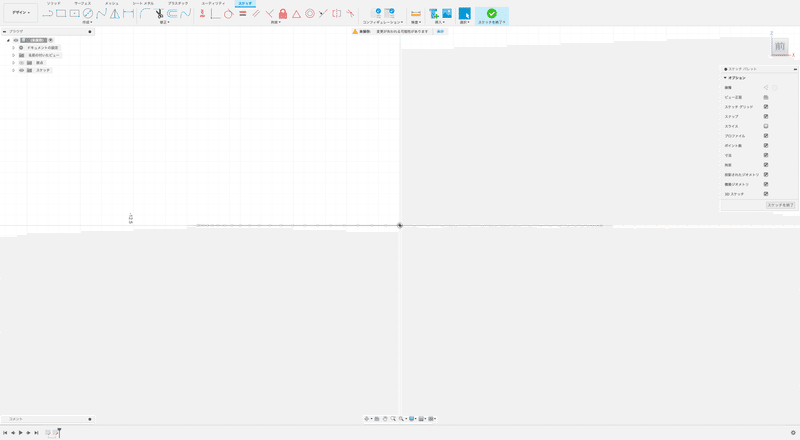
もし見え方が違っていたら、選択している平面が間違っていますので、
スケッチを終了させ、平面の選択からやり直して下さい。
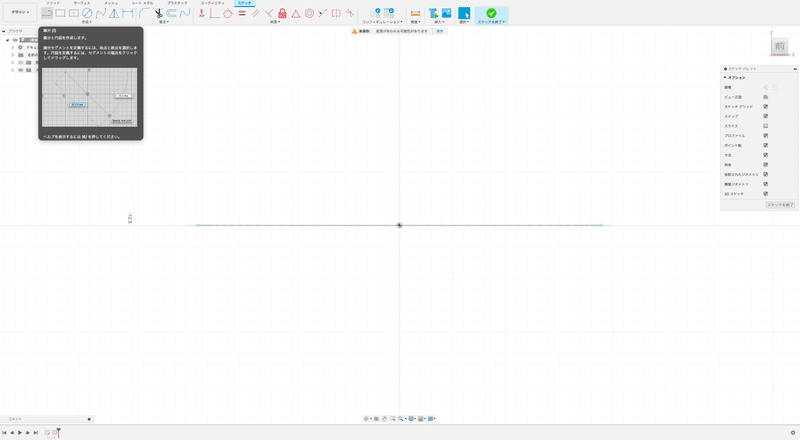
この線の長さが、ノブの高さになります。

緑の線と赤い線が交わる真ん中を押下して下さい。

お好みの長さまでカーソルを動かし押下するか、入力フォームにお好みの数字を入れて押下します。
今回は「5 mm」と入力しました、この線の長さがノブの高さになります。

下書きはこれで終わりです、お疲れ様でした。
スイープ機能で捻り上げる
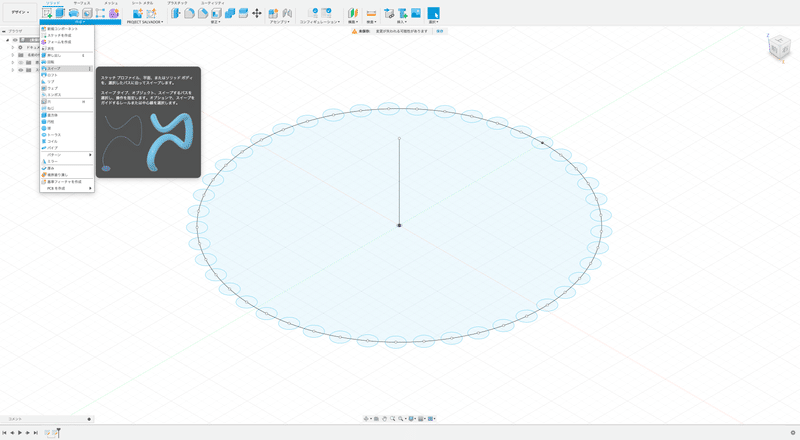
作成タブ内の「スイープ」を押下します。



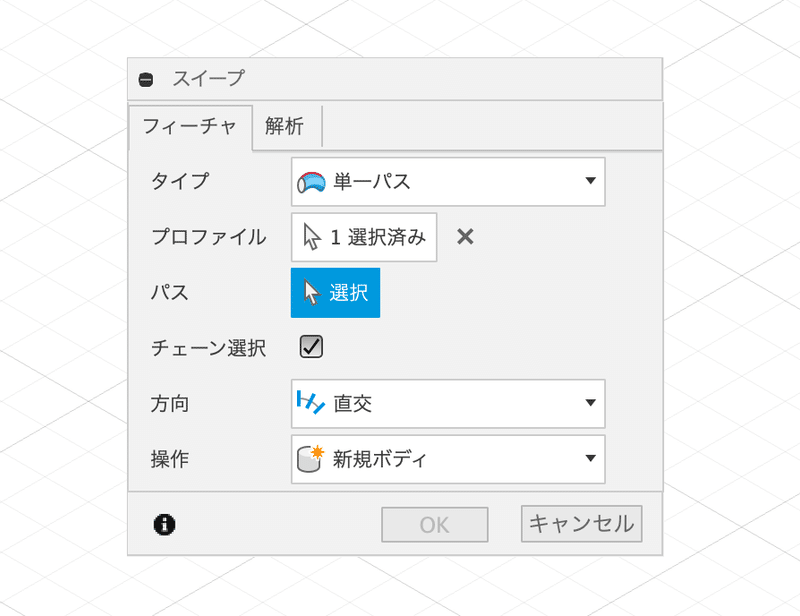

すると…

このままでも良いですが、溝を斜めにしたい場合は捻り角度を設定します。
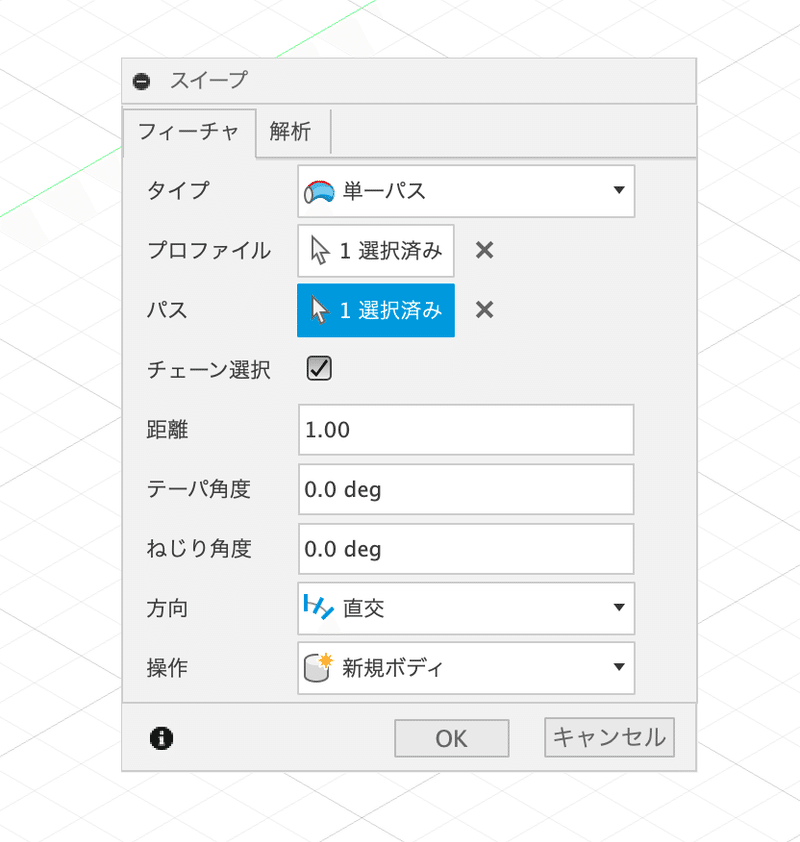

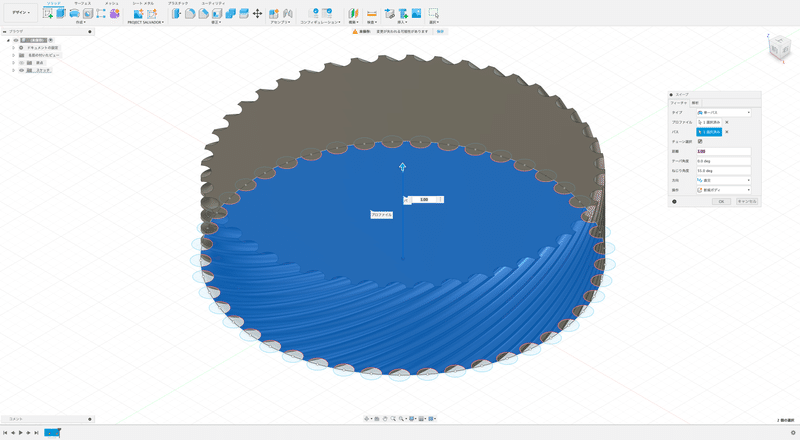
こちらの方が好みなので、今回は55°にし、OKボタンを押下してスイープを終了させます。
スイープ機能、凄いですね。
軸穴を作る

画面右上の四角を動かし、下が見えるようにします。

この面に軸穴のスケッチを描いていきます。
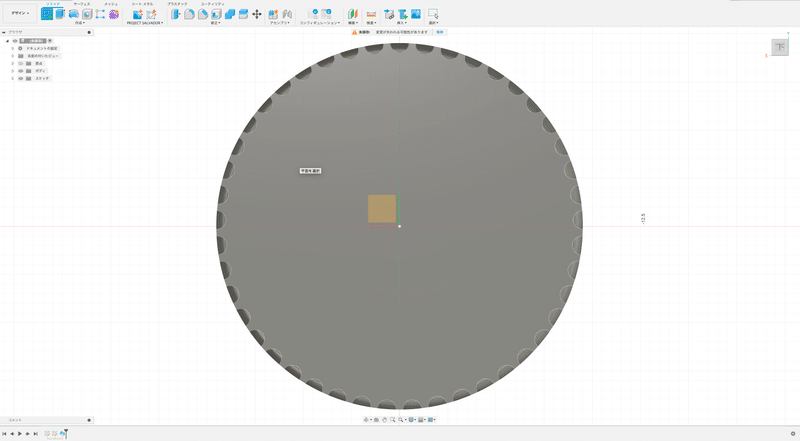
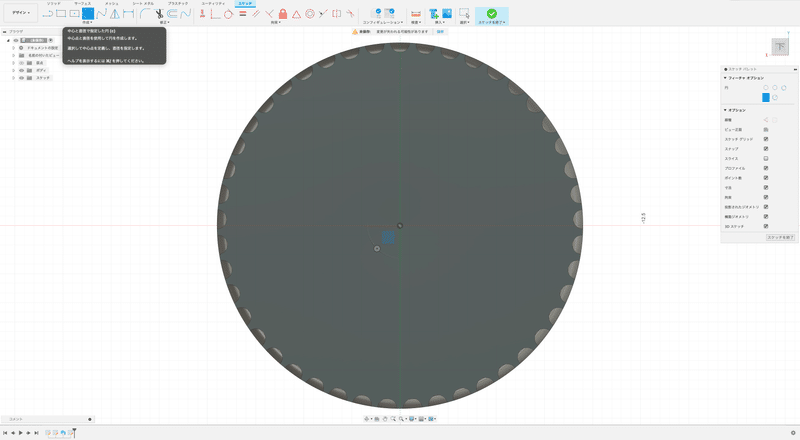


線分アイコンを押下し、線を引いていきます。

このとき、線の長さは気にしなくても良いので、必ず水平にして下さい。
画像を拡大すると分かるのですが、線が水平だと「=」のような青いマークが表示されます。
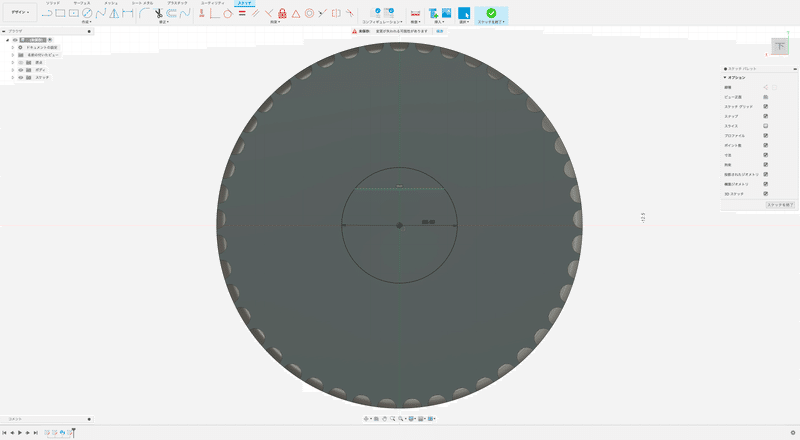
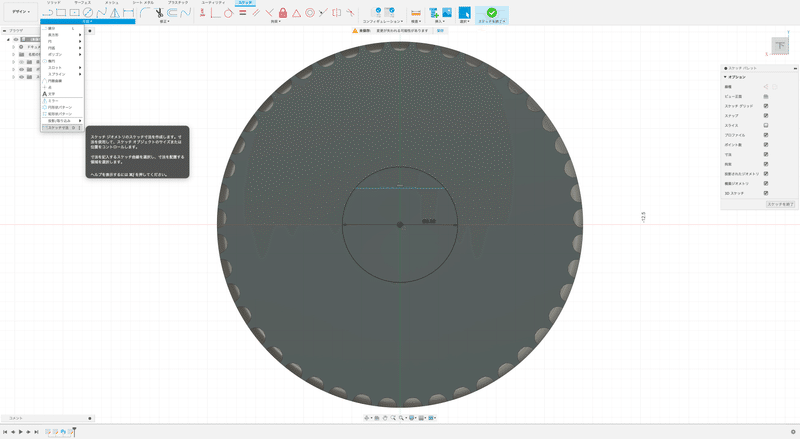
作成タブ内から「スケッチ寸法」を押下します。
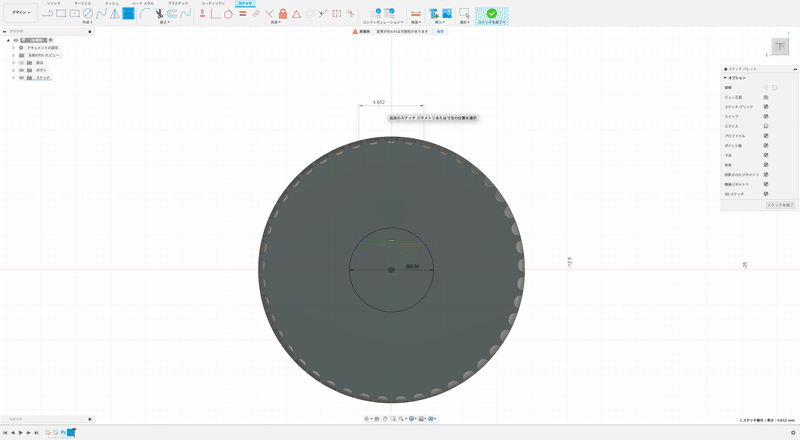
線の長さが表示されますので、この状態で押下します。
オブジェクトの上まで持っていく必要はないのですが、オブジェクトの色と被って見にくいので、
分かりやすいように、オブジェクトの上まで持っていっています。


便利で面白いですね、使いやすい機能なので覚えておきましょう。
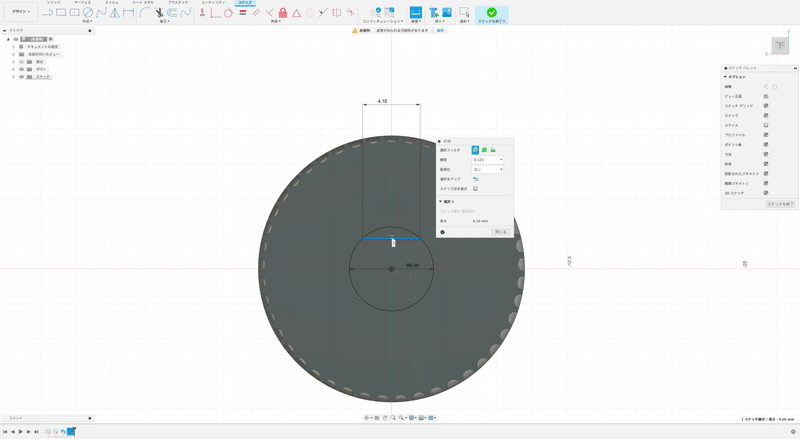
定規のアイコンを押下後、水平の線を押下すると「4.10 mm」と表示されます。
期待通りの長さになっているようです。

修正タブ内の「トリム」アイコンを押下します。
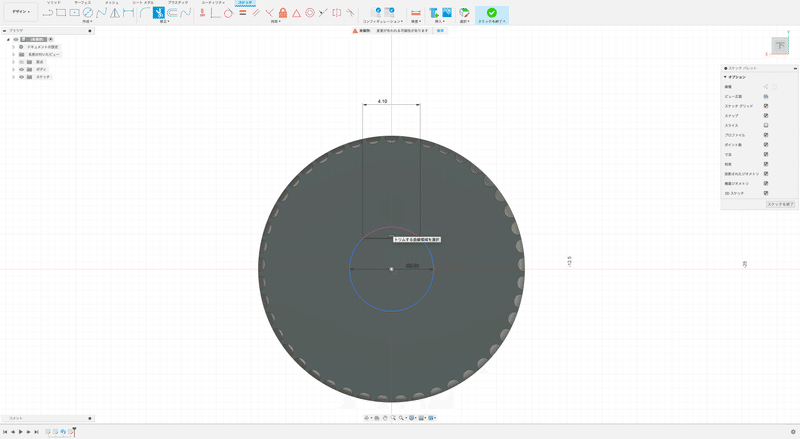
(画像の赤くなっている部分の線)

スケッチを終了しましょう。

画面右上の正方形を動かして、オブジェクトの底面が斜め上を向くようにします。


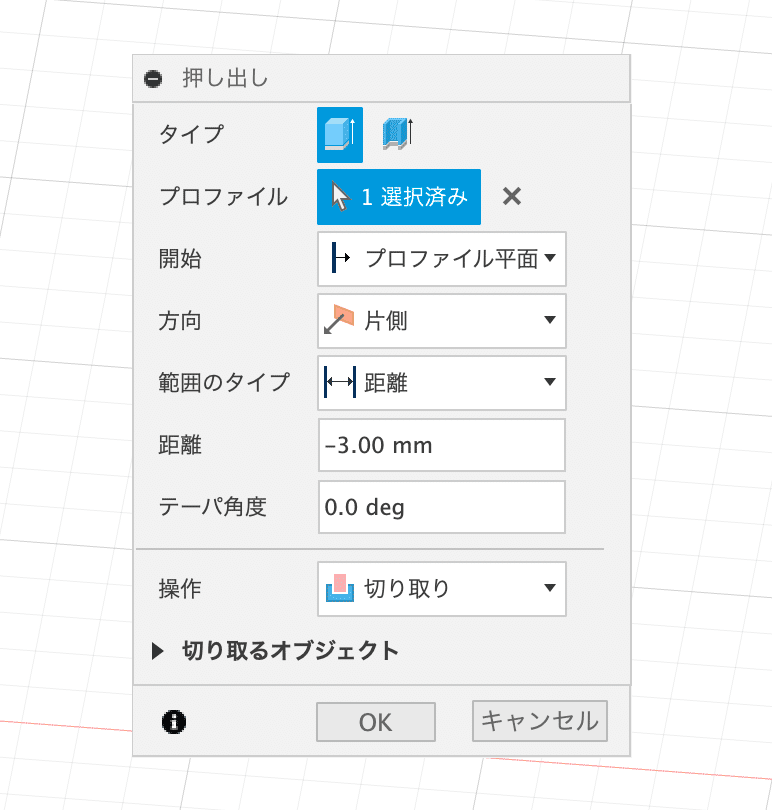
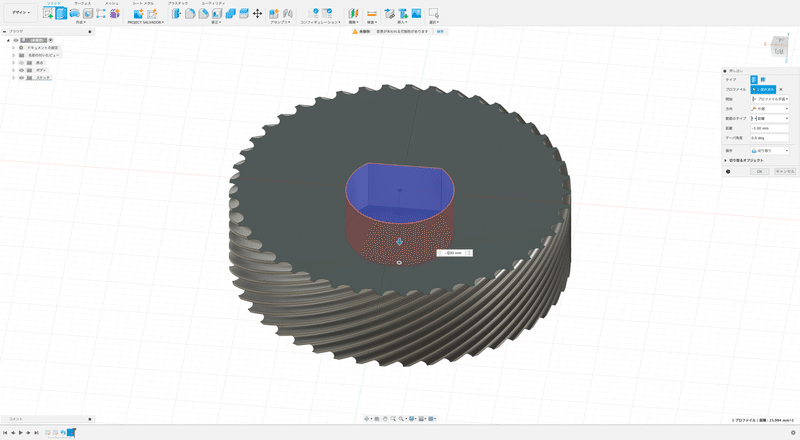
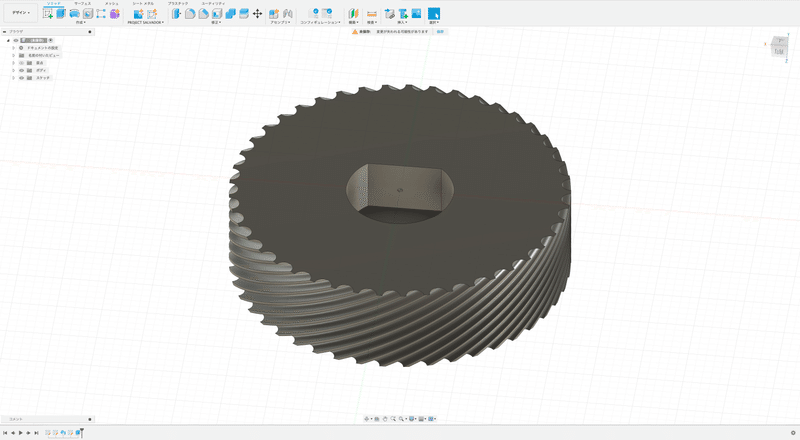
細かい調整をする
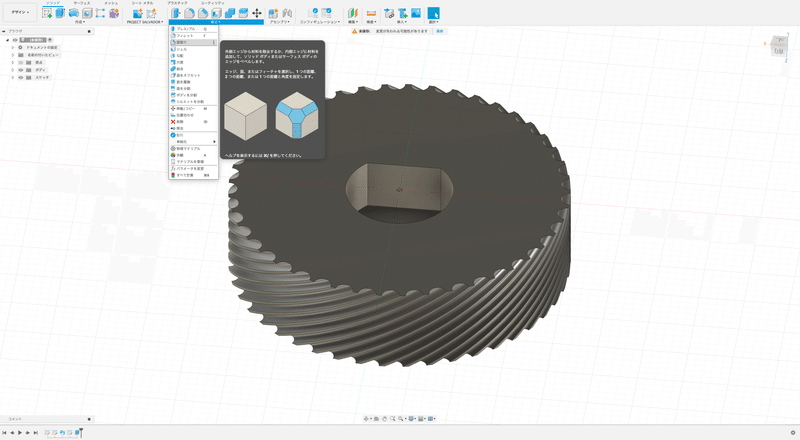
修正タブ内の「面取り」を押下します。

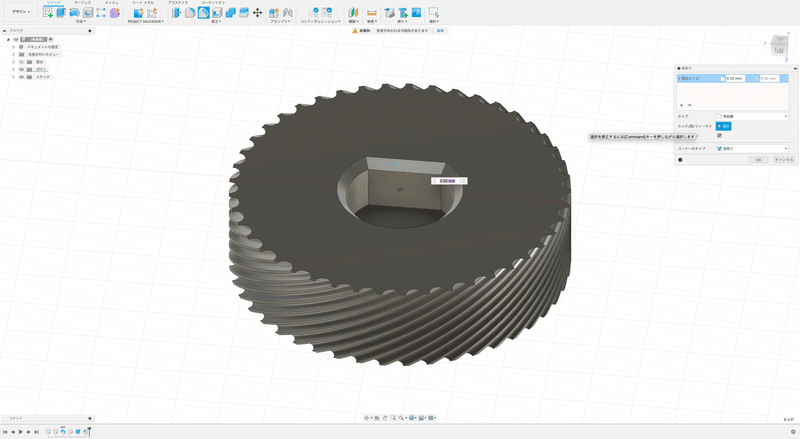

これで、取り付けやすくなったはずです。

ノブ上部の手に触れるところが角ばっているため、触ると痛そうです。
ここも面取りを行います。

ちょっと面倒なのですが、他にやり方がわからないので、
良い方法を知っている方いましたら教えて下さい。
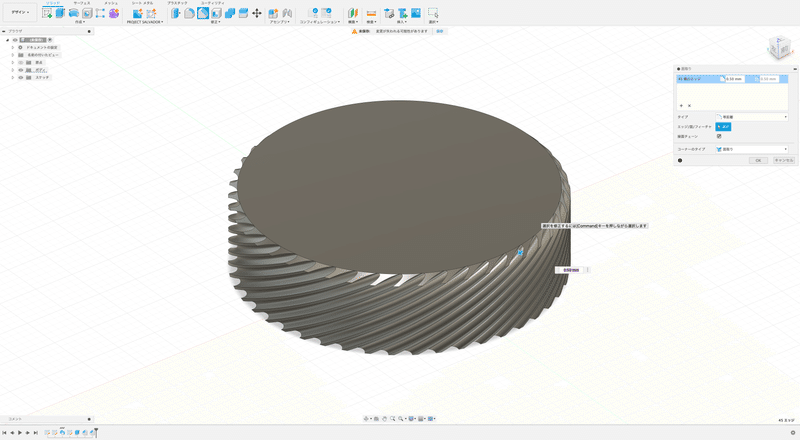

これでロープロファイルのロータリーエンコーダーのノブの完成です。
ちょっと寄り道
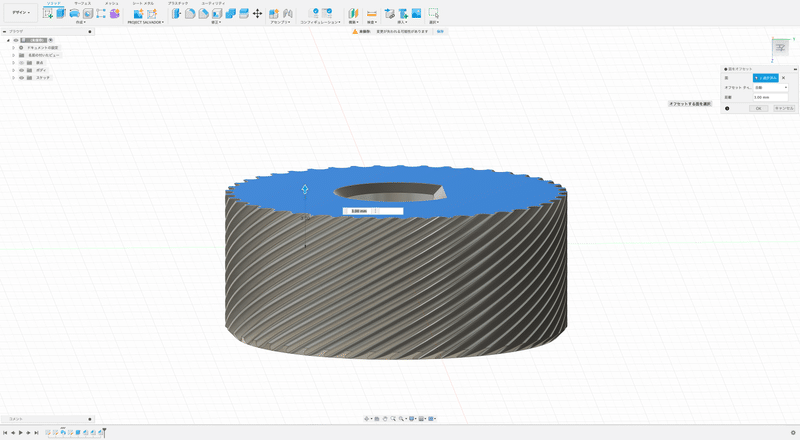
画像のように形そのままに高さの変更が行えます。
これが「押し出し」だと…

この場合、押し出し機能は使えませんね。
おわりに
Autodesk Fusion 360を使用したノブの作り方を書いてみました。
Fusion 360に詳しいわけではないため、もう少し効率的なやり方があるかもしれませんが、私はこのような操作でノブを作っています。
ご注意
今回の説明で使用した寸法は、参考程度にして下さい。
特に軸穴は環境や3Dプリンタが変わればmm単位での変更が必要になります。
この記事はAkasha Harihを使用して書きました。
この記事が気に入ったらサポートをしてみませんか?
