
自作キーボード:やさしくないLotus配列の作り方
はじめに
この記事は、私がどのような手順で基板設計を行なっているかを紹介する記事になり、ゼロから基板設計が行えるという記事ではありません。
Lotus配列はこんな風にフットプリントを配置してるんだなぁと思っていただければ幸いです。
大まかな流れ
IllustratorでLotus配列を再現する
実装基板を作る
トッププレートを作る
IllustratorでLotus配列を再現する

スイッチは縦横14 mm、キーキャップは縦横19 mm、ダイオードは縦1.5 mm × 横5.4 mmで作成。
キーキャップの寸法は作成するキーボードに合わせて変更して下さい。


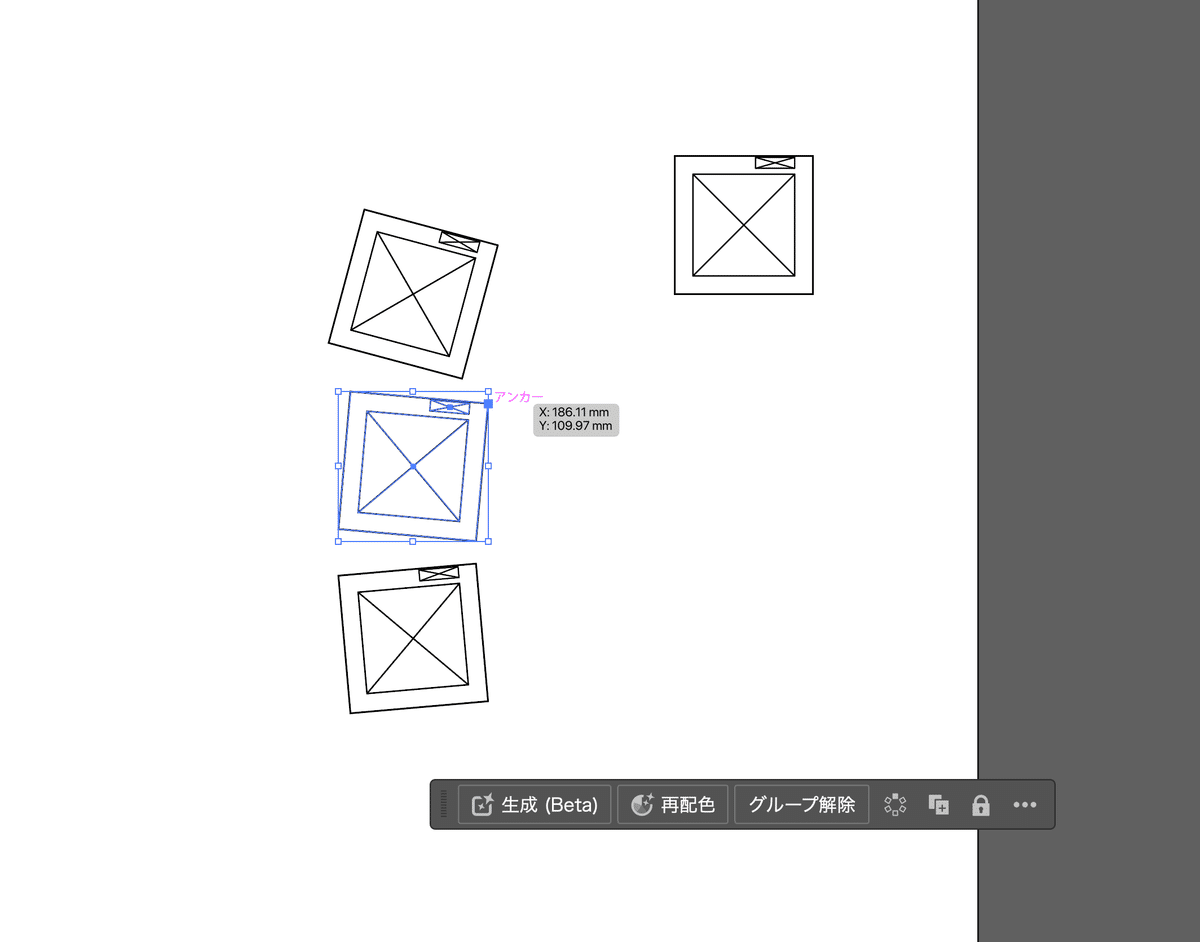
上の枠線の右下のアンカーに近づけると…


この3つの枠線をコピペして…

これを「SVG」で書き出します。
実装基板を作る
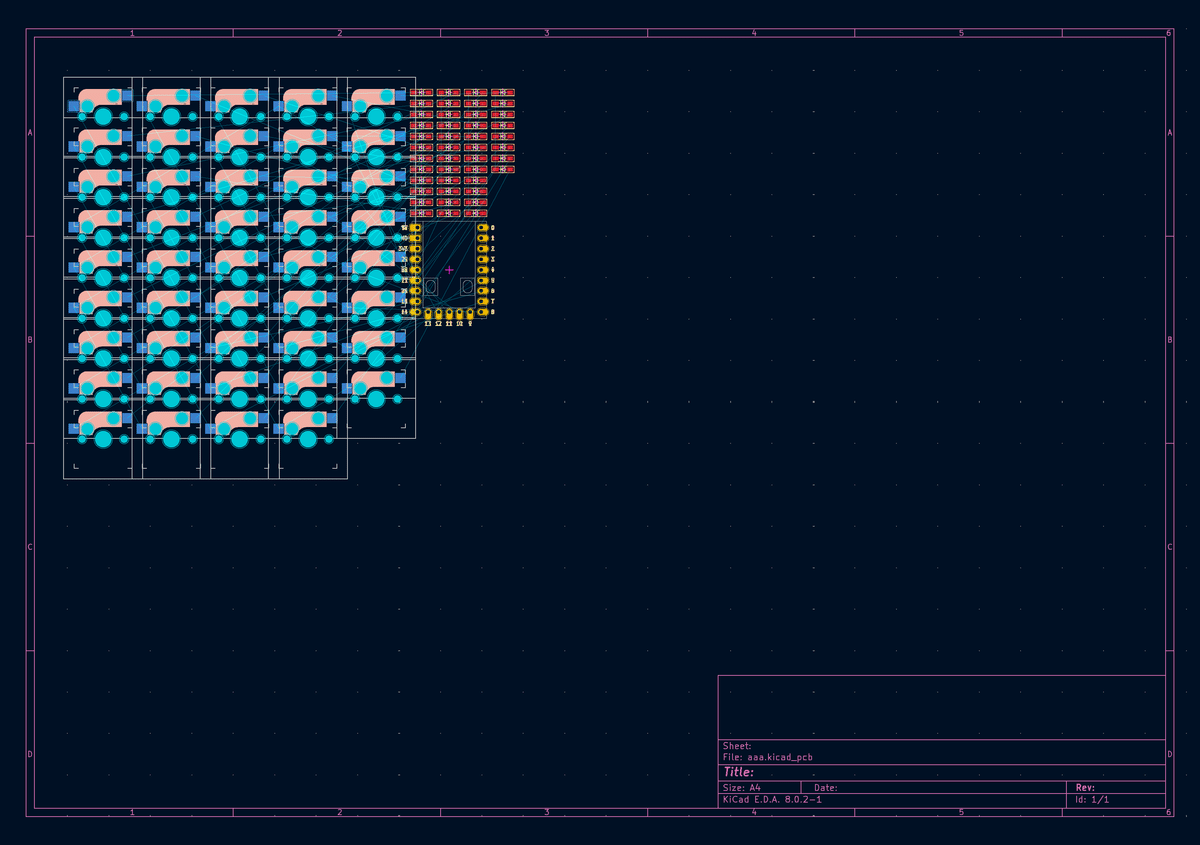
先ほど書き出したSVGをKiCadで読み込みましょう。
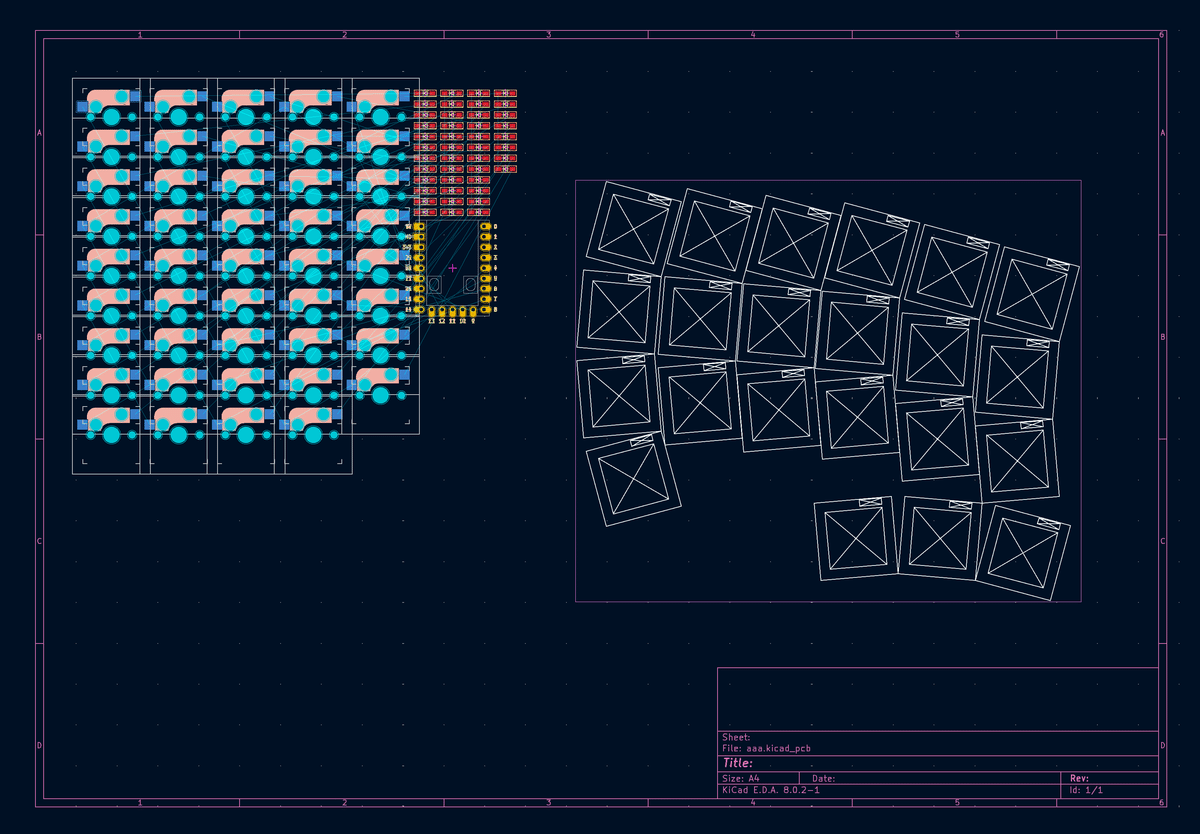
グループ化したまま作業を行なっていきます。
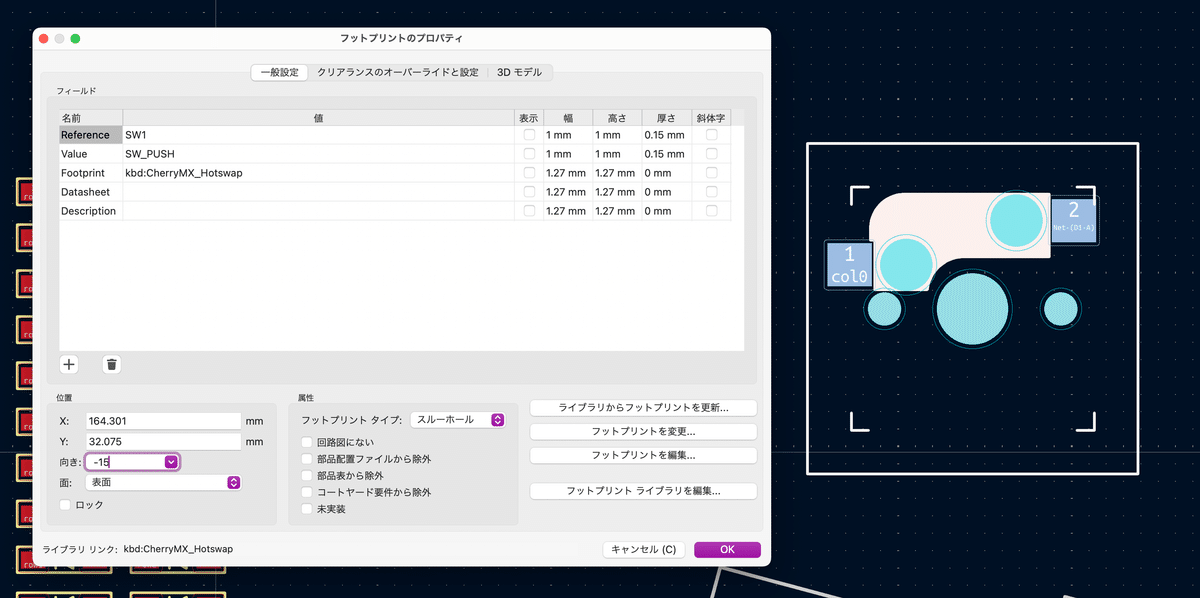
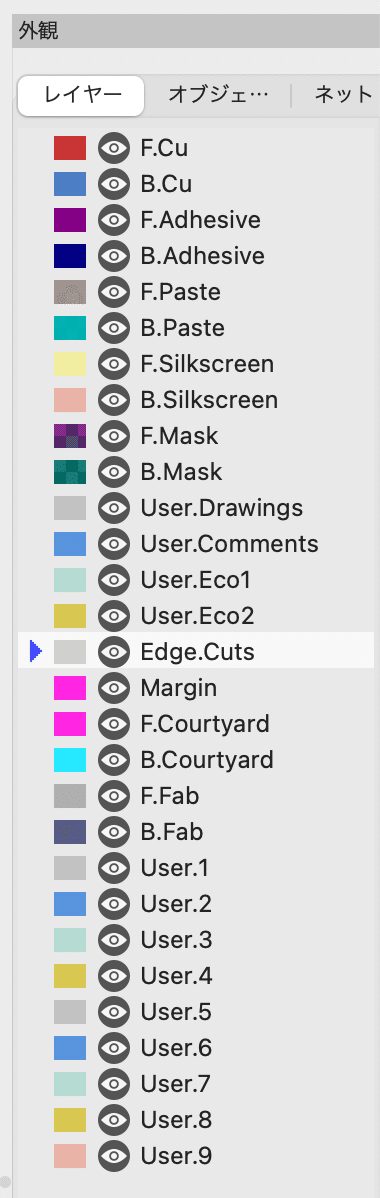
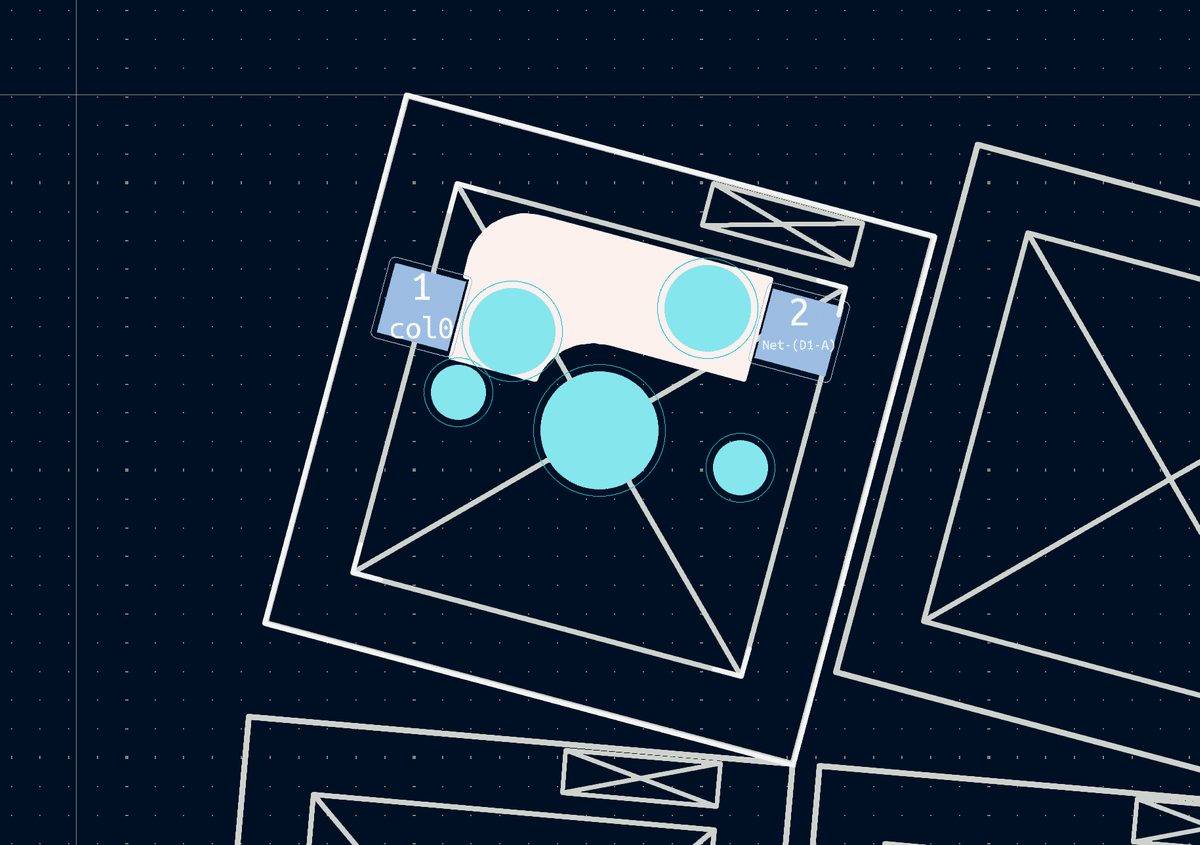
線と線が交差している部分に自動でフィットします。
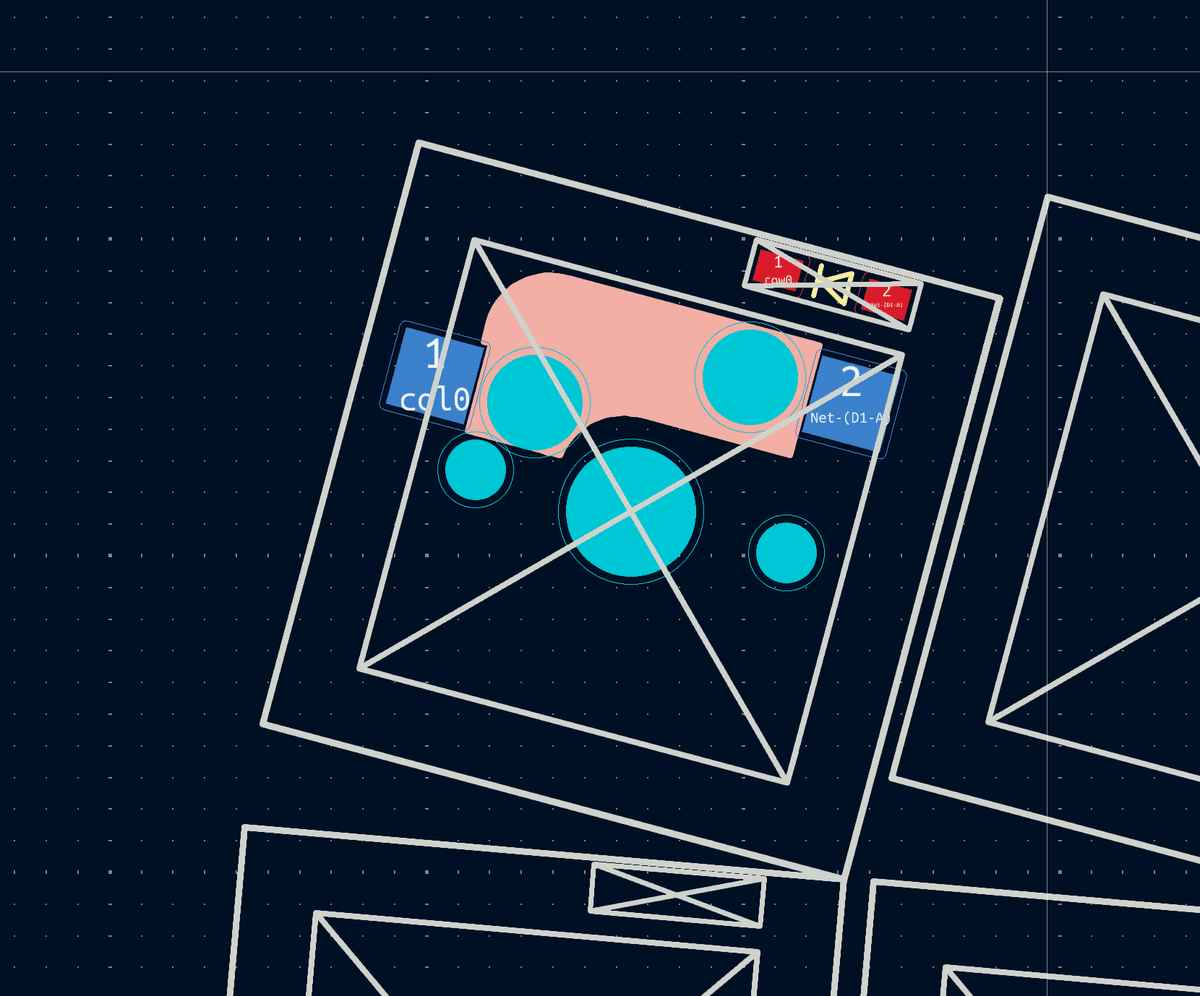
この作業をキーの数だけ繰り返します…


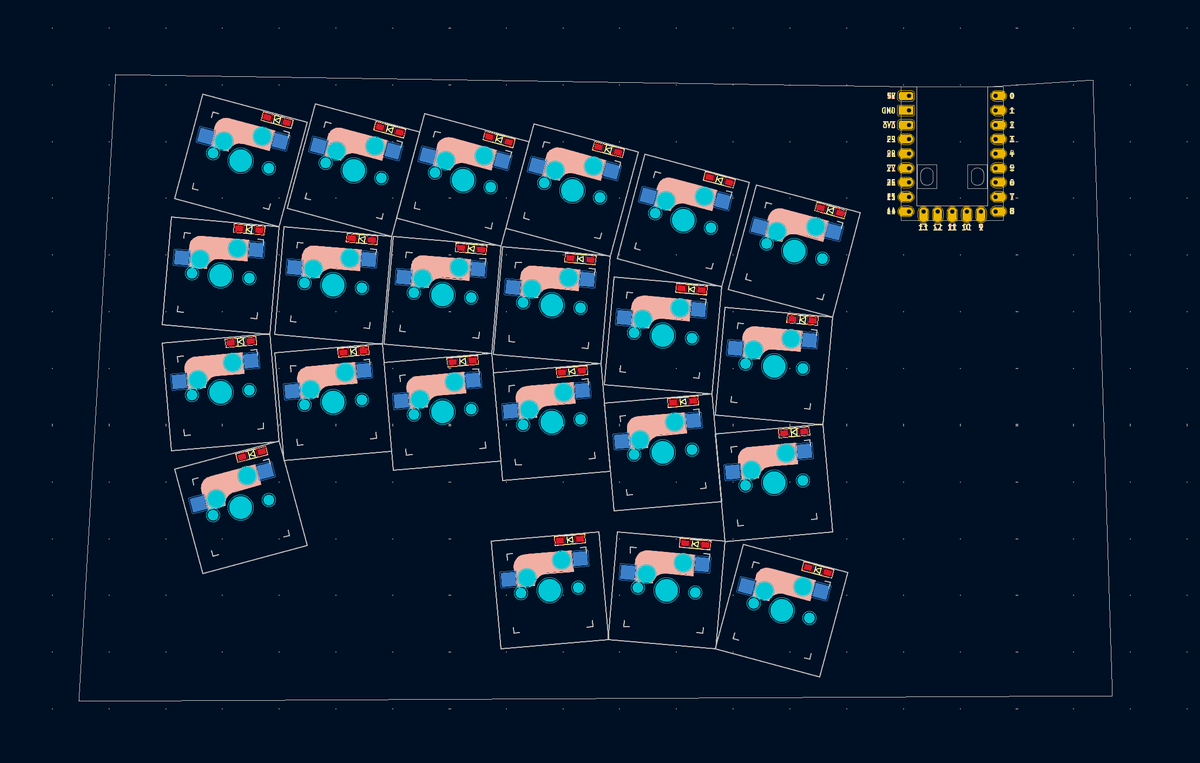
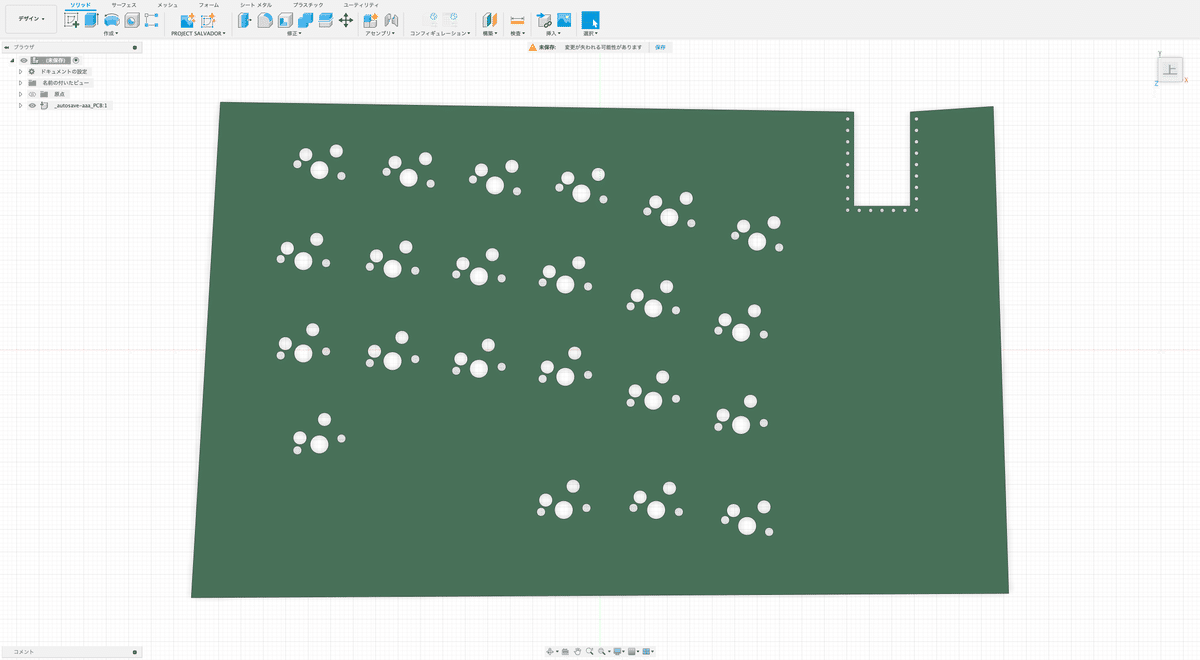
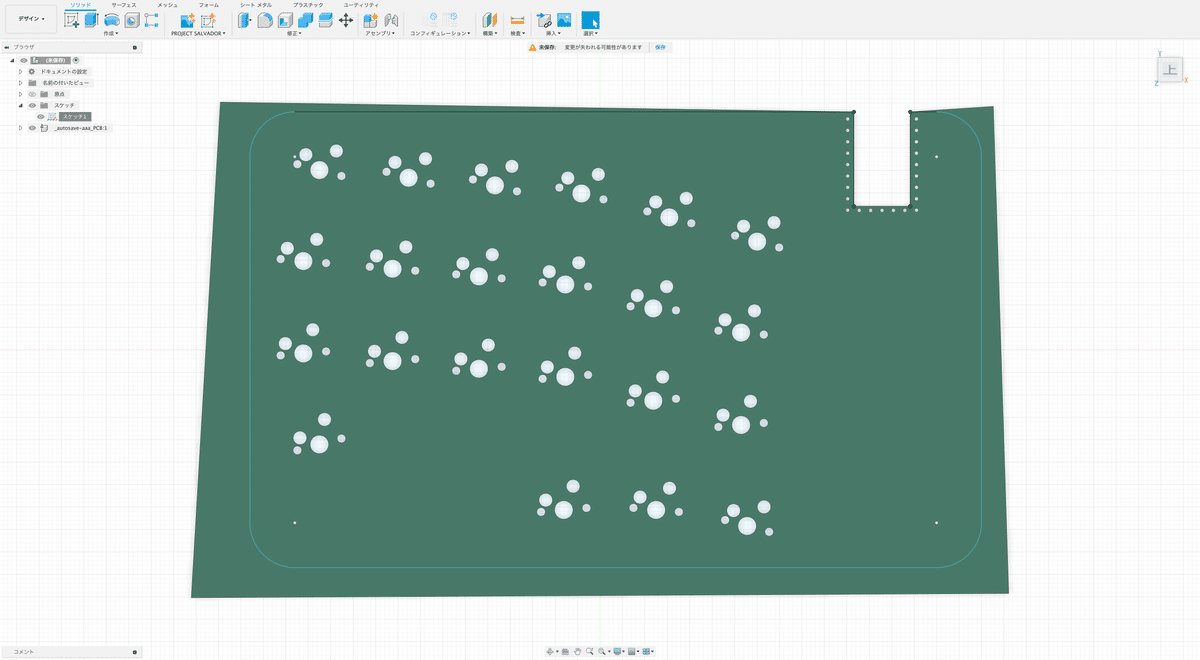
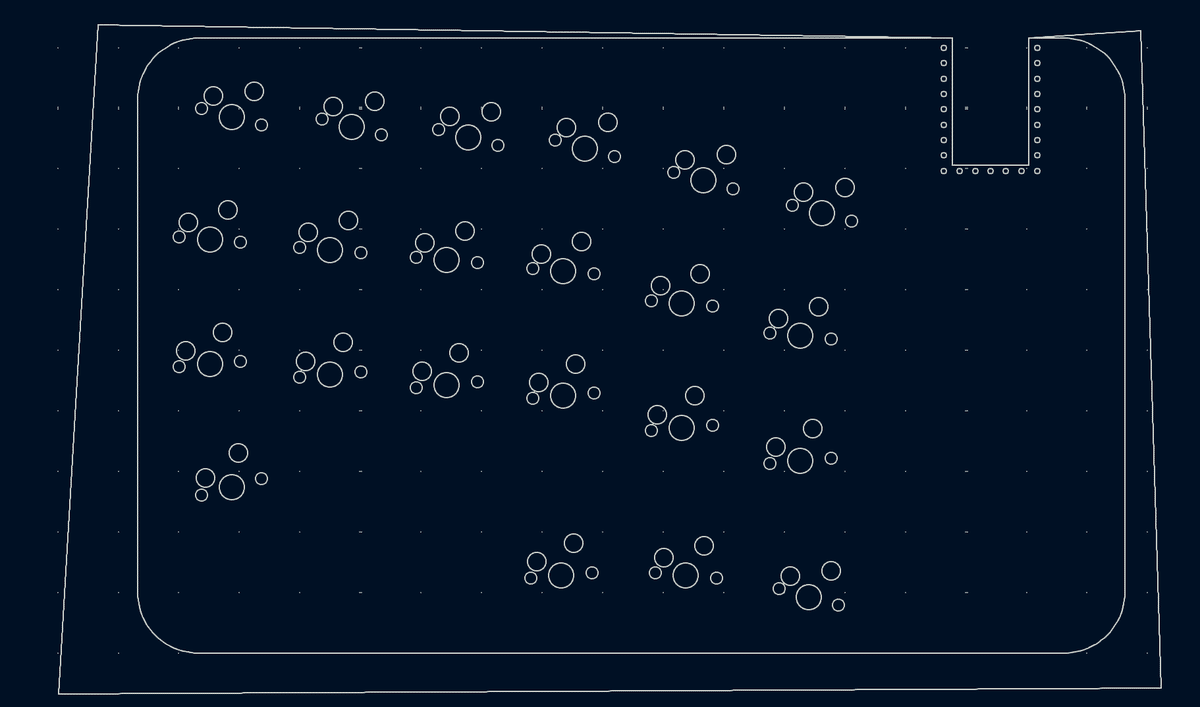
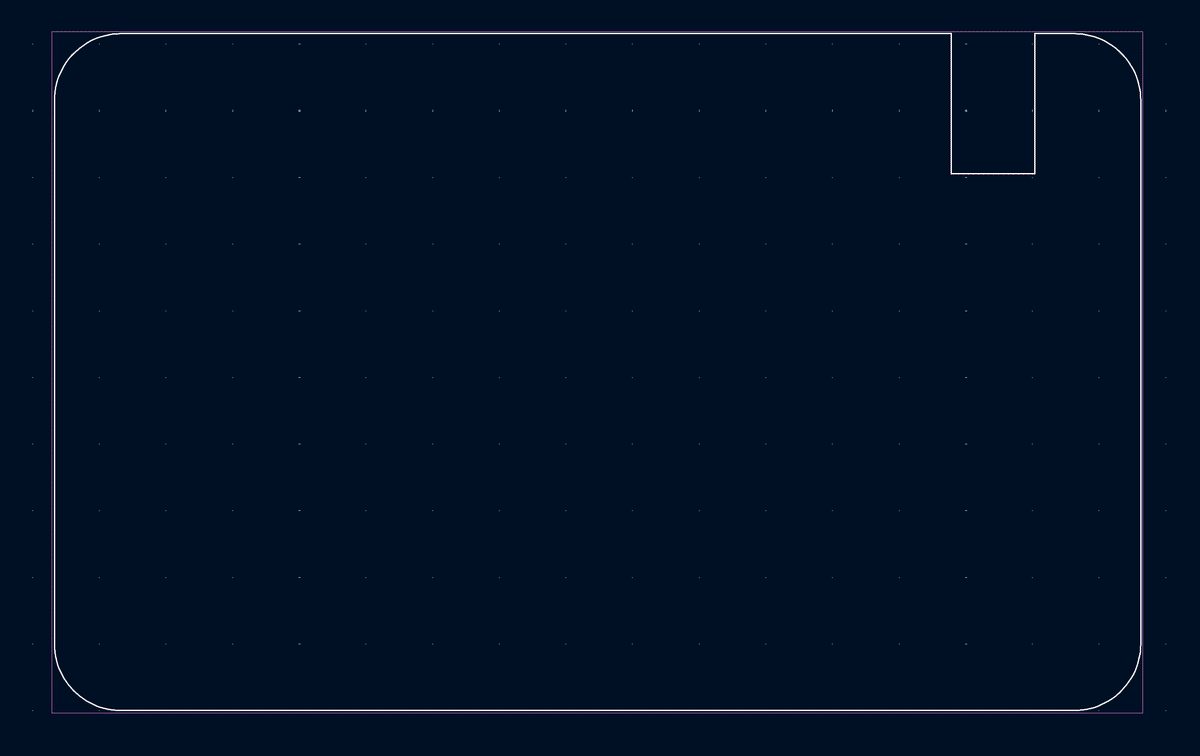

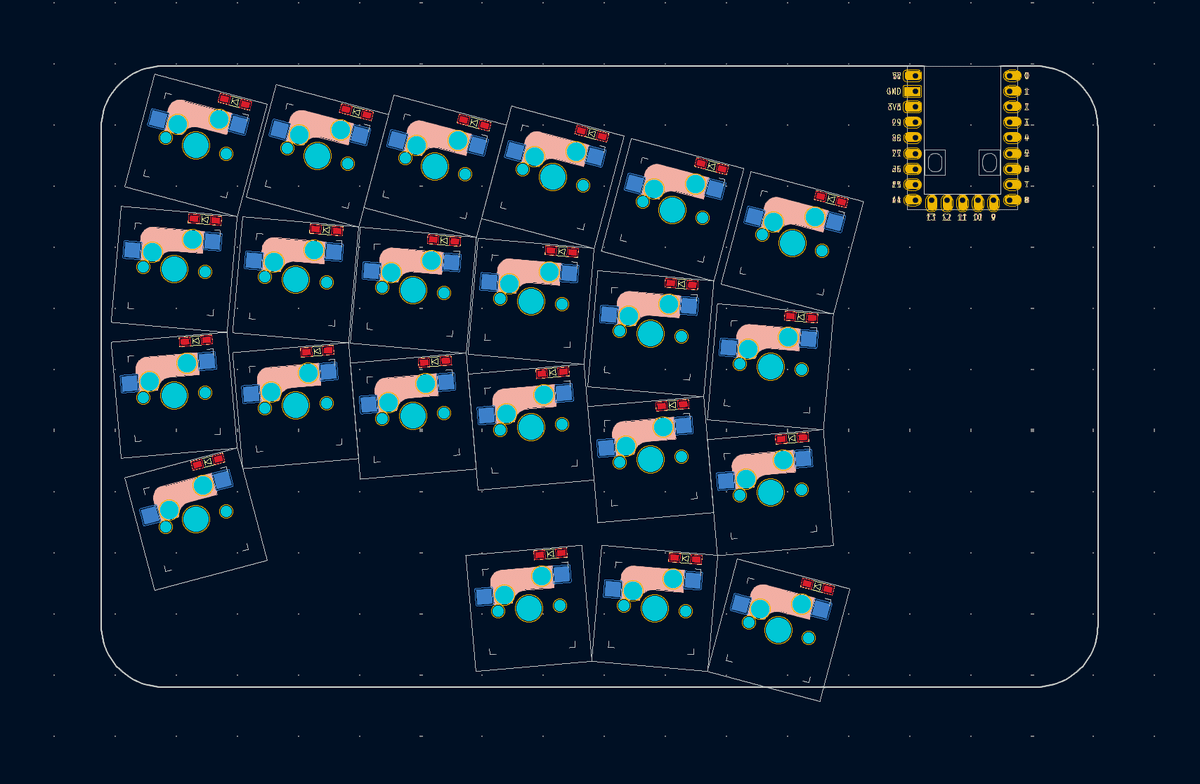
マイコンのフットプリント部分が自動でフィットするため、ぴったりなはずですが、
親指部分がはみ出していますので、修正します。


トッププレートを作る


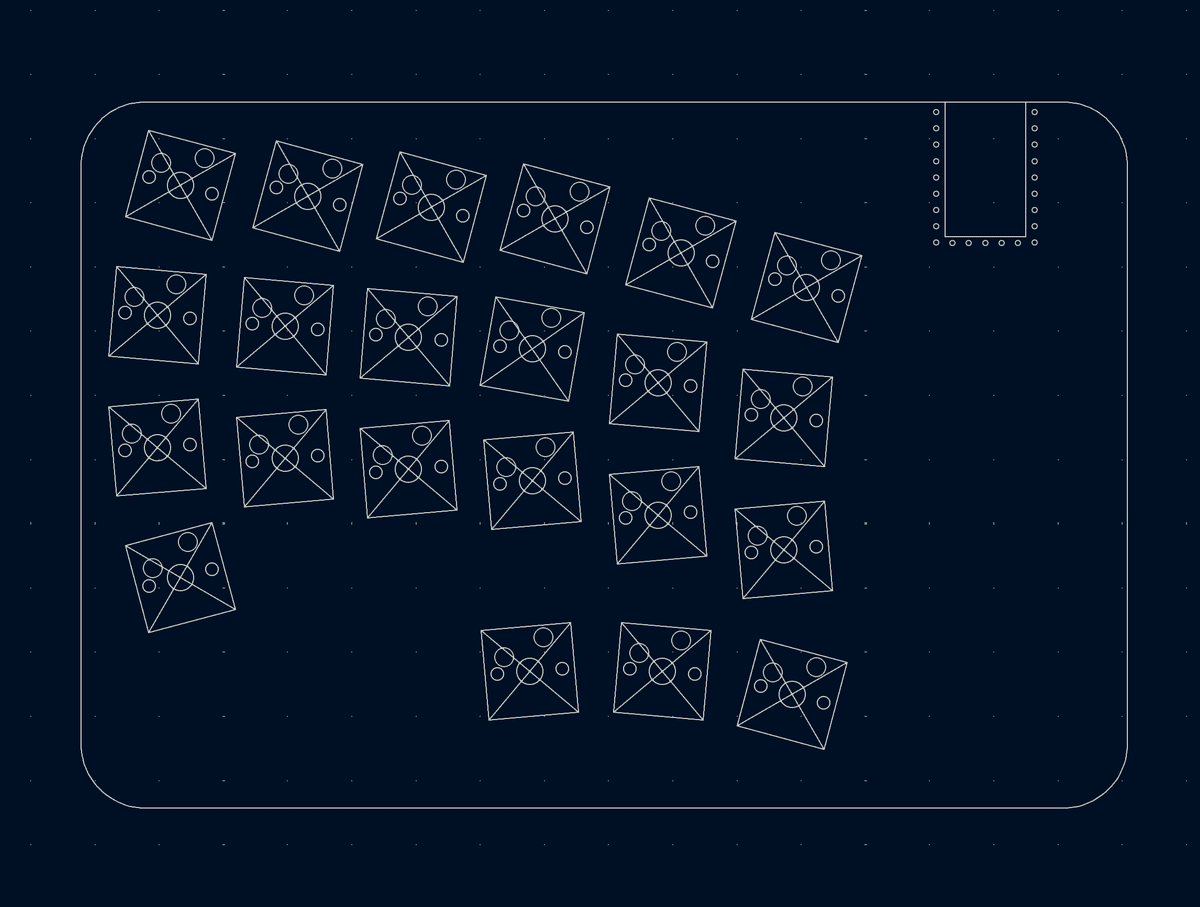
(ねじ穴を忘れていましたが、このまま行きます…)

(ボトムプレートは、キースイッチの線を消すだけですので省きます)
おわりに
キーボードの設計には、JSONを用いた自動配置など、様々な方法が存在します。原始的ですが、プログラミング知識がない場合は、今回紹介したような方法も有効かと思います。
以前はフットプリントとPlate & Case Builderで作成した枠線を、画面を拡大し手作業で1つずつ合わせるという、非常に手間のかかる方法で作成していました。現在は、Illustratorを導入したことで大幅な効率化を実現していますが、さらに改善したいと考えています。効率的なやり方があれば、ぜひ教えて頂きたいです。
この記事はAkashaを使用して書きました。
この記事が気に入ったらサポートをしてみませんか?
