
SketchUp8からUE4に3D形状を取り込む方法と注意点(Blender使用)
UnrealEngine4(UE4)にはDatasmithという変換機能が備わっていますが、SketchUp8ではDatasmithが使えないので、Collada形式(*.dae)で書き出した後、Blenderなど別のソフトでFBX形式で保存し直すという作業が必要です。
その際、いくつか気を付けるべき点があるようなのでメモを残します。
流れ: SketchUp8 → [*.dae] → Blenderなど → [*.fbx] → UE4
1. SketchUp8でのモデル作成
意識すべきは以下の2点です。
・グループ化
・テクスチャの設定
・グループ化
最終的にUE4上では、グループ単位で一つのスタティックメッシュとして扱われます。建築でいえば壁、扉、取っ手、など、UE4上で一つにまとまってほしいオブジェクトの単位を意識して、グループ化しておく必要があります。
ただし、同一グループ内のオブジェクトはマテリアルも統一しておかないと、ばらばらになってしまいます。
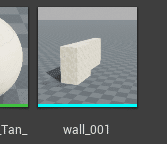
SketchUp上でのグループごとに、UE4上で一つのスタティックメッシュになる
・テクスチャの設定
UE4上でテクスチャ・シャドウマッピングのUVマップを正しく展開させるためには、SketchUp上で画像付きのテクスチャを適用しておくとうまくいくようです。
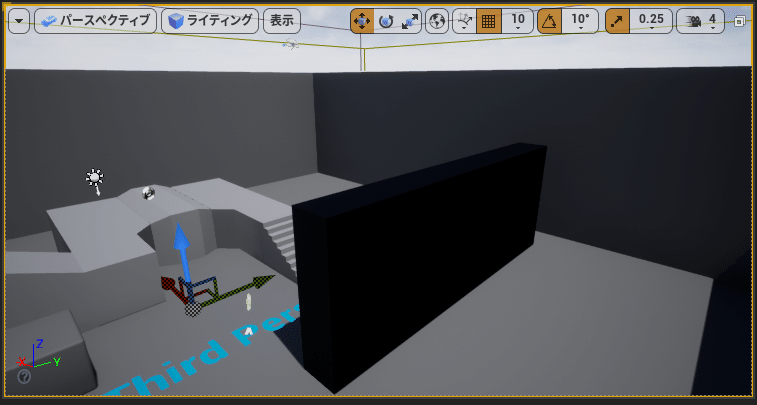

上:シャドウマップが正しく計算されていない場合
下:画像付きのテクスチャをSketchUp上であらかじめ設定しておくと、正しく計算される
なお、グループ単位でマテリアルを設定するとうまくいかないので、グループを開き、それぞれの面(表面のみ)に直接マテリアルを設定します。
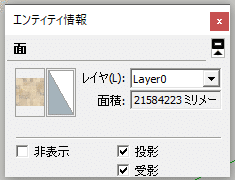
面(表面のみ)にマテリアルが設定された状態
2. SketchUp8からのエクスポート
書き出しの手順自体は簡単です。
1. メニューの [ファイル] - [エクスポート] - [3D モデル] を選択
2. [オプション] をクリック
3. 「すべての面を三角形化する」「テクスチャ マップをエクスポートする」にチェックを入れる
4. 「エクスポートの種類」で「COLLADA ファイル (*.dae)」を選択し、[エクスポート]を実行
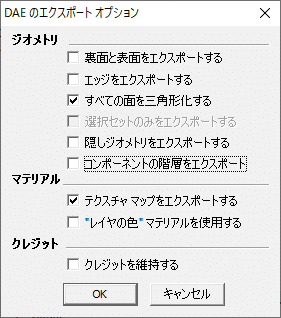
3. ColladaからFBXへの変換
ここではBlender2.8系を使います。
まず、新規作成した時に自動作成されるキューブ形状やカメラ、ライトは削除しておきます。
そして、[ファイル] の [インポート] - [Collada (デフォルト)]から、書き出した*.daeファイルを読み込みます。
テクスチャも含め、正しくインポートされていることを確認します。

要注意なのは、"窓穴のある壁"のように穴の開いている形状です。このような場合、穴を囲む枠状の形状が別のオブジェクトに分かれてしまうようです。
このままUE4に取り込めないこともありませんが、スタティックメッシュの管理が面倒になります。Blender上で一つのオブジェクトにまとめる方法は以下の通りです。
1. 一つにまとめたい形状を、Shiftキーを使ってまとめて選択状態にする
2. [オブジェクト] - [統合] を実行する(下図1枚目)
3. ウィンドウ右のプロパティパレットの「オブジェクトプロパティ」から「UVマップ」を選択し、一つを残して削除(下図2枚目)
4. ウィンドウ上部のタブで「UV Editing」モードに切り替え、右側のウィンドウ内でキーボードの「A」キーを押して全選択する
5. 左側のウィンドウ内で [UV] - [展開] を実行し、テクスチャのUVマップを設定し直す
6. そのまま「A」キーを押して全選択し、「S」キーを押してスケールを調整、場合によっては向きも変更する
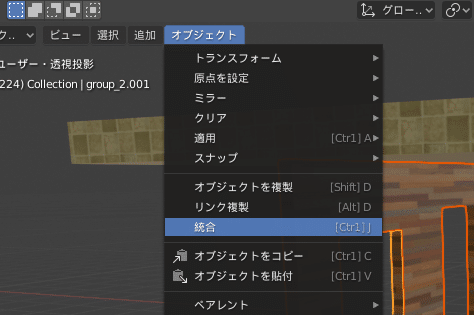
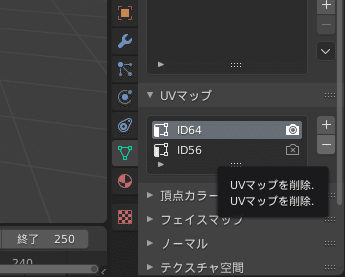

準備が整ったら、[ファイル] の [エクスポート] - [FBX]からを選択します。
右側のオプションの「ジオメトリ」の「スムージング」を「面」か「辺」に変えておくのを忘れずに。
適当に名前を付けて、FBXファイルを書き出します。
4. UE4への取り込み
いよいよUE4に取り込むことができます。ここではバージョン4.24を使っています。
コンテンツの中に適当なフォルダを用意したら、そのフォルダを選択した状態で「インポート」を実行します。ここではimportというフォルダを作成しました。
特に設定をいじらずに「全てインポート」でうまくいくようです。
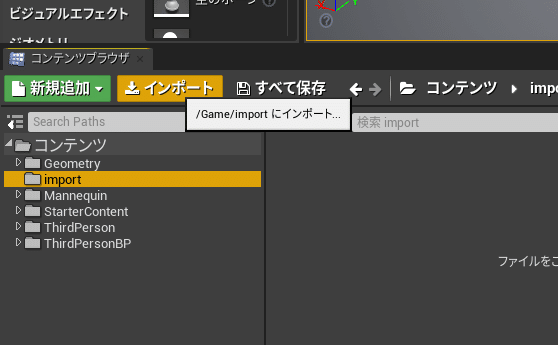
インポート出来たら、その中からスタティックメッシュ(水色帯のもの)をすべて選択し、マップ上にドラッグします。
直後に「アウトライナ」でフォルダを作成しておけば、配置したものが同じフォルダに入れられます。
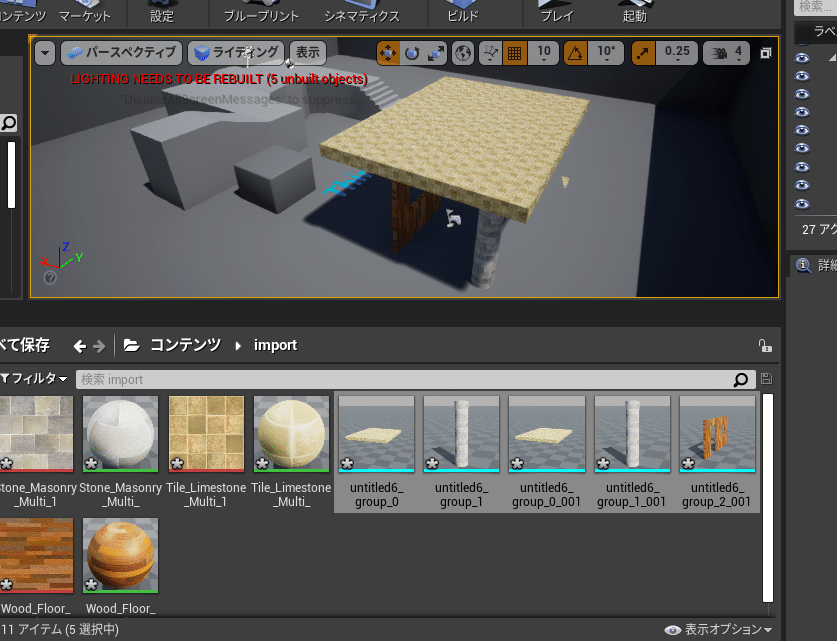
位置を調整し、「ビルド」を実行します。メッシュが複雑な形状の場合は、コリジョンの調整が必要になるかもしれません。
ゲームを実行してみます。以上で、SketchUp8から正しく形状を取り込むことができました。
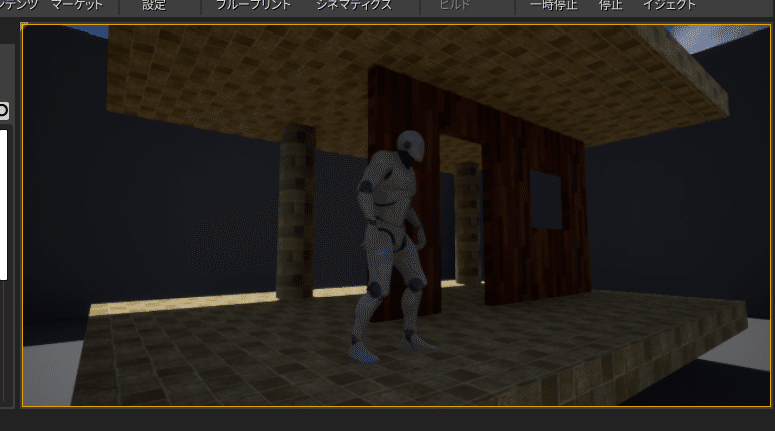
この記事が気に入ったらサポートをしてみませんか?
