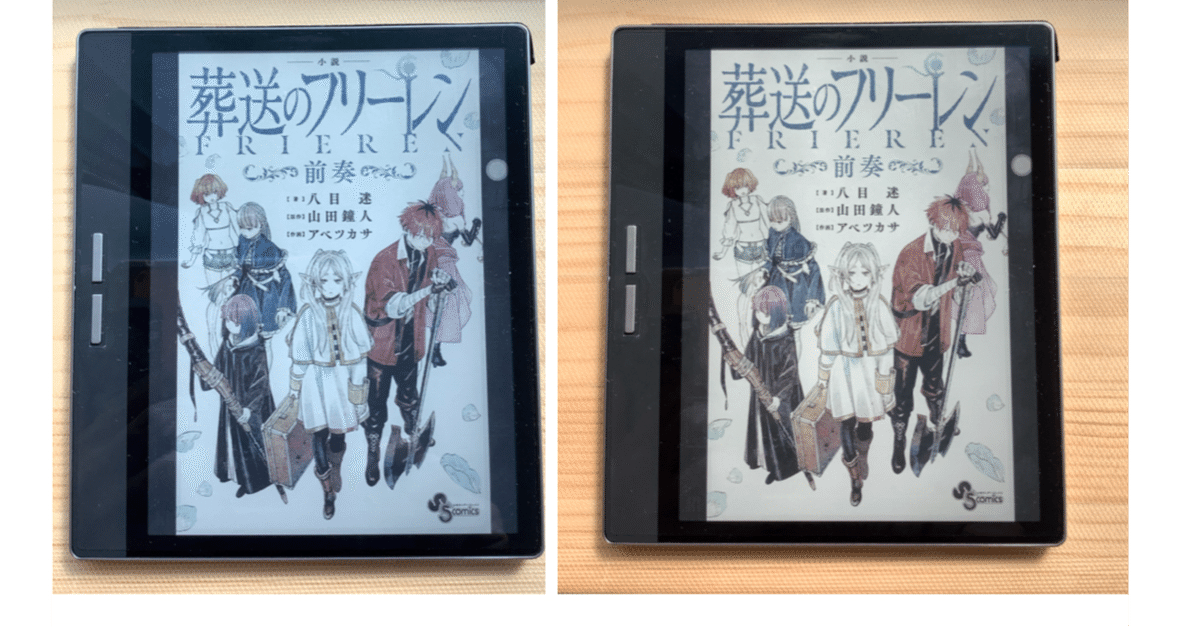
買ったらするコト!(^-^)Bigme B751C を買う⑤:Einkが好き!
※今回の記事は「Bigme B751C」ですべて作成!
ついに専用保護フィルムも登場!「BOOX Note AirC」でもオススメのMotoMotoフィルムです♪
コメント、スキ、フォローありがとうございます。
「薄い・小さい・軽い」そんな可愛い「Bigme B751C」の初期設定を紹介します。
①本体言語の設定とアップデート(いきなり求められます。)
②ナビボールの設定(Eink端末定番の便利機能:その1)
③電源設定(スリープモードや省電力モードの設定)
④画面スワイプ機能(Eink端末定番の便利機能:その2)
⑤外部ストレージ「MicroSD」カードの挿入
⑥スリープモード時の表示設定(Eink端末定番の便利機能:その3)
①「日本語」ちゃんとあります!
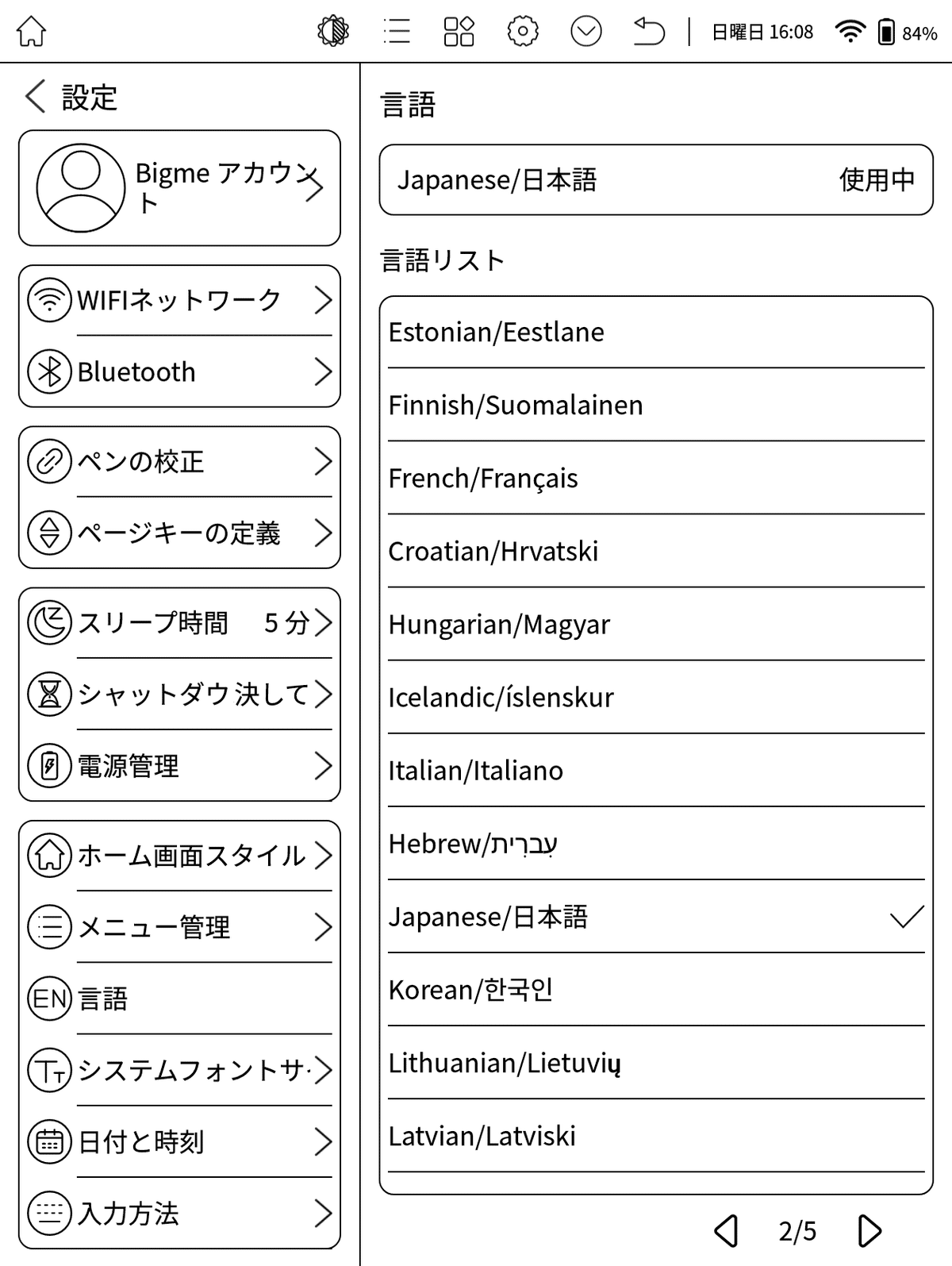
左側には「ページ送りボタン」、「ペンのデジタイザー」、「スリープ時間」、「電源管理」などの設定のほか、ホーム画面左にあるサイドバー設定の「メニュー管理」もあります。ホーム画面左サイドバーには、「ノート」や「会議アプリ」などの標準アプリ以外にもお好みのアプリの表示も可能です。
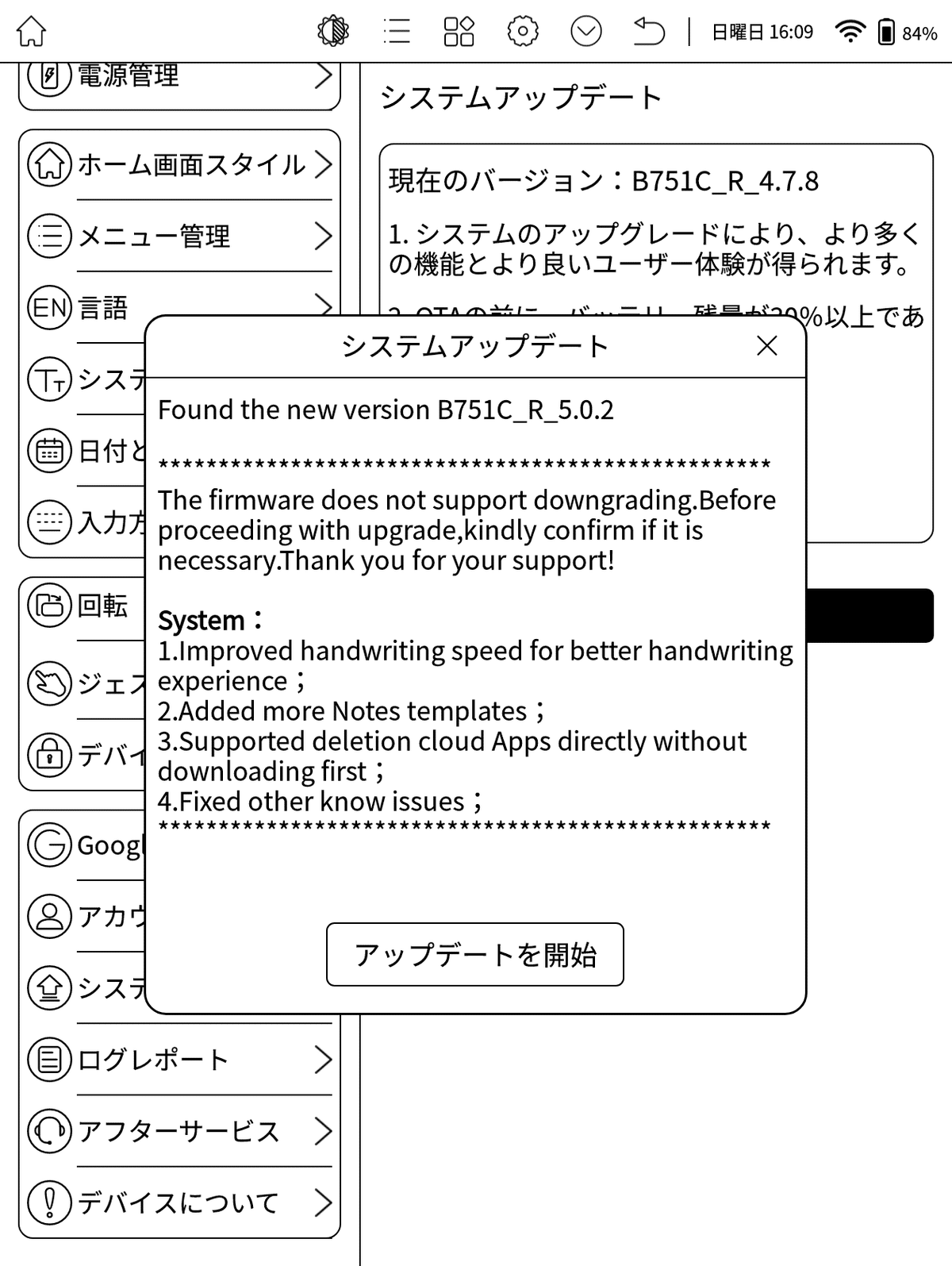
迷わず「アップデートを開始」をタップします。
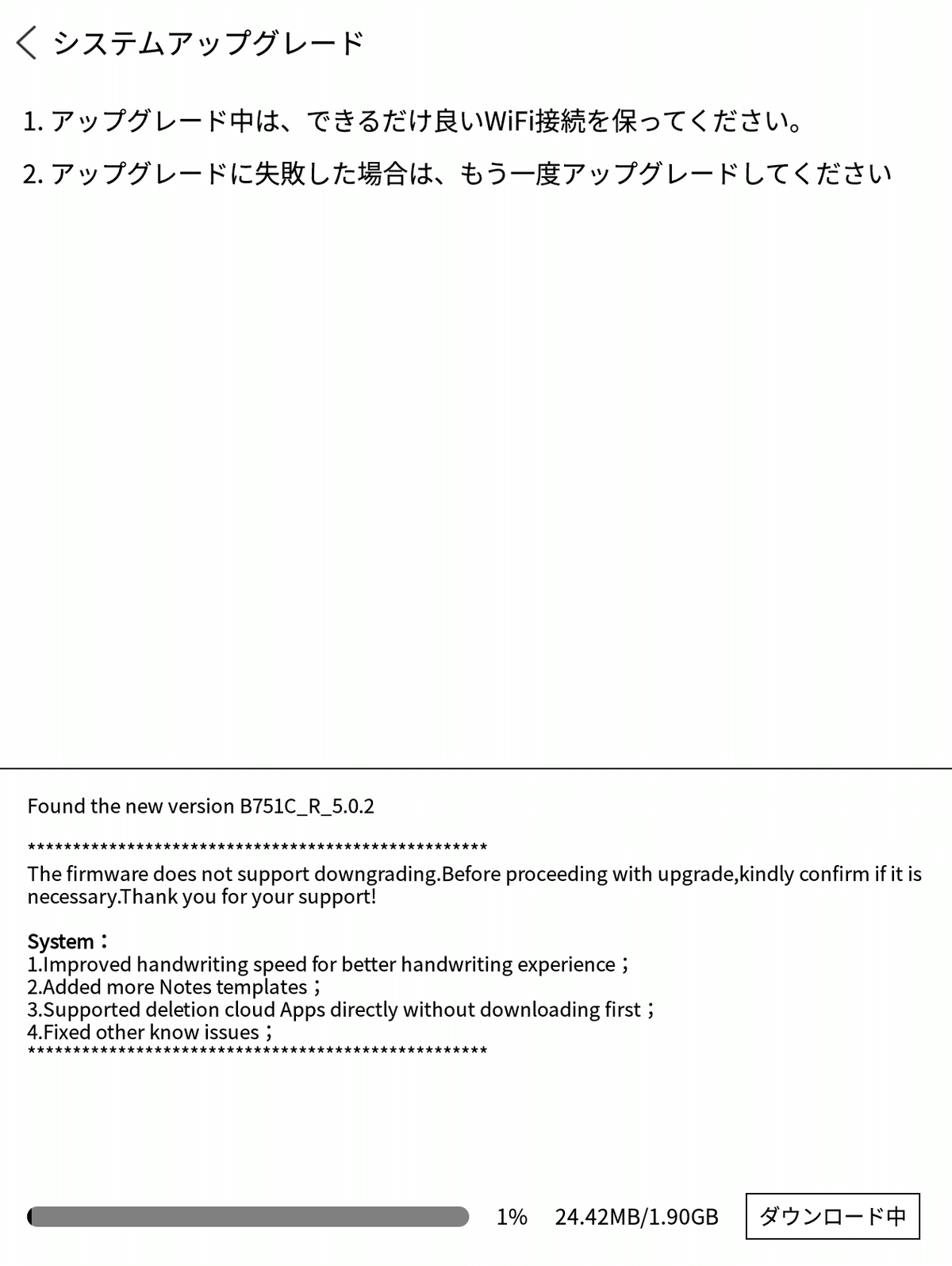
②次はEink端末ではおなじみの「ナビボール」の設定です。
「浮遊ボールを開きます」を「on」にします。サイズ、透明度等の設定もできます。便利なのは「アプリケーションを開く」設定です。
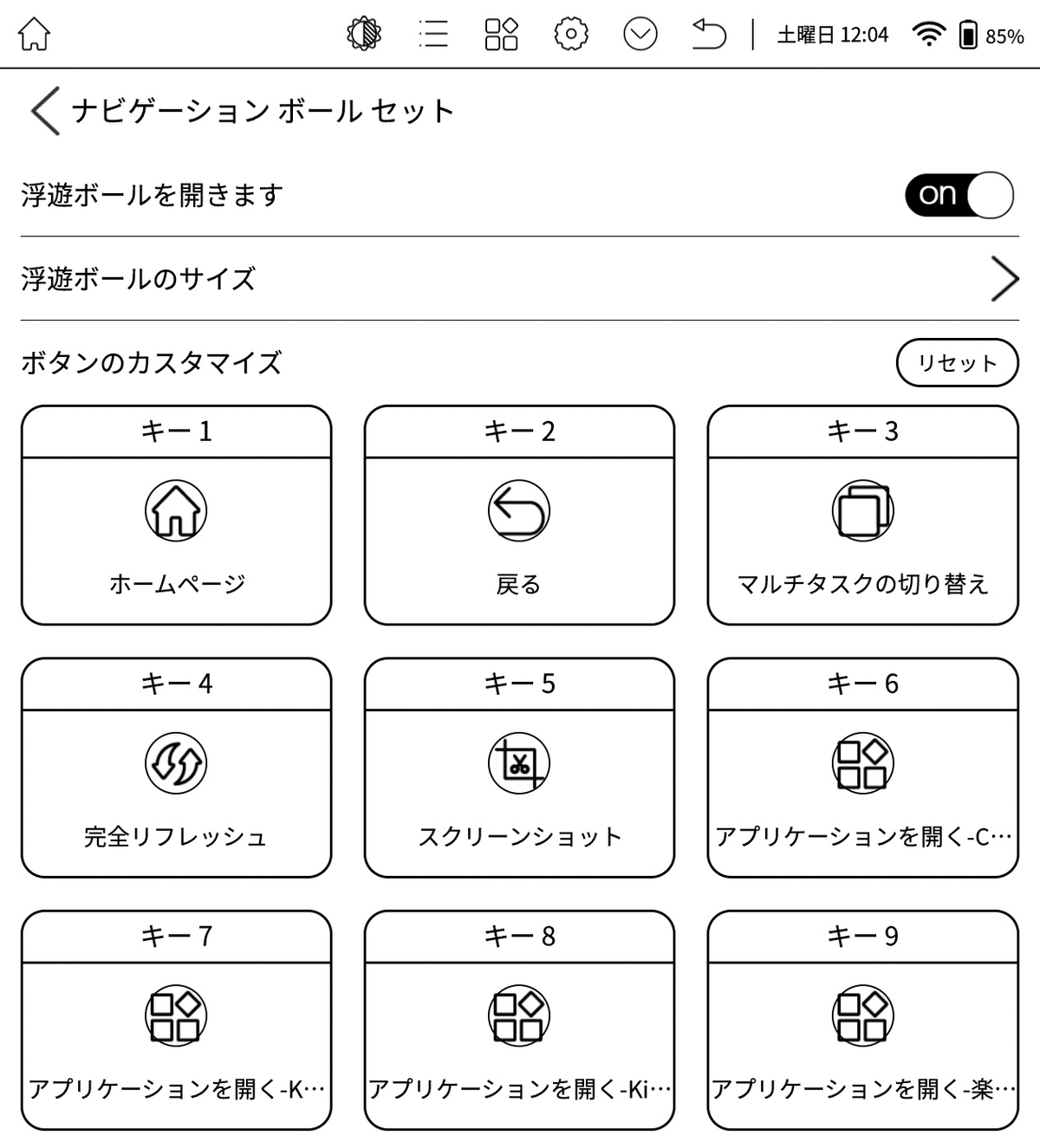
便利なのは、「スクリーンショット」の割り当てです。スクリーンショットした画面を「標準ノート」に貼り付けて利用したり、スクリーンショットした画面の「OCR」も可能です。一方で、残念な点は2つあります。選択機能に「標準ノート」が無いことと「BOOX Note Air C 10.3」にある「ナビボールを2度タップでホーム画面に戻る」機能がありませんでした。以外と便利なこの両機能は、今後のシステムアップデートに期待したいです。
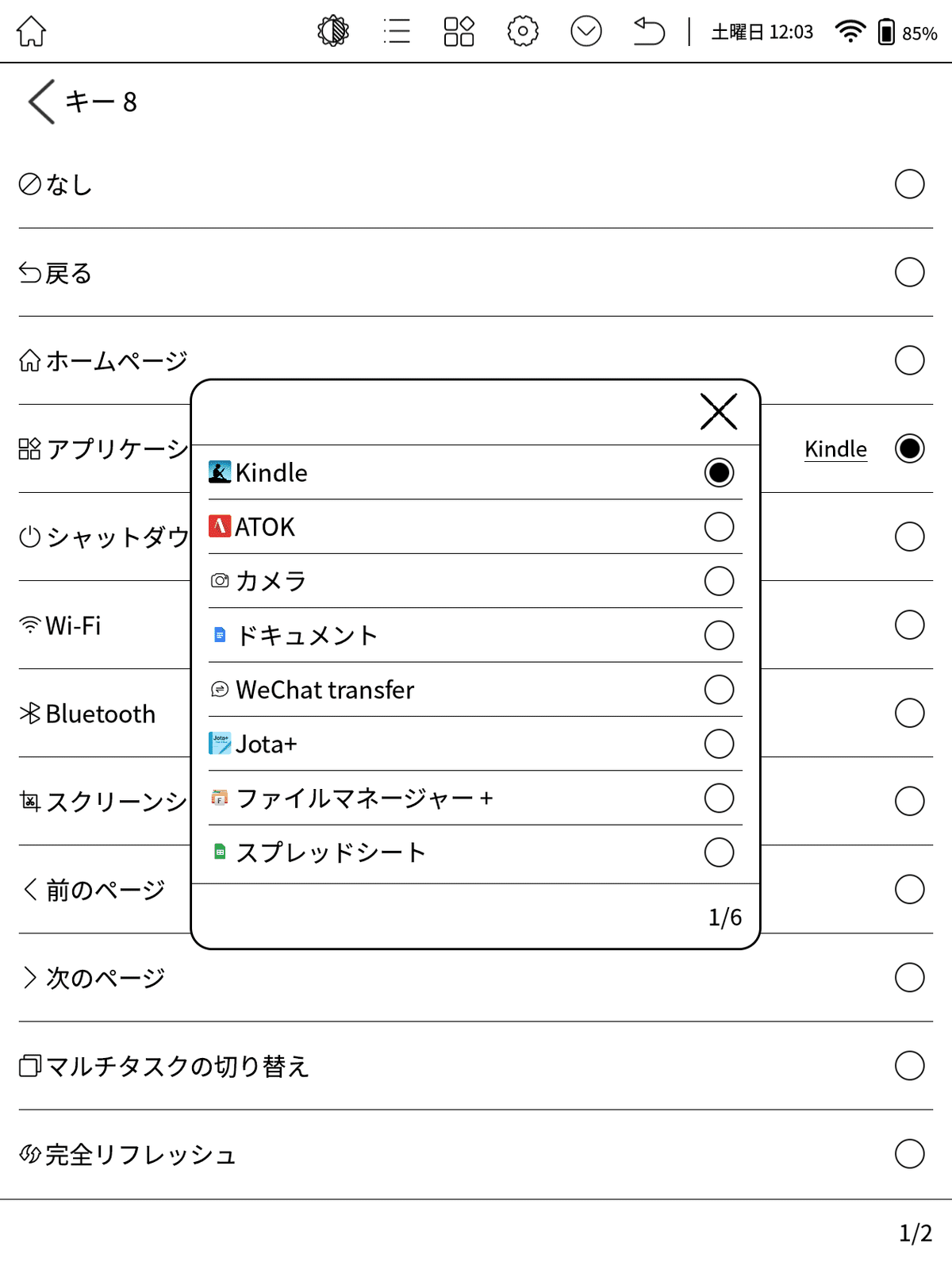
③「設定」アプリのサイドバーから「電源管理」を選択してスリープモードの設定をします。
④画面側面や下端からのスワイプ設定も「設定」アプリのサイドバーの「ジェスチャー設定」から選択します。
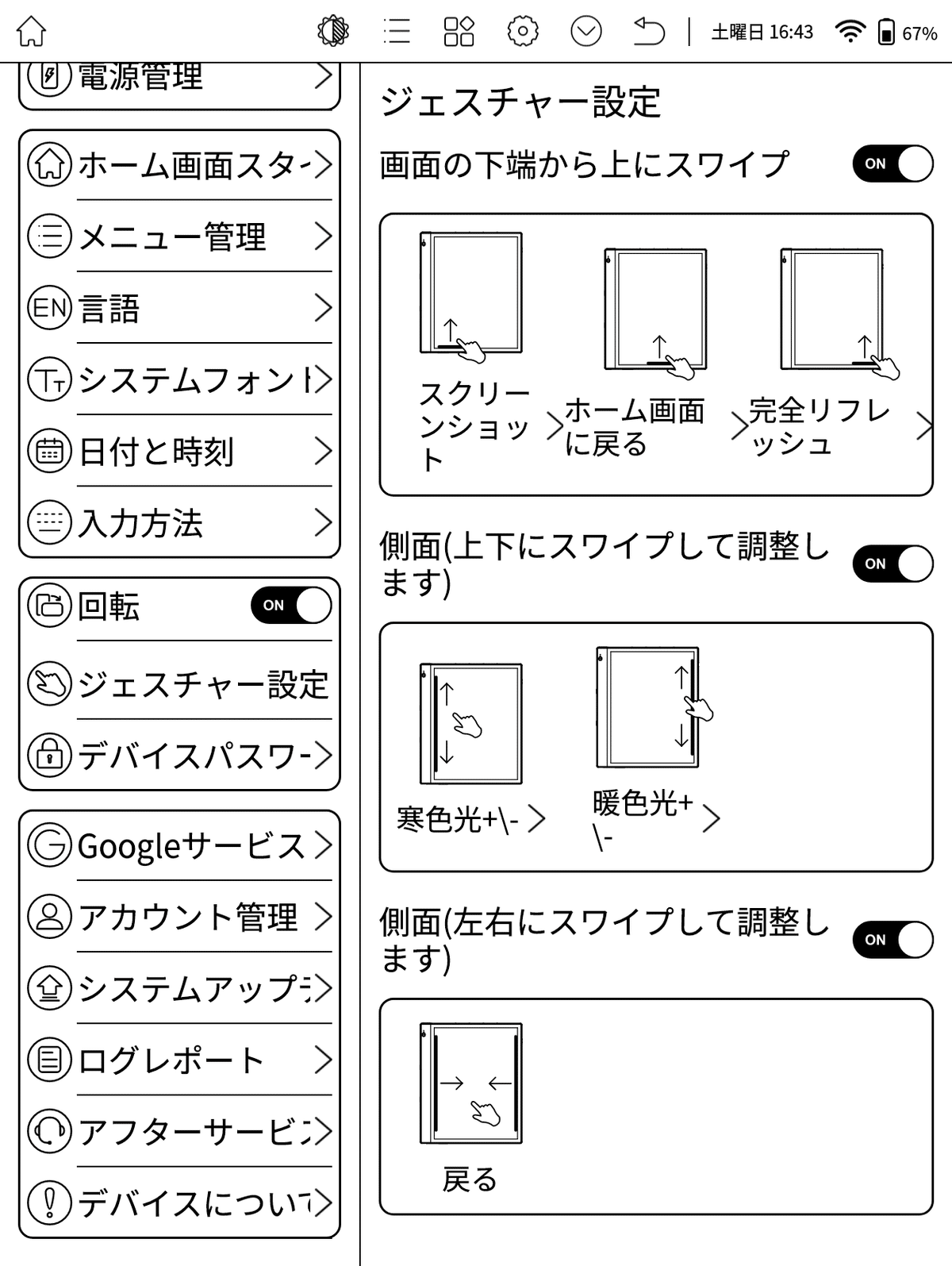
⑤外部ストレージをSIMピンを使って本体に挿入します。「Bigme B751C」の内蔵メモリ64GBを補うためにもこの1TB対応は大変嬉しい機能です。ココは推しポイントです!
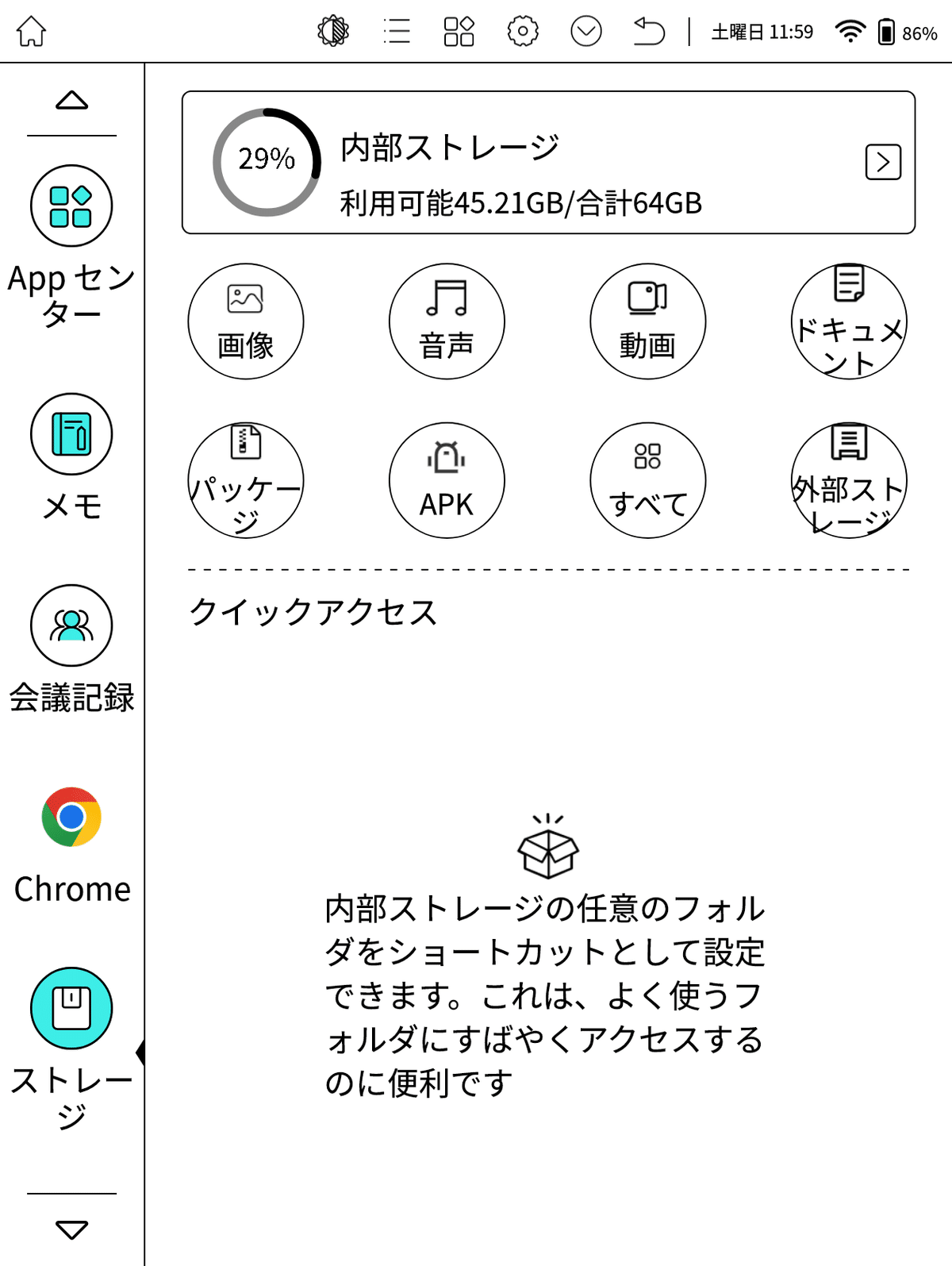
内部ストレージと外部ストレージへのアクセスは、各アプリの他、ホーム画面のサイドバーからも可能です。「Kobo」は、外部メモリへのダウンロードが可能です。たくさんの電子書籍を購入しても安心です。「Bigme B751C」に外部メモリ機能が搭載されているのは購入を強く推すポイントになります。
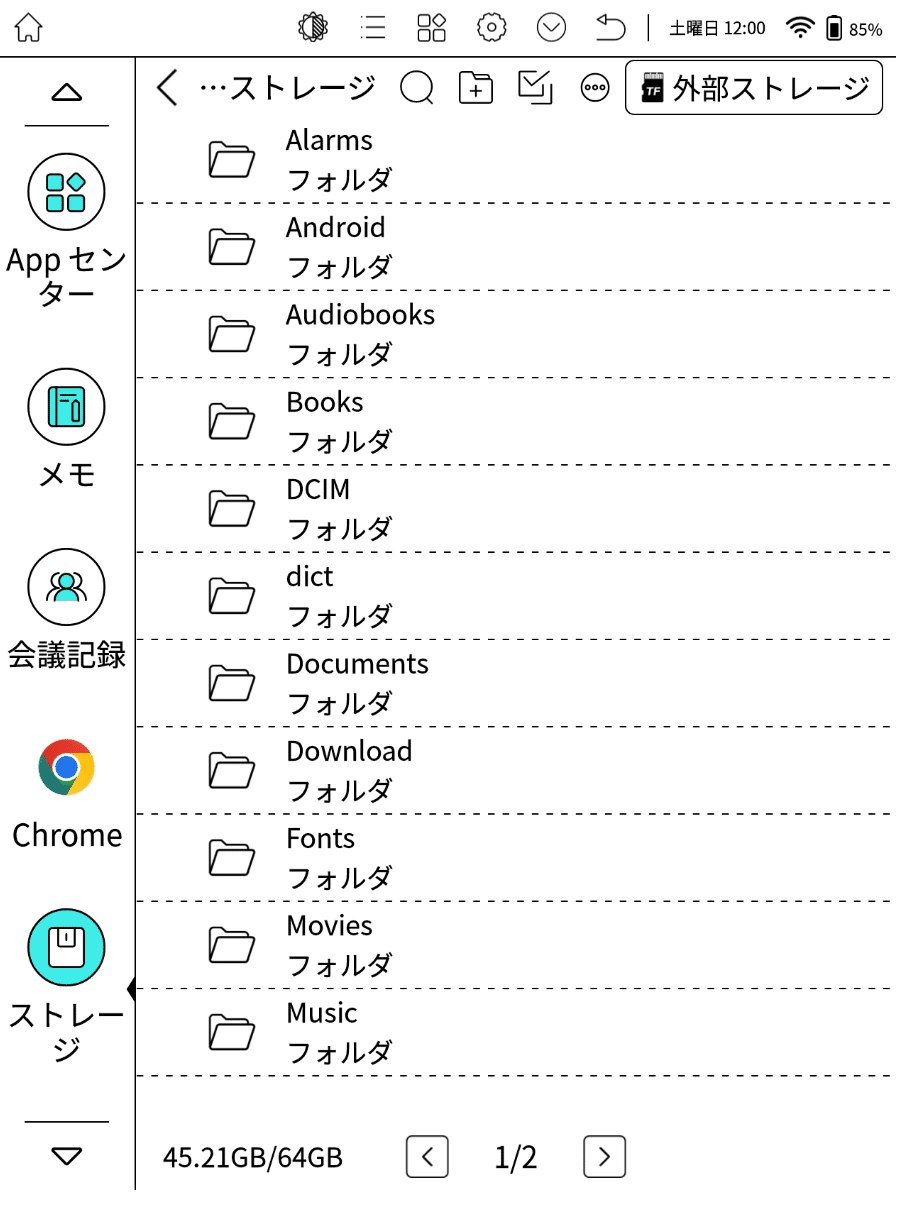
ココまでだけでも「Bigme B751C」の良さをかなり記載しました。「軽い・薄い・コンパクト」な7インチペン対応Eink端末がより可愛くなってしまいます。
⑥スリープモード起動時の画面の設定については、また別の機会のnoteで記載します。
★周辺アクセサリーで快適さをアップして今日もEink端末と暮らす。
【投稿現在の総合評価】(私のE Ink端末)
★Bigme B751C 7インチ 9.1/10点
(EMSペン未対応で−1.2ですが、普段使いケースが見つかり0.3加点)
★BOOX Note AirC 10.3 8.8/10点
★BOOX Tab UltraC 10.3 7.9/10点
★Bigme inkNote Color10.3 6.2/10点
★BOOX Nova AirC 7.8 7.0/10点
★likebook P6 5.0/10点
この記事が気に入ったらサポートをしてみませんか?
