
[Google Sheet]仕事が楽になる!生産性が上がる関数紹介:Google Translate関数
Google スプレッドシートで書いた文書やキーワードなど、コピーペーストした英語の内容など超楽に自動翻訳することを可能にする関数です。
Google翻訳を活用するには、ウェブで入力した後変換する方法もありますが、Google Sheet上ではGOOGLETRANSLATE関数を使うと非常に便利で生産性が極的に上がります。この関数は、セル内のテキストを任意の言語から別の言語に自動翻訳する機能を提供します。普段使うビジネス文書、マルチリンガルなデータセット、または国際的な仕事やプロジェクト管理に特に便利です。基本的な使い方は非常にシンプルで、以下の構文をご参考に実際シートでやってみましょう。
関数基本的な構造
GOOGLETRANSLATE(text, [source_language], [target_language])
説明
1)text: 翻訳したいテキスト。これは文字列またはテキストが含まれるセルの参照です。
2)[source_language]: オプション。テキストの元の言語のISO言語コード(例: "en" for English, "ja" for Japanese)。このパラメータを省略すると、Google翻訳は自動的にテキストの言語を検出します。 ”” のように何も書いてなければ自動的に言語を判定するので我々は”jp”で下記のターゲット言語を設定するだけでどんな言語でも日本語で把握することができます。
3)[target_language]: 翻訳したい目的の言語のISO言語コード。
基本的な翻訳する方法
A1セルのテキストを英語から日本語に翻訳する場合、次のように書きます:=GOOGLETRANSLATE(A1, "en", "ja")
言語の自動検出: A1セルのテキストを日本語に翻訳し、元の言語をGoogleに自動検出させる場合:=GOOGLETRANSLATE(A1, "auto", "ja")
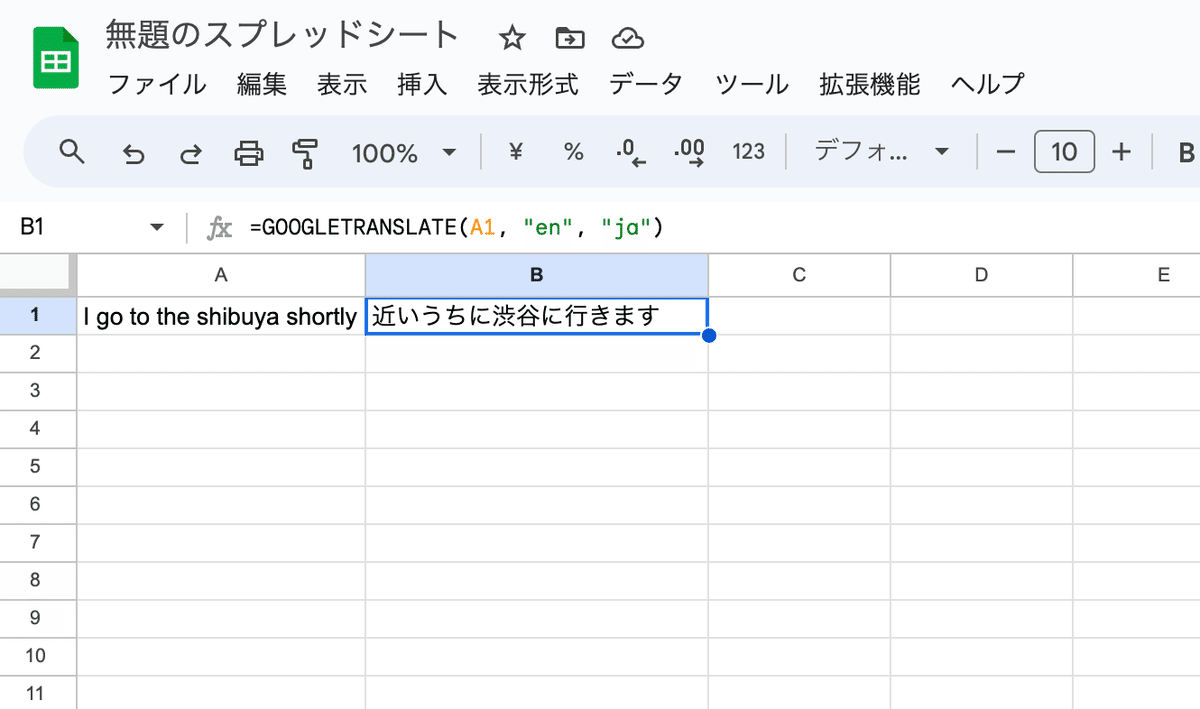
複数のセルの翻訳を下記のように別の言語に応用してみましょう。
複数のセルにある内容を翻訳する場合はドラッグするのみ
A列の各セルを英語からフランス語に翻訳し、結果をB列に表示するには、B1セルに以下の式を入力し、下にドラッグします:=GOOGLETRANSLATE(A1, "en", "fr")

この機能を活用することで、スプレッドシート内で多言語コミュニケーションを簡単に行ったり、異なる言語のデータを集約したりすることができます。さらに、自動化されたレポートやマルチリンガルなプレゼンテーションの作成が容易になります。
前のシートにある英語を別のシートで日本語に翻訳して表示したい場合
上記にGOOGLE TRANSLATE関数を活用し、容易に翻訳を実現するプロセスについて説明しました。 翻訳したい英語のデータを特定する時に他のシートにあるシートのセルや範囲を特定することを想定してみます。
例えば、Sheet1にA列に英語で書かれたテキストがあるとします。 翻訳先のシートに公式を入力する次に、日本語に翻訳したい英語文字データを表示したいシートに移動します。それからSheet2のA列に翻訳された日本語を表示したい場合、次のような公式をA1セルに入力します。
=GOOGLETRANSLATE(Sheet1!A1, "en", "ja")
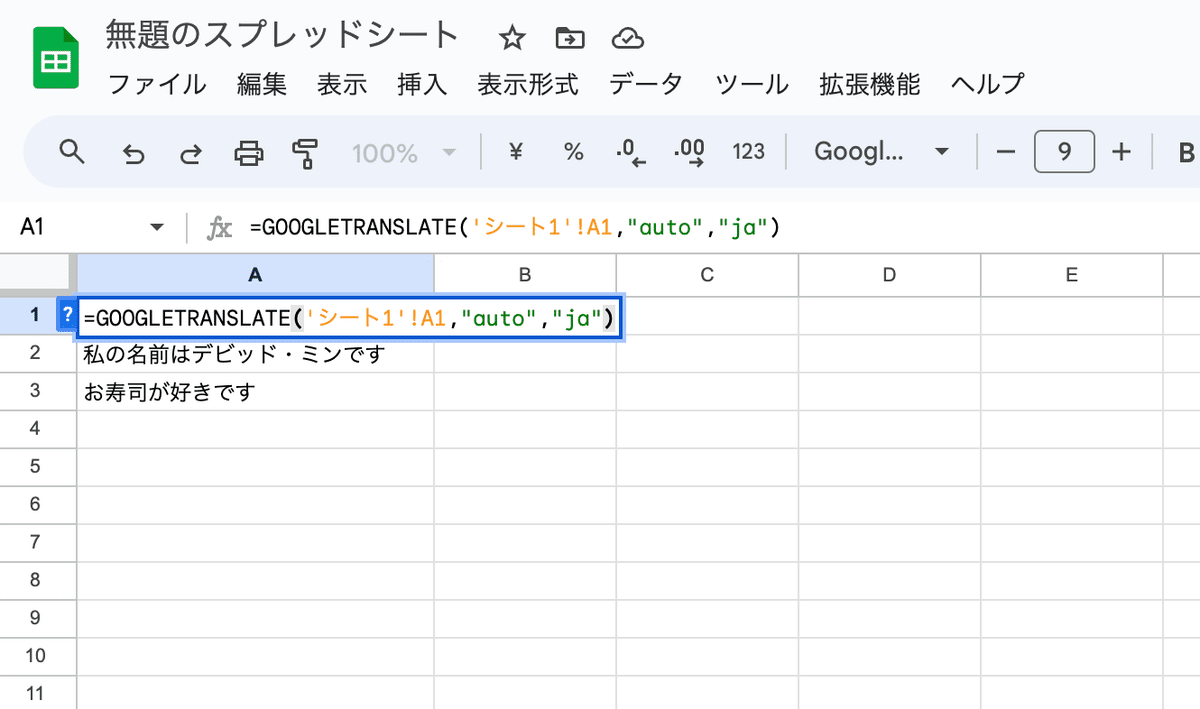
この公式は、Sheet1のA1セルにあるテキストを英語から日本語に翻訳するとときに使う関数になります。 公式のコピーまたはドラッグすると翻訳したいデータが複数セルに渡る場合は、公式を下方向にドラッグして、必要なセル範囲に公式を適用します。上記のようにSheet1のA1からA3までのテキストを翻訳したい場合は、Sheet2のA1からA3まで公式をドラッグするとシート1に書いてある英語が日本語へ翻訳されます。
いかがでしょうか。私も勉強しながらできるだけ多くの便利な関数活用方法に関してこれからもわかりやすく説明していきたいと思います。
