
【初級編】無料で25枚生成可能!Web版Midjourneyの基本操作をマスターしよう!【ミッドジャーニー初心者向け完全ガイド ウェブ版 Vol.1】
みなさんこんにちは。AIのある暮らしです。
2024年8月22日、Midjourney Web版が期間限定で無料で25枚まで画像生成が可能になりました。※現在無料期間は終了しています
そこで、今回は初心者の方でもできる限りわかりやすく、Web版 Midjourneyの使い方を解説していこうと思います。
Web版の具体的な操作をゼロから紹介していきますので、ぜひ一緒に挑戦していきましょう。
■■■Midjourneyとは?■■■
Midjourneyとは、テキストから画像を生成する画像生成AIツールです。
画像生成AIにはAdobeのFireflyやOpen AIのDALL・E2などがありますが、商用利用が可能で、なおかつクオリティが高い画像が生成できることで人気です。

Midjourneyのプランは?
2024年8月22日に誰でもWEBブラウザ版で画像を無料で25枚生成できるようになりました。
また26枚以上の画像生成したい方や、商用利用したい方向けには4種類の有料プランが用意されています。
プランによって生成できる枚数や生成が速い"Fast-Mode"というモードを使用できる時間が変わります。
最安値のBasic Planは月額10ドルから利用可能で、おおよそ200枚程度の画像生成が可能です。
無料で初めてみて、気に入った方はこの10ドルのプランから初めてみるのがオススメです。
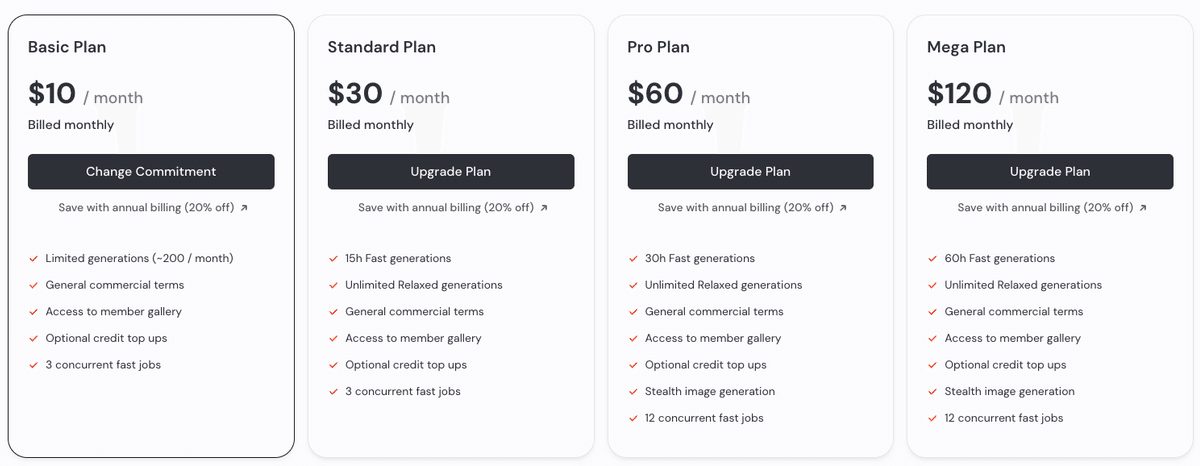
Midjourneyへの指示は英語です
Midjourneyは簡単な指示文を打ち込むだけで、高画質な画像の生成が可能です。
一度に4枚の画像がランダム生成されるのですが、指示する文章(プロンプトを)工夫することで、自分好みの画像が出る確率を上げることができます。
Midjourneyでは、英語をカンマで区切って入力します。日本語でも指示することはできますが、精度は極端に落ちてしまうので、英語で入力するのが基本です。
ただし、DeepLなどの翻訳ツールや、ChatGPTなどの文章生成AIを使えば、日本語から英語のプロンプトを作ることができます。
また日本語でプロンプトを生成できるChatGPT用のツールも用意していますので、英語が苦手な方も安心して下さい。
プロンプトの作り方についてはこちらの記事で解説しています。
■■■Web版に登録する■■■
それではまずはWeb版のMidjourneyを登録するところからはじめましょう。
1.アカウント登録する
左下の「Sign Up」を押して、Discordかgoogleアカウントから登録が可能です。


2.利用規約に同意してスタート
利用規約を読んで、チェックボックスをチェックして、「Start Creating」を押せば準備完了です。
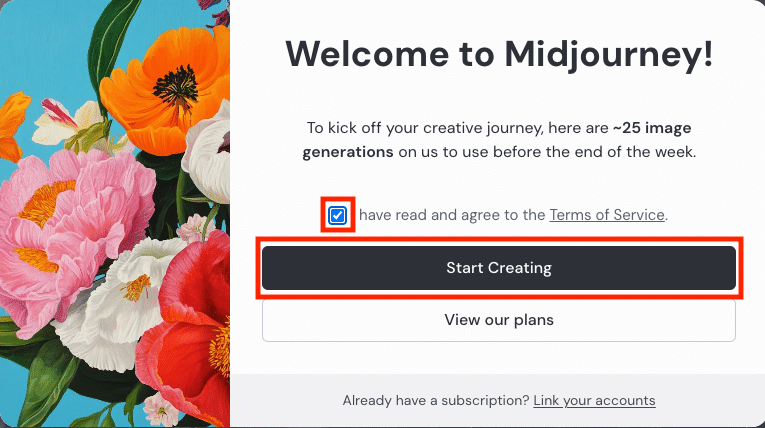
■■■Web版の基本操作■■■
それでは早速Midjourneyを使って画像生成してみましょう!
1.プロンプトを入力する
ページの一番上にある「What will you imagine」のところにプロンプトを打ち込むと画像が生成できます。
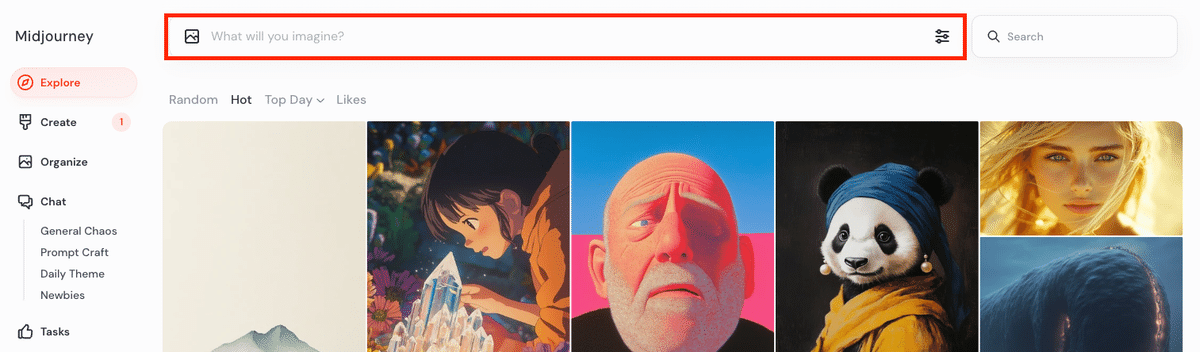
今回は「A photograph of fashion model with flower crown (花冠を被ったファッションモデルの写真)」というプロンプトで入力してみました。
エンターボタンを押すと4枚の画像が生成されます。
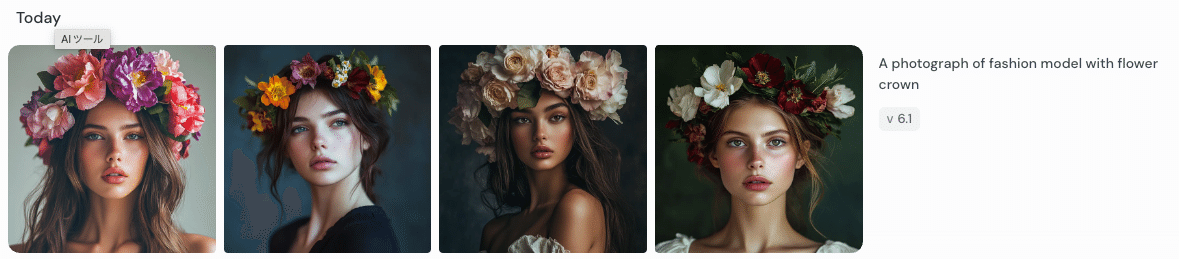
プロンプトにカーソルを当てると「追加指示ボタン」が表示されて次のような指示が可能になります。

「use text」:同じプロンプトを再利用
「🔁Return」:同じプロンプトで画像を再生成
「𝕋 use」:同じプロンプトと同じ設定で再利用
「👁Hide」Createタブから隠す(Organizeタブから再度表示も可能)
「More」からプロンプトやImage URLのコピーする

2.別バージョンの画像を生成する
お気に入りの画像が出てきたら、それを元に別のバージョンを画像を生成していきましょう。
生成された写真にカーソルを当てると「Very Subtle」と「Vary Strong」という項目が出てきます。

「Vary Subtle」を押すと、元画像から変化量が少ない4枚の画像が生成されます。
「Vary Strong」はより変化量の多い画像になります。


お気に入りの画像が出るまで、プロンプトを工夫しながら生成を続けましょう。
■■■Web版の生成アクション■■■
1.高画質の画像を生成する
お気に入りの画像が出てきたら、対象の画像を直接クリックしてみましょう。すると右下に「生成アクション(Creation Actions)」という項目が表示されます。
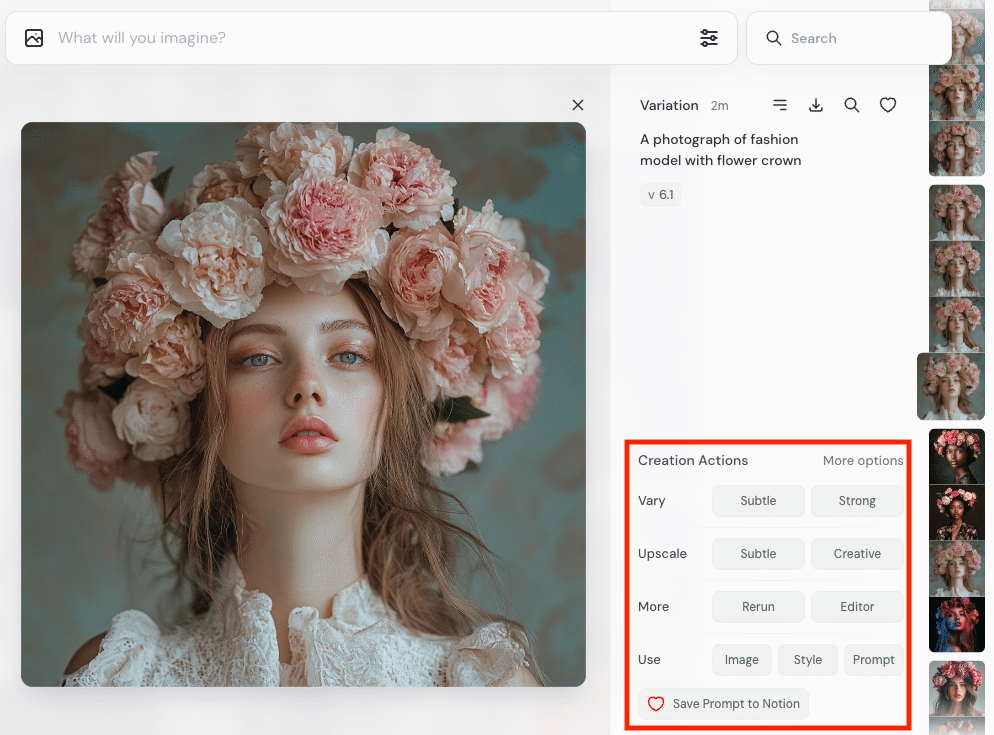
「Vary」 は先程のカーソルを乗せたときに出てきた「Vary Subtile」と「Vary Strong」と同じです。

「Upscale」はより高解像度の写真を1枚生成することができます。

「Upscale Subtile」は元画像のイメージは変えずに高画質画像を生成。
「Upscale Creative」は少し元画像をクリエイティブに変化させて高画質画像が生成されます。
※個人的には変化をつけるときはVaryを使うのでクリエイティブはほぼ使いません。


2.画像を編集する
「More」から「Rerun」を選ぶと同じプロンプトでもう一度生成することができます。
「Editor」を選ぶと次の画面になり、画像を編集することができます。


「Erase」を押すと要らないものを消すことができます。googleの消しゴムマジックみたいな機能です。

元画像の葉っぱの部分が邪魔なので消してみましょう。

「50~250」の範囲でで筆の大きさを調整して、「Erase」で該当部分をなぞっていきます。

もし間違って消しすぎてしまったら「Restore」で復元しましょう。

「Submit」ボタンを押すと、修正されたパターンが4つ出力されます。


きれいに葉っぱが消えてくれていますね。

3.大きさ・アスペクト比・位置を修正する
続いて、画像の大きさや位置を修正していきます。右上のボタンからアスペクト比の修正が可能です。

例えば16:9を選択するとこの用に左右にスペースが現れます。

「中央」をドラッグすると画像の移動、「四隅」や「上下左右」の端をドラッグすると画像の大きさの変更ができます。

16:9の画角の右に画像を移動させて、「Submit」ボタンを押してみましょう。

すると、左側の空白が自動的にAIで生成されました。サムネイルなどを作るときにはとても便利な機能ですね。

4.同じ顔や服装で別の画像を生成する
「Use」を使うと画像のイメージやスタイルから別の画像を生成することができます。

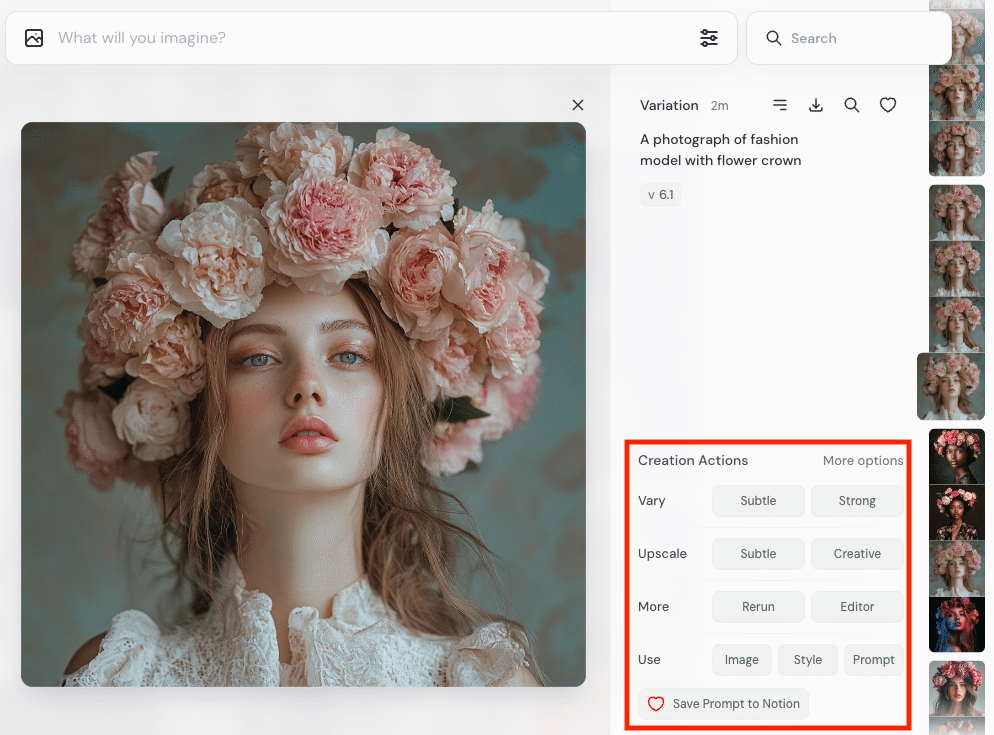
「Use Image」で同じ顔や同じ服装の別の画像を生成ができます。
「Image」ボタンを押すと元画像の顔や服装が指定されて、プロンプトの欄の下に表示されます。

それでは、この女性の顔を使って「Walking the Paris Collection runway(パリコレのランウェイを歩いている)」という画像を生成してみましょう。
すると、このように、顔や服装がほぼ同じで、ランウェイを歩いている画像が出力されました。


5.同じスタイルで別の画像を生成する
続いて「Use Style」です。こちらは同じスタイルの別の画像を生成ができます。
「Style」ボタンを押すと元画像が指定され、プロンプト入力欄に🔗マークで表示されます。
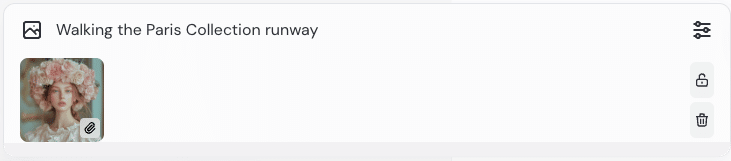
「Use Image」と違って顔は別人ですが、全体のスタイルが維持された画像が出力されます。


「Use Image」と「Use Style」を両方利用することも可能です。
両方ボタンを押すと画像の🖼マークとスタイルの🔗マークがどちらも表示されます。
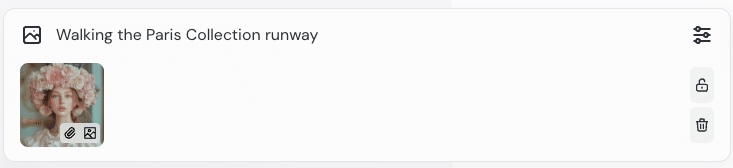
顔がある程度維持されたまま、全体のスタイルも反映されている画像が生成されます。


次回予告
いかがだったでしょうか?今回はMidjourneyのWeb版の基本的な操作をご案内しました。
第二回ではより自分好みの画像を生成するための「プロンプト」の詳細設定や「生成アクション」のオプションについてお伝えしてます。
ぜひ御覧ください。
過去のMidjouneyマガジン
Midjourneyに関する他の記事はこちらからご覧いただけます。ぜひご活用ください。
公式LINE登録で特典がもらえます
AIのある暮らし公式LINEに登録いただくと「AIの最新情報」や「勉強会の募集」の案内が届きます。
また「指示文」と送信して頂ければ、今回ご紹介したプロンプトを含む「本当にしごとに役立つ指示文20選」ががもらえます。
AI導入研修無料相談
またAI導入研修も開催しています。30分の無料相談が可能ですのでぜひご活用下さい。
さいごに
ここまでお読みいただきありがとうございました。
また今後もしごとや暮らしに役立つAI情報を発信していく予定ですので、アカウントのフォローをお願いいたします。
それではまた次の投稿でお会いしましょう!
公式グッズの販売はこちらから
この記事が気に入ったらサポートをしてみませんか?
