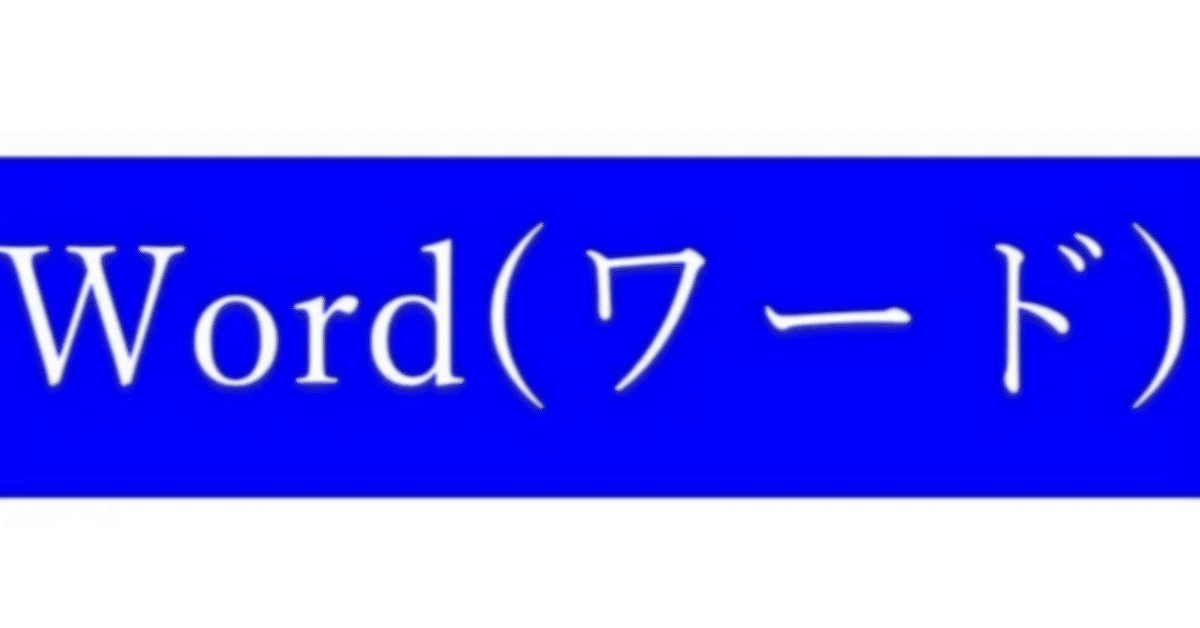
Word文章に透かしを入れる
アイニチ システム管理者です。
業務では、社員からWord、Excelなど操作に関して聞かれる事がたまにあります。
今回は、以前聞かれた文章に透かしを入れる方法を紹介します。
今回は、Word文章に透かしを入れる方法
1、透かしを入れたいWordファイルを開ける
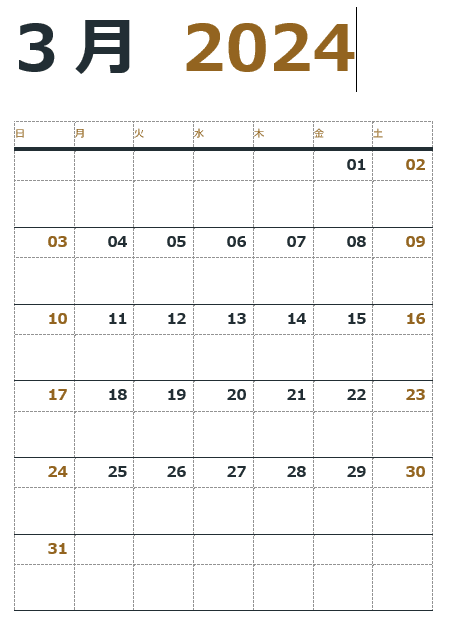
2、ツールバーの「デザイン」を選択し、「透かし」の「ユーザー設定の透かし」をクリック

3、今回は文字を入れるので、「テキスト」を選択し、テキストに透かしにしたい文字入力や色を選択しし、OKをクリック。
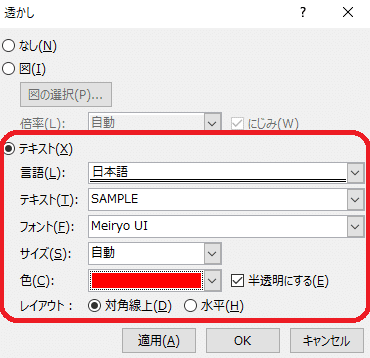
4、透かしの完了
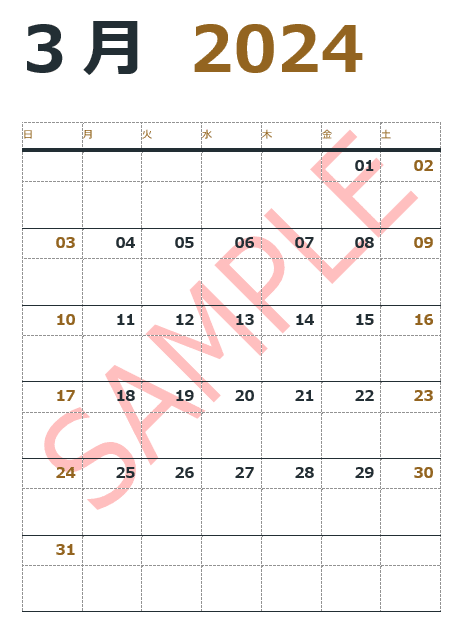
※追記、透かし移動、サイズ変更の場合
1、ページの上部付近をダブルクリックしてヘッダーを開きます。
2、透かしをクリックして選択します。
(方向矢印を表示するまで、透かしの上にカーソルを移動)。
3、透かしをページ上の目的の場所にドラッグします。
(その際サイズも変更出来ます。)
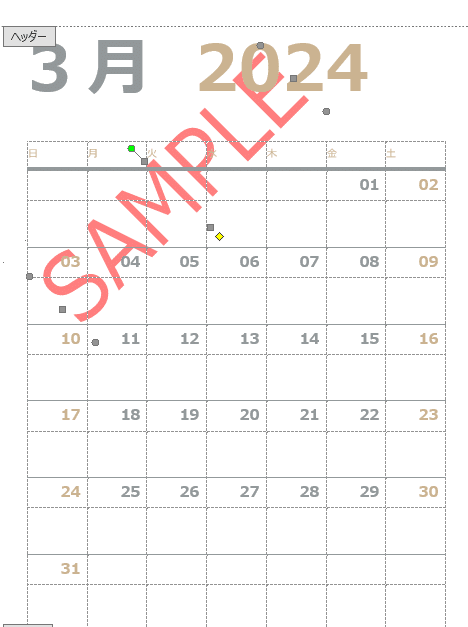
機能を知ることによっての業務効率UPは、企業や個人の成長の為にも、日々考える必要があると思います。
昇降機やエレベーターの導入も業務改善・業務効率UPに繋がる一つの案です。
昇降機やエレベーターなど業務改善につながる機器の導入を、是非ご検討下さい。
