
TextBlaze初心者向け解説書
Chromeの拡張機能であるTextBlazeについての初心者向けの解説書です。
TextBlazeを使うとCharGPTやSNSなど、文章作成時にとれも便利で効率的です。
第1章: TextBlazeとは何か
概要
TextBlazeは、Google Chrome用の拡張機能で、繰り返し入力するテキストを簡素化し、自動化するツールです。特定のキーワードを入力することで、事前に設定したテンプレートやフレーズが自動的に挿入され、時間を節約し効率を向上させることができます。TextBlazeは、日常のタスクを簡略化し、正確かつ迅速に作業を行うための強力なツールです。
特徴
TextBlazeには、以下のような主要な機能と利点があります。
スニペットの作成と展開
説明: スニペットは、頻繁に使用するテキストやテンプレートを保存し、簡単に挿入できる機能です。例えば、メールの署名や定型文をスニペットとして保存しておくことで、毎回手入力する手間を省くことができます。
具体例: 「/sig」と入力すると、「山田太郎、株式会社○○、電話番号:123-456-7890」という署名が自動的に挿入されます。
動的コンテンツの挿入
説明: TextBlazeでは、日付や時間、ユーザー入力に基づく動的なコンテンツをスニペットに組み込むことができます。これにより、より柔軟でパーソナライズされたテキストの自動生成が可能になります。
具体例: 「/date」を入力すると、現在の日付「2024年5月9日」が自動的に挿入されます。また、「/greet」と入力すると、「こんにちは、[ユーザー名]さん」といった動的な挨拶文を作成できます。
フォーム機能
説明: フォーム機能を使用することで、複数の入力フィールドを持つスニペットを作成できます。これにより、複雑なテンプレートやアンケートなどの作成が簡単になります。
具体例: 新規プロジェクトの開始時に、「/newproj」と入力すると、プロジェクト名、担当者、締め切り日を入力するフォームが表示され、必要な情報を埋めると自動的にプロジェクト概要が生成されます。
これらの機能を活用することで、TextBlazeは日常の業務を効率化し、生産性を大幅に向上させることができます。
第2章: インストールと初期設定
Chromeへのインストール方法
TextBlazeをChromeにインストールする手順を、以下のステップバイステップガイドで詳しく説明します。
Chromeウェブストアにアクセス
ブラウザを開き、Chromeウェブストアにアクセスします。
右上の検索バーに「TextBlaze」と入力し、検索します。
TextBlazeの拡張機能ページを開く
検索結果の一覧から「TextBlaze: Text Expansions」を見つけてクリックします。
TextBlazeの拡張機能ページが表示されます。
インストールボタンをクリック
拡張機能ページの右上にある「Chromeに追加」ボタンをクリックします。
ポップアップが表示されるので、「拡張機能を追加」をクリックしてインストールを開始します。
インストールの確認
インストールが完了すると、ブラウザのツールバーにTextBlazeのアイコンが表示されます。
インストールが成功したことを確認するために、ツールバーのTextBlazeアイコンをクリックします。
初期設定
インストール後の初期設定方法と重要な設定項目について説明します。
TextBlazeアイコンをクリック
ブラウザのツールバーにあるTextBlazeのアイコンをクリックします。
初めて使用する場合、TextBlazeのウェルカムページが表示されます。
アカウントの作成またはログイン
既にTextBlazeのアカウントを持っている場合は、メールアドレスとパスワードを入力してログインします。
初めて利用する場合は、「Sign up」ボタンをクリックし、新しいアカウントを作成します。必要な情報(メールアドレス、パスワードなど)を入力し、「Sign up」をクリックします。
基本設定の確認
ログイン後、TextBlazeのダッシュボードが表示されます。ここで初期設定を行います。
スニペットフォルダの作成: 「New Folder」ボタンをクリックして、新しいスニペットフォルダを作成します。フォルダ名を入力し、「Create」をクリックします。
新しいスニペットの作成: 「New Snippet」ボタンをクリックして、新しいスニペットを作成します。スニペット名、キーワード(トリガー)、テキスト内容を入力し、「Save」をクリックします。
重要な設定項目の確認
ショートカットの設定: TextBlazeには、スニペットの展開に使用するショートカットキーを設定する機能があります。設定メニューから「Shortcuts」を選び、好みのショートカットキーを設定します。
動的コンテンツの設定: 日付や時間、ユーザー入力に基づく動的なコンテンツを設定できます。設定メニューから「Dynamic Content」を選び、必要な設定を行います。
フォーム機能の設定: 複数の入力フィールドを持つスニペットを作成するためのフォーム機能を設定します。設定メニューから「Forms」を選び、新しいフォームを作成します。
これで、TextBlazeのインストールと初期設定は完了です。これらの設定を行うことで、TextBlazeの基本的な機能を最大限に活用できるようになります。
第3章: スニペットの作成と管理
スニペットとは
スニペットは、頻繁に使用するテキストやフレーズを簡単に挿入するための事前設定されたテキストブロックです。スニペットを使用することで、繰り返し入力する手間を省き、作業を効率化できます。例えば、メールの署名や定型文、住所、よく使うフレーズなどをスニペットとして保存し、特定のキーワードを入力するだけで瞬時に挿入することが可能です。
使い方の例:
「/email」→「yamada.taro@example.com」
「/address」→「〒123-4567 東京都新宿区○○1-2-3」
これにより、長いテキストや複雑な情報を簡単に入力できます。
新しいスニペットの作成
新しいスニペットを作成する手順を以下に示します。
TextBlazeのダッシュボードを開く
ブラウザのツールバーにあるTextBlazeのアイコンをクリックし、ダッシュボードを開きます。
新しいフォルダを作成
必要に応じてスニペットを整理するためにフォルダを作成します。「New Folder」ボタンをクリックし、フォルダ名を入力して「Create」をクリックします。
新しいスニペットを作成
フォルダ内で「New Snippet」ボタンをクリックします。
新しいスニペットの編集画面が表示されます。
スニペットの詳細を入力
スニペット名: スニペットの名前を入力します。これは管理用の名前で、実際にテキストに挿入されることはありません。
トリガー(キーワード): スニペットを展開するためのキーワードを入力します。例えば「/sig」などです。
テキスト内容: スニペットとして挿入するテキストを入力します。例えば、メールの署名や定型文などです。
スニペットの保存
入力が完了したら「Save」ボタンをクリックしてスニペットを保存します。
これで、新しいスニペットが作成されました。指定したキーワードを入力することで、保存したテキストが自動的に挿入されるようになります。
スニペットの編集と削除
既存のスニペットを編集または削除する方法を説明します。
スニペットの編集
ダッシュボードを開く: TextBlazeのアイコンをクリックしてダッシュボードを開きます。
編集するスニペットを選択: 編集したいスニペットをリストから選択します。
スニペットの編集画面を開く: スニペット名をクリックすると編集画面が表示されます。
必要な変更を加える: テキスト内容やトリガーキーワードなど、必要な部分を編集します。
保存: 編集が完了したら「Save」ボタンをクリックして変更を保存します。
スニペットの削除
ダッシュボードを開く: TextBlazeのアイコンをクリックしてダッシュボードを開きます。
削除するスニペットを選択: 削除したいスニペットをリストから選択します。
スニペットの削除: スニペット名の横にある「Delete」ボタン(ゴミ箱アイコン)をクリックします。
確認ダイアログで確認: 削除の確認ダイアログが表示されるので、「削除」をクリックしてスニペットを削除します。
これで、スニペットの編集および削除が完了です。スニペットの管理を効率的に行うことで、TextBlazeをさらに便利に活用することができます。
サンプル例


Desktop版の設定
Desktop版を設定するとwordでも使えます。
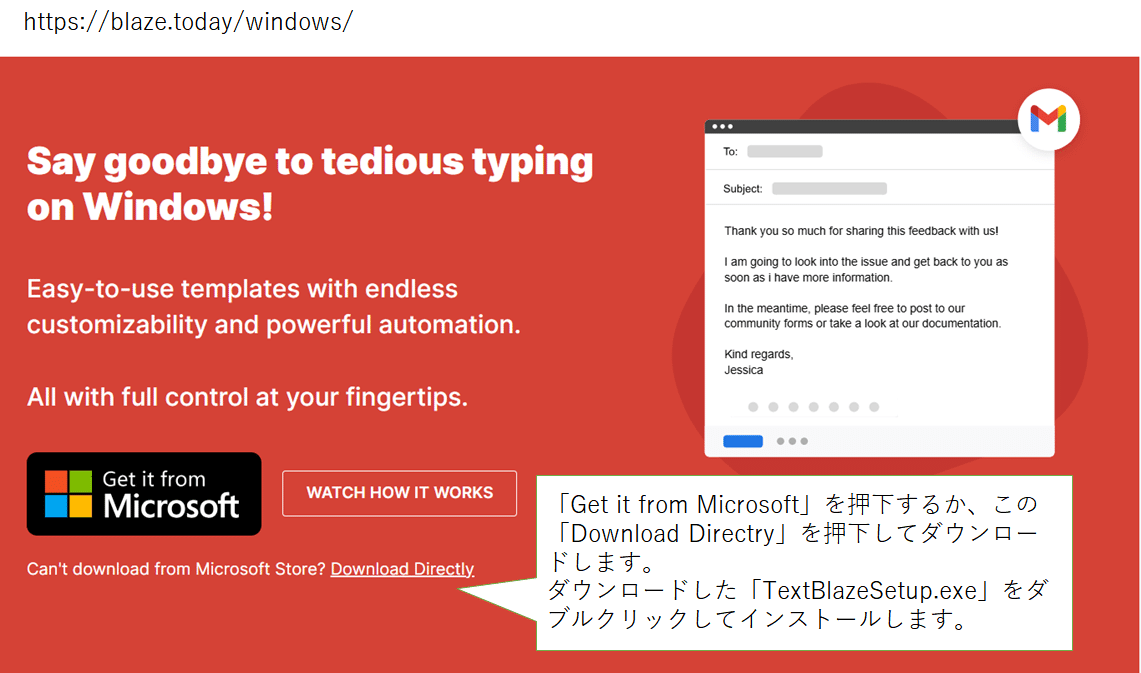

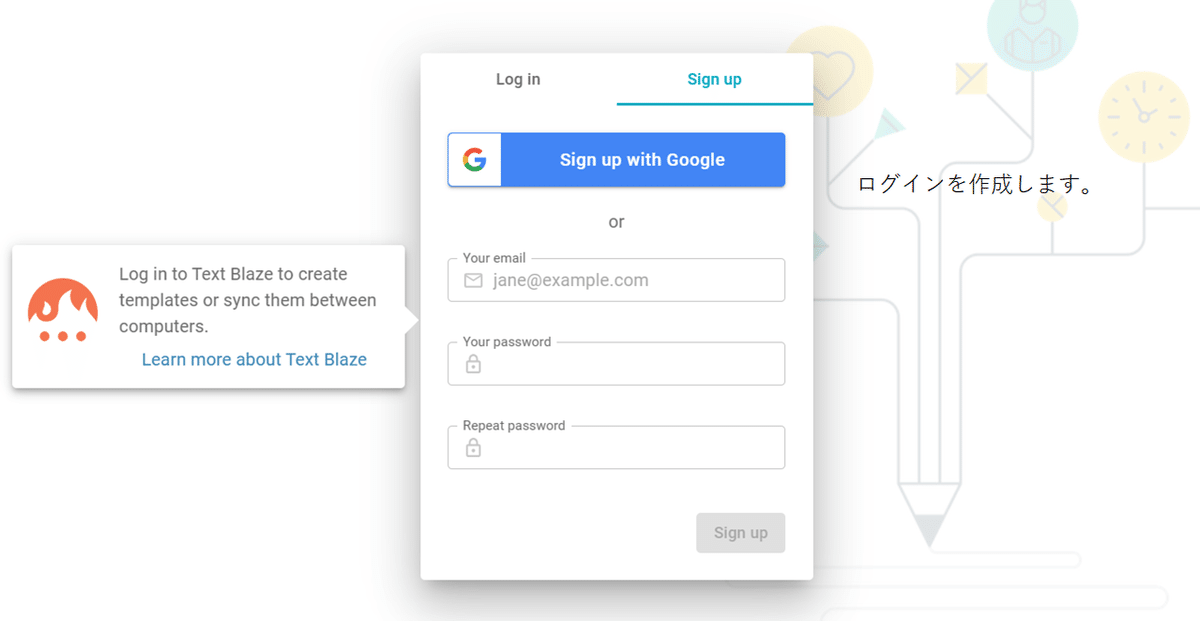

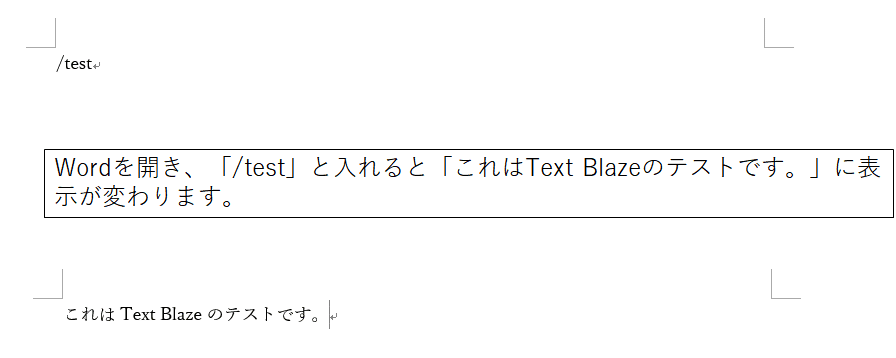
第4章: 高度なスニペット機能
動的なコンテンツ
TextBlazeを使用すると、動的なフィールドをスニペットに組み込むことができます。これにより、テキストの自動挿入がより柔軟かつパーソナライズされます。以下に、動的なフィールドの使用例を5つ紹介します。
現在の日付の挿入
{time: format=YYYY-MM-DD}を使用して、現在の日付を「2024-05-14」の形式で挿入します。
ユーザー名に基づく挨拶文
{formtext: name=firstname; default=お客様}を用いて、挨拶文「こんにちは、{firstname}さん!」を生成します。ユーザーが入力した名前に基づいて挨拶がカスタマイズされます。
時間に基づく挨拶
{time: if HH<12; then おはようございます; else if HH<18; then こんにちは; else こんばんは}を用いて、現在の時間に基づく適切な挨拶を挿入します。
Eメールテンプレートにおける日付と担当者名
本日は{time: format=YYYY年MM月DD日}にご連絡いたします。担当者: {formtext: name=agent; default=山田}を用いて、日付と担当者名が自動的に挿入されたビジネスメールテンプレートを作成します。
デッドラインの自動計算
プロジェクトの締切日は{time: addDays=30; format=YYYY年MM月DD日}です。を用いて、現在の日付から30日後の日付をデッドラインとして挿入します。
フォーム機能
フォーム機能を使用すると、ユーザー入力を求めるフィールドをスニペットに追加できます。これにより、より対話的でカスタマイズ可能なスニペットを作成できます。
フォームフィールドの追加
ダッシュボードから新しいスニペットを作成または既存のスニペットを編集します。
{formtext: name=fieldname}の形式でフォームフィールドを追加します。ここでnameはフィールド識別子であり、任意の名前を設定できます。
フォームフィールドの活用
フォームフィールドを使用して、例えばクライアントの名前やプロジェクトの詳細をリアルタイムで入力させることができます。
入力されたデータは、スニペット内の他のテキストと組み合わせて使用され、テンプレートを動的に生成します。
コマンドとマクロ
TextBlazeのコマンドとマクロを使用すると、さらに高度な自動化が可能になります。これにより、スニペットを使って複雑な操作を自動化できます。
コマンドの使用
{clipboard}コマンドを使用して、クリップボードの内容を直接スニペットに挿入できます。
{url: example.com}コマンドを使用して、指定したURLからデータを取得し、スニペットに組み込むことができます。
マクロの作成
複数のコマンドや条件を組み合わせたマクロを作成し、一連の操作を一つのスニペットで実行できます。
例えば、特定の条件下で異なるテキストを挿入するマクロを設定し、シナリオに応じて適切なレスポンスを自動生成します。
これらの高度な機能を利用することで、TextBlazeを使ったテキスト自動化を大幅に拡張し、さまざまな状況での効率化を実現できます。
この記事が気に入ったらサポートをしてみませんか?
