
【登録不要・無料】Dream by WOMBOの使い方!どんな絵を生成できるのか?
始めての画像生成でおすすめのサービスの1つとしてDream by WOMBOを推奨しています。
その理由は
無料で利用できる
利用制限無し
スマホでも利用できる
AI画像生成は80%程度で失敗します。
良い絵ができるのは数十枚に1枚程度です。
ガチャ感覚で生成し続ける必要があります。
利用制限があったり、有料サービスは初心者には厳しいので、無料サービスをおすすめしています。
この記事ではDream by WOMBOの使い方と、絵の雰囲気を決めるアートスタイルについて解説します。
無料・登録不要で使える画像生成サービス
スマホで使う方法
スマホで使う場合はアプリをインストール
iPhone/iPad
iPhoneやiPadで利用する方法をご紹介します。
画面はiPadですが、iPhoneと操作はほとんど変わりません。
まずはApp Storeでアプリをダウンロード。
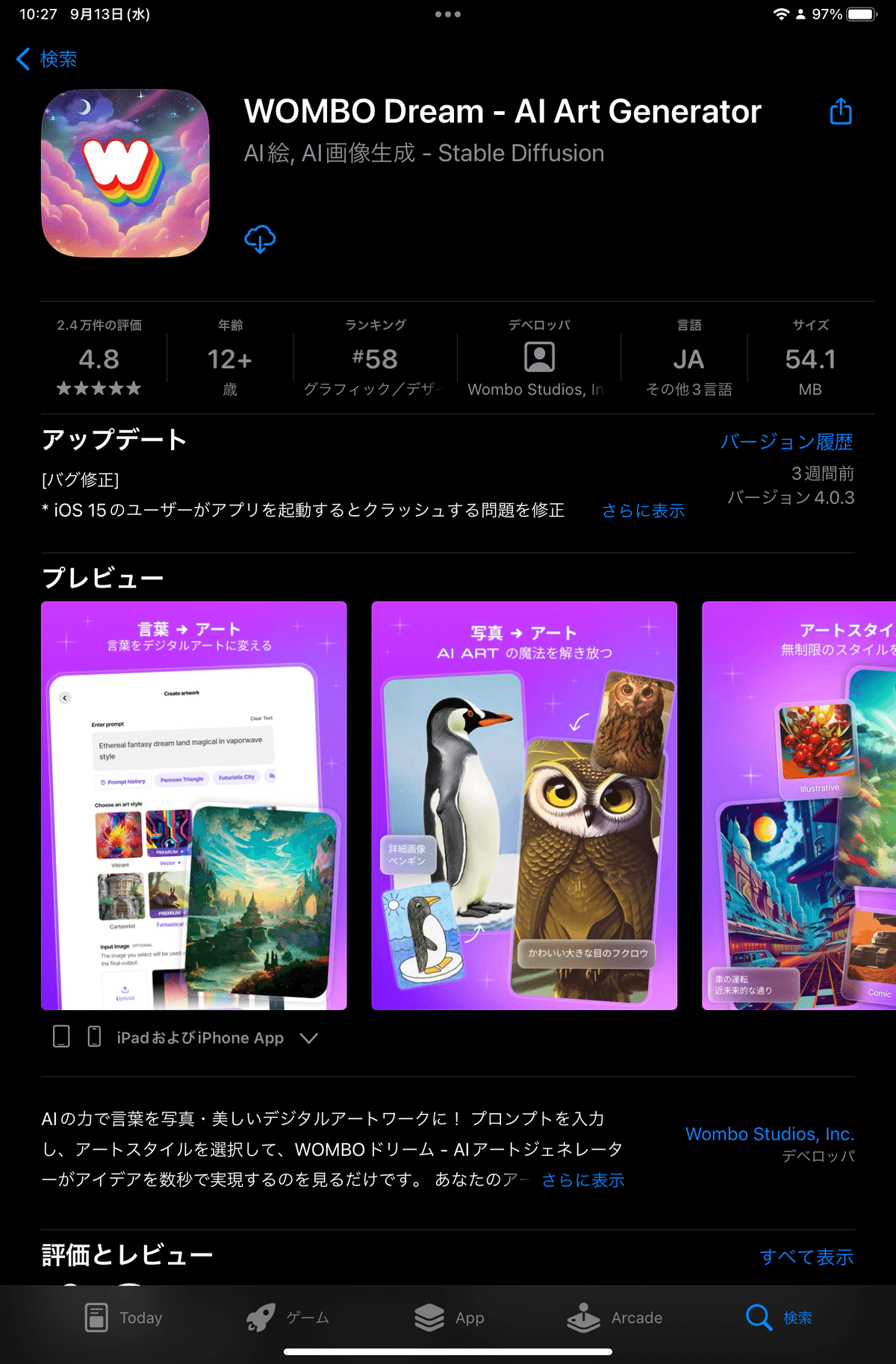
インストール後、起動したらいろいろ出てきますが、すべて×で大丈夫です。

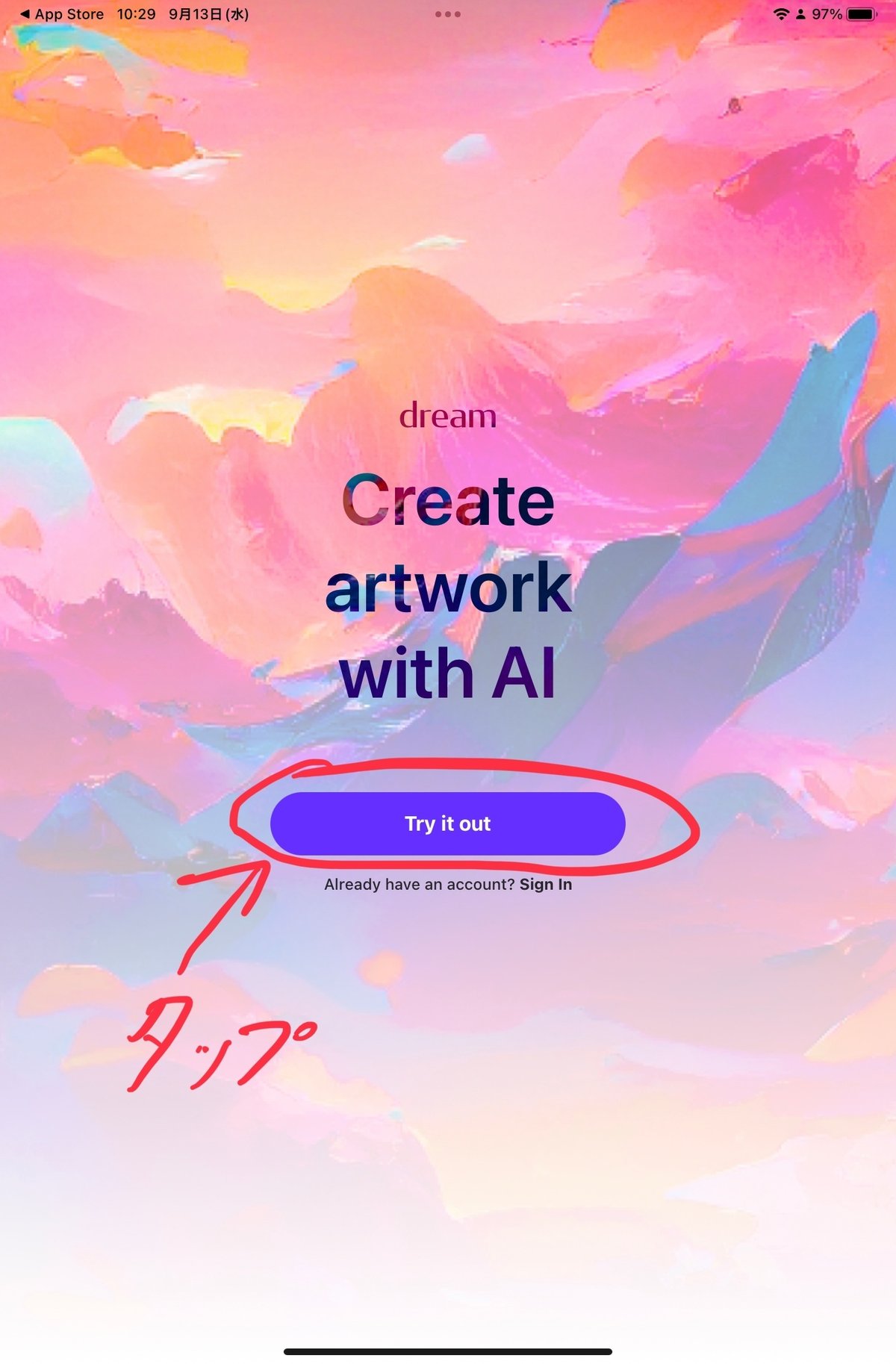
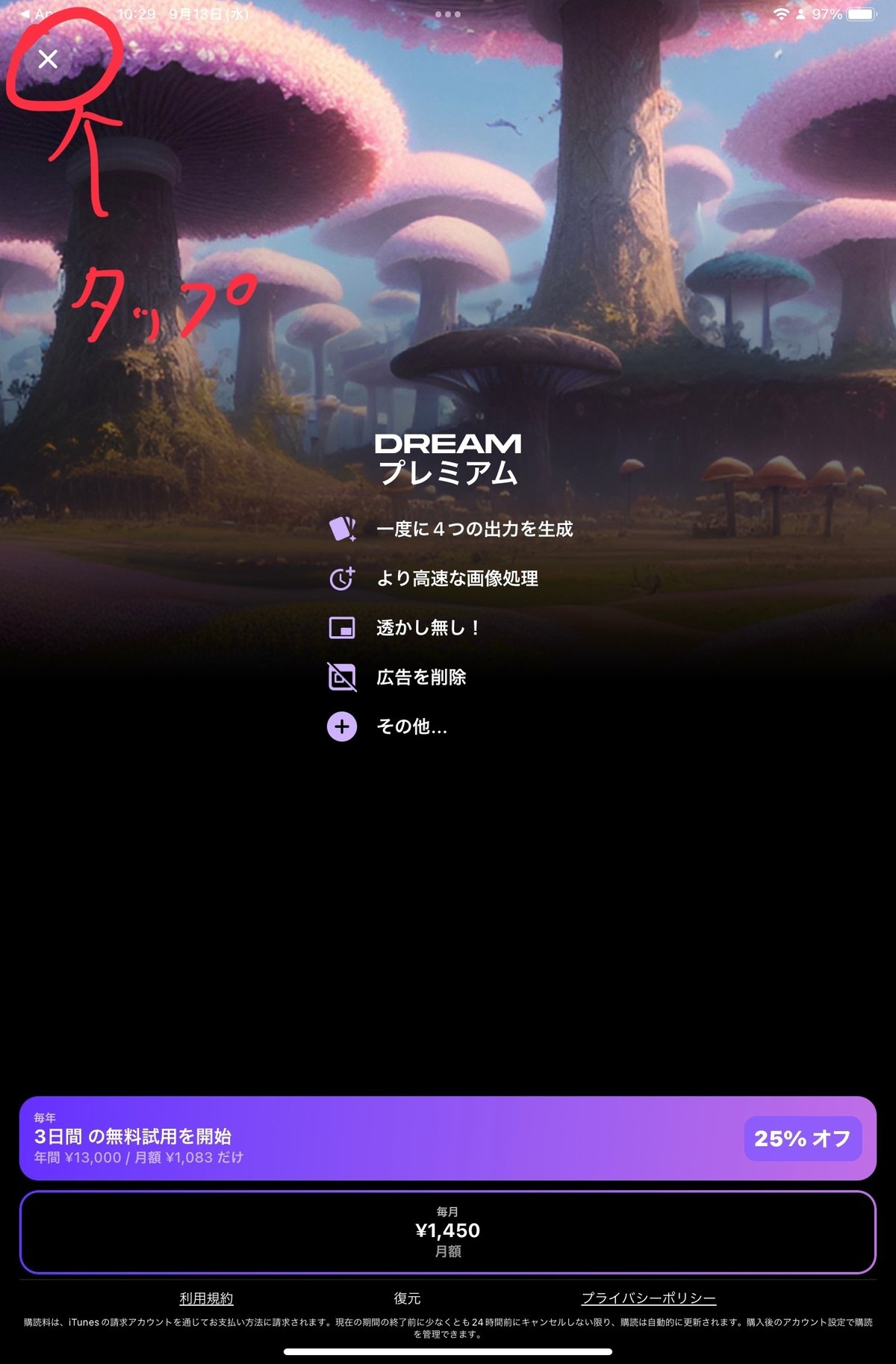
いろいろな案内を無視したら、いよいよ画像生成に入ります。
画像生成画面
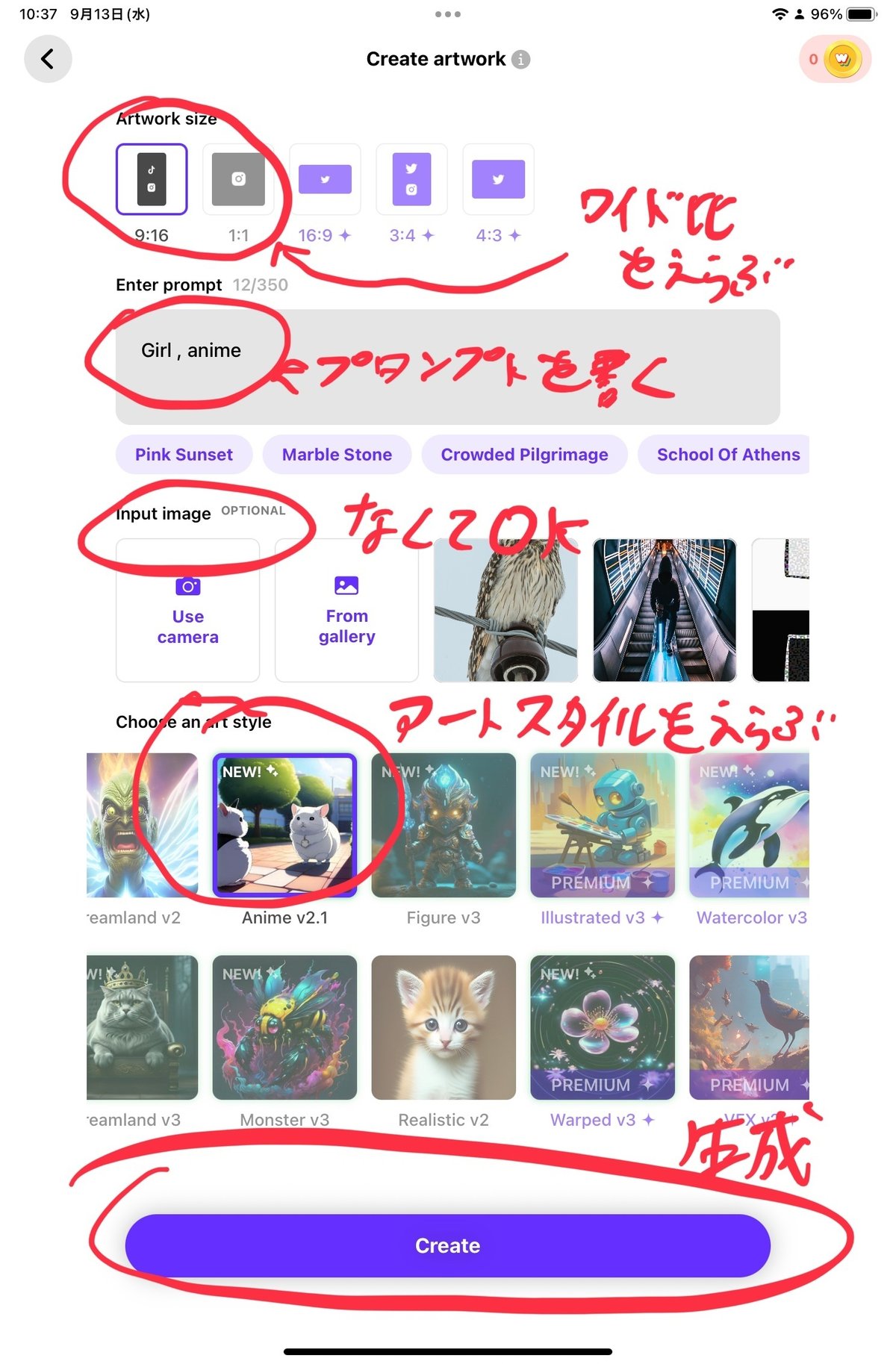
無料の場合、縦横比は縦長/正方形しか選べません。
プロンプト(命令文)を入れて、アートスタイルを決めたら【Create】をタップ。

しばらく待つと、画像が生成されます。

気に入らなければ、左下のRegenerate(再生成)をタップ。

いい絵ができたら右上の【Finalize】をタップ。
次の画面でさらに右上をタップ
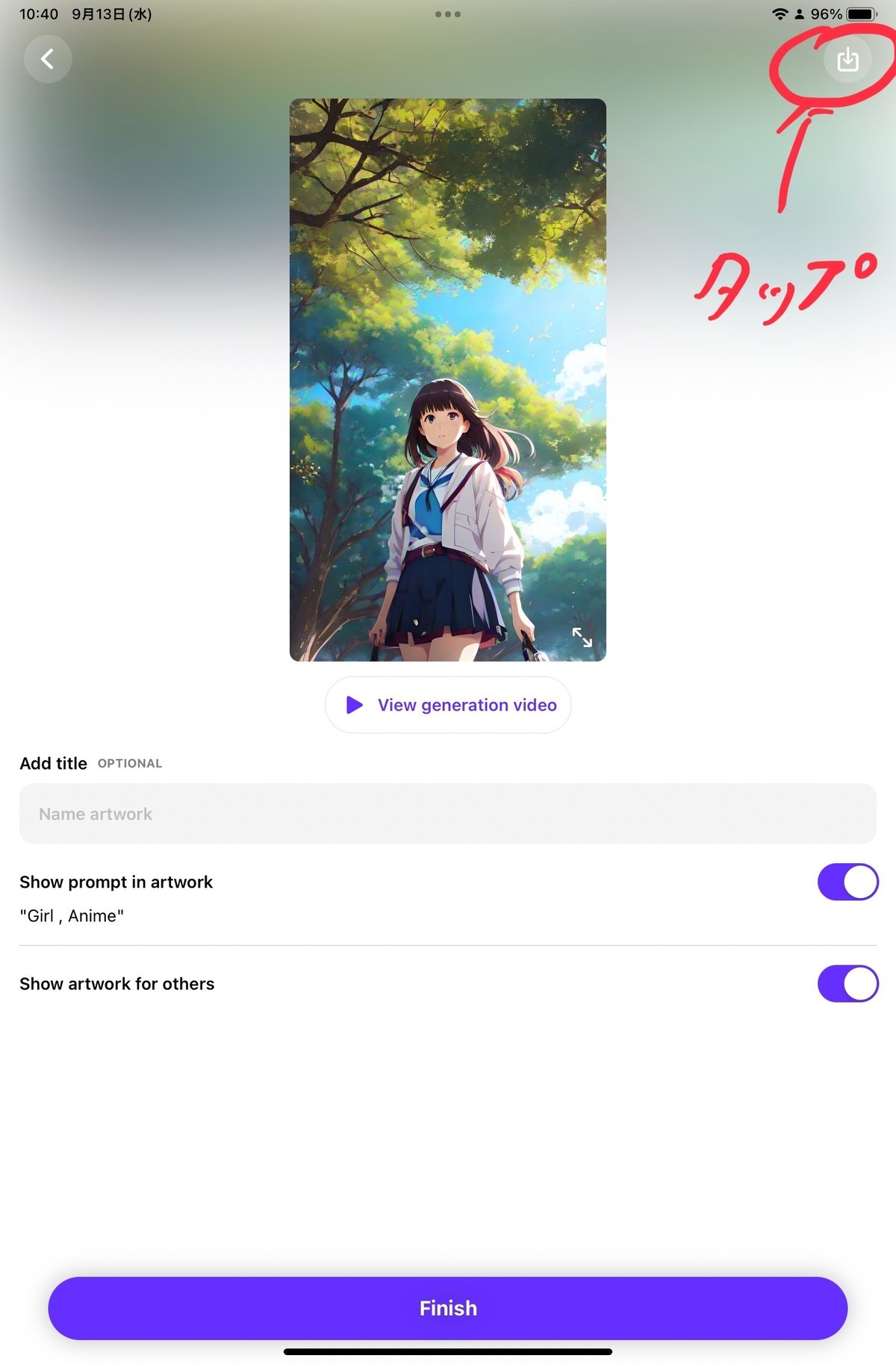
別のウィンドウが開くので、【Download image】をタップ


これで画像生成ができます。
ちなみに、【Download video】をタップすると、
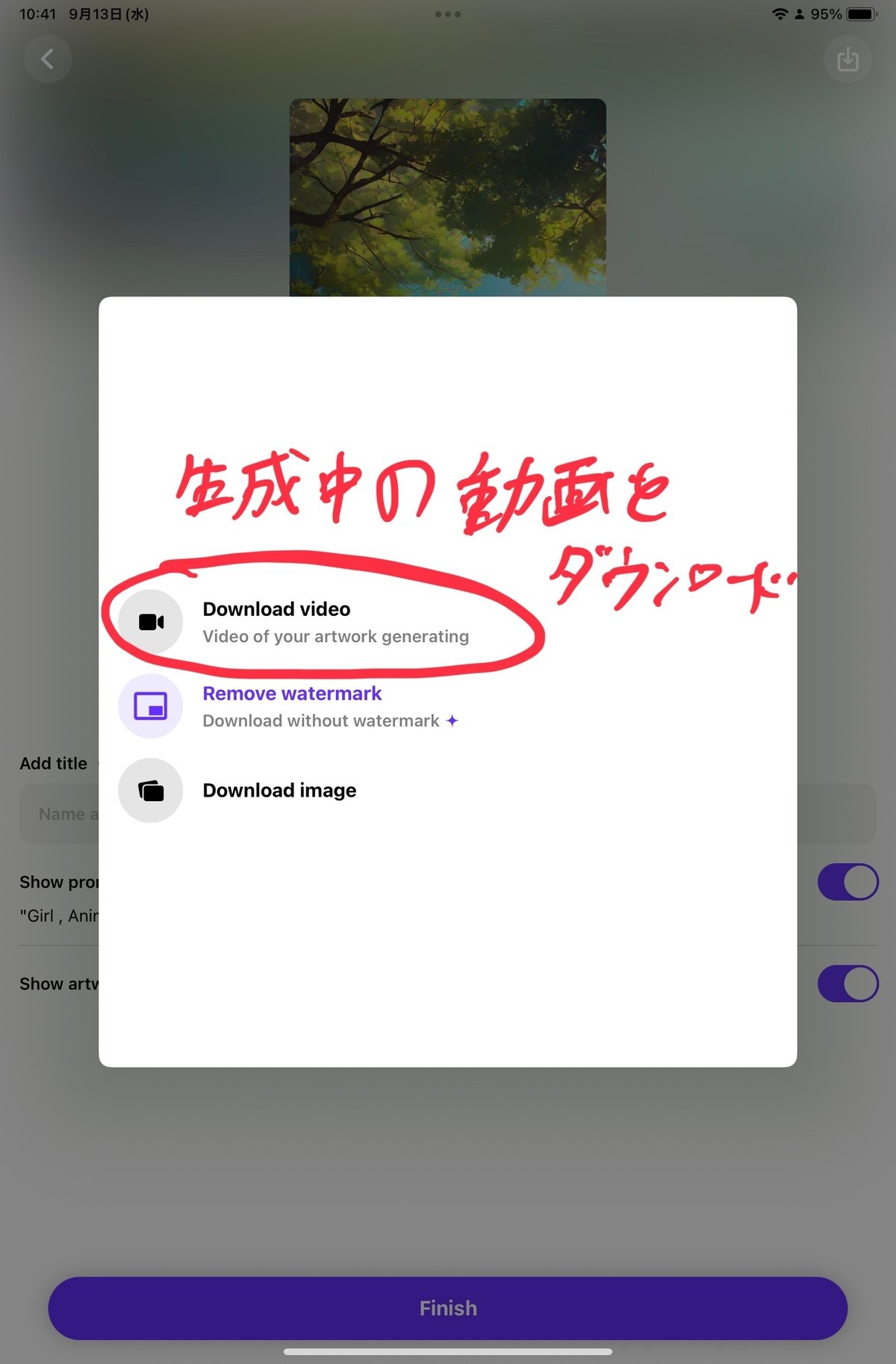
画像生成の過程を動画でダウンロードできます。
Android
大きな流れはiPhoneと同じです。
(Android版の方がiPhoneより広告が多い気がします。)
Google Playストアでアプリをダウンロード。
広告を無視して進めていきましょう。

プラスマークをタップ。
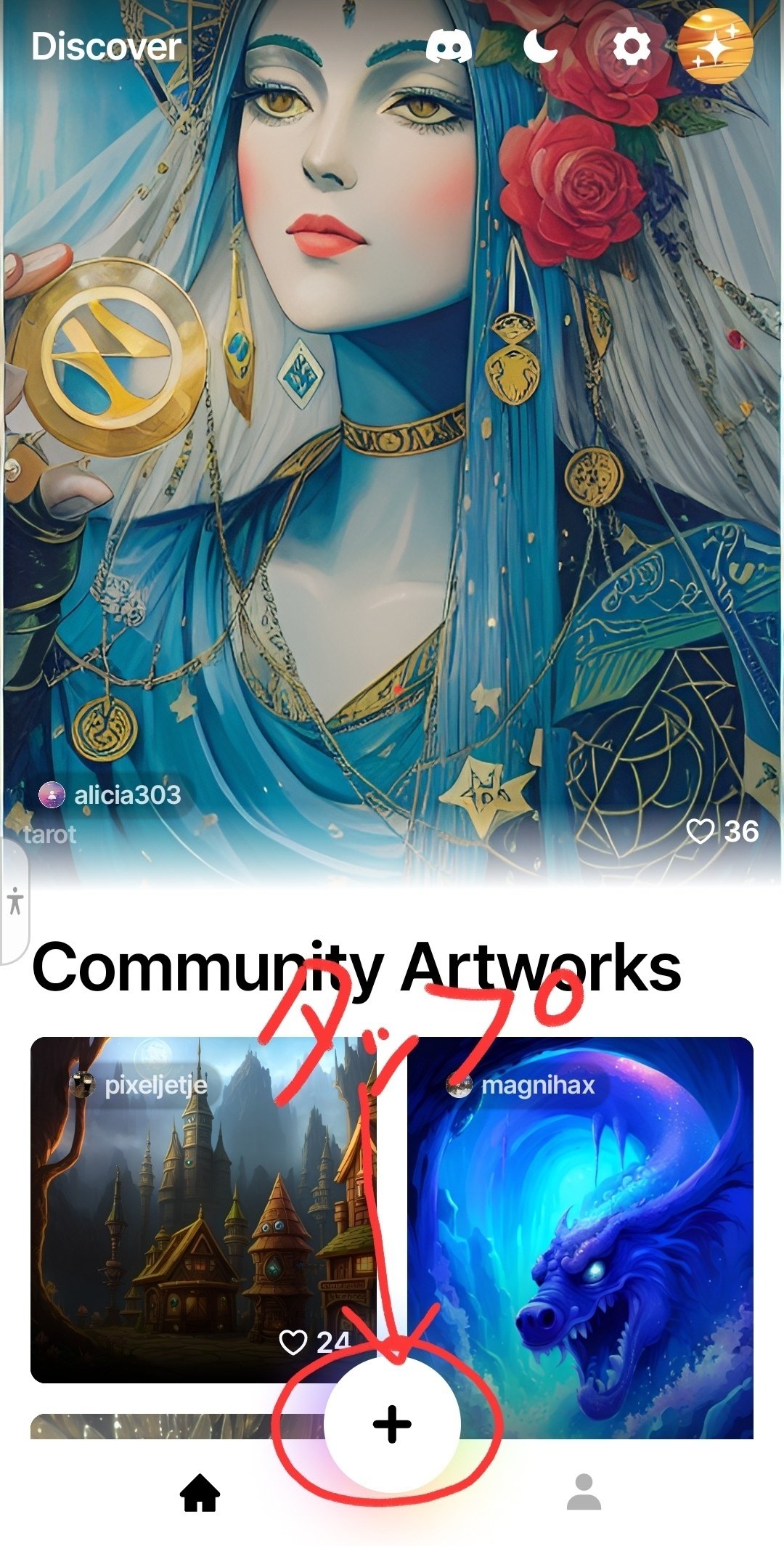
縦横比/プロンプト/アートスタイル
を選択して【Create】をタップ。
生成されたら【Finalize】をタップ。

続いて、右上のDownloadマークをタップ。
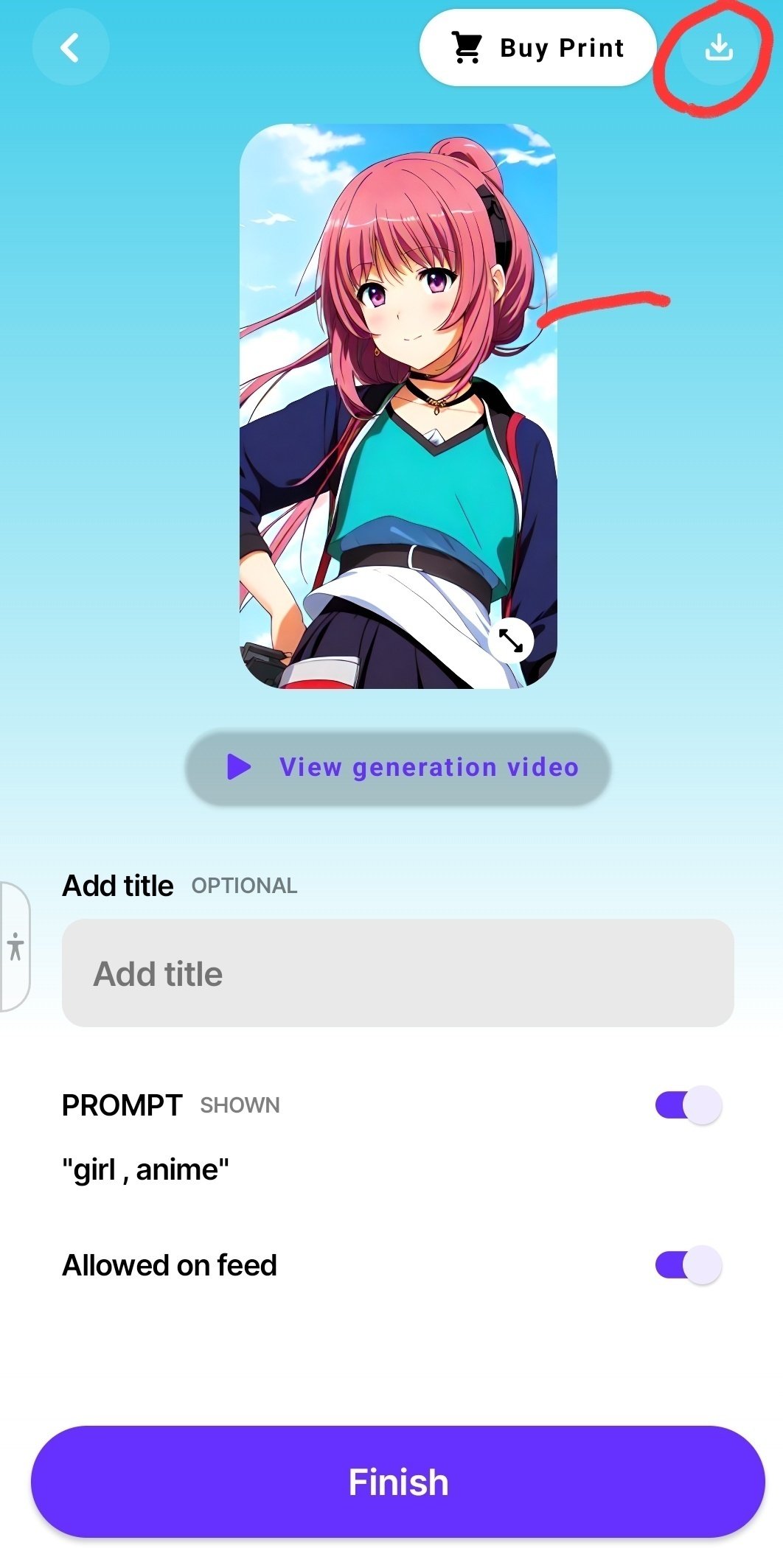
コレでDownloadできます。

Download imageをタップすればスマホに保存されます。
パソコンで使う方法
まずDream by Womboの公式サイトへアクセスします。

【Create】ボタンをクリック。
アプリの案内が出るので、無視してOKです。
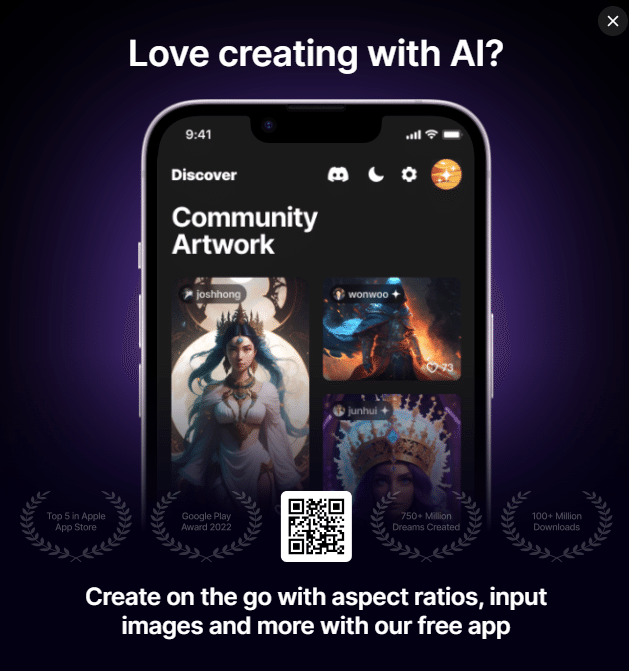
Create on the go with aspect ratios, input images and more with our free app
(アスペクト比や画像の入力など、無料アプリで外出先でも作成可能)
画像生成画面
無課金パソコン版の場合、縦長画像しか作れません。
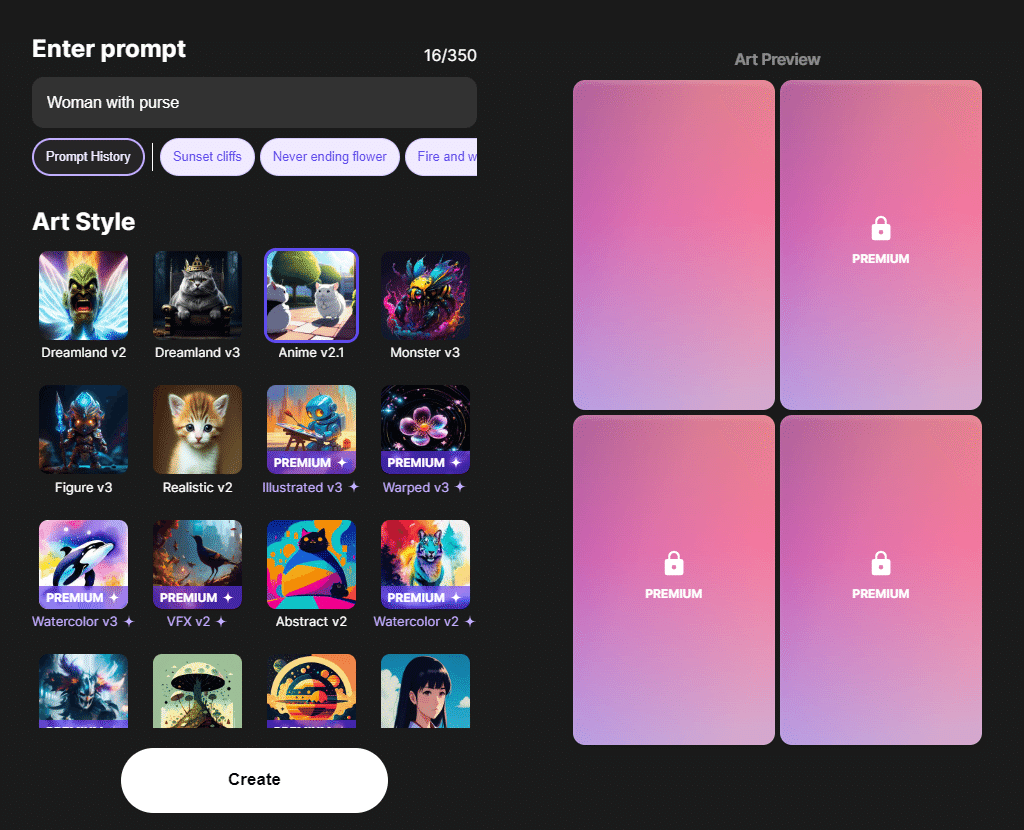
プロンプト/アートスタイル を決めて【Create】ボタンをクリック。

画像が1枚だけ生成されます。
プレビュー確認
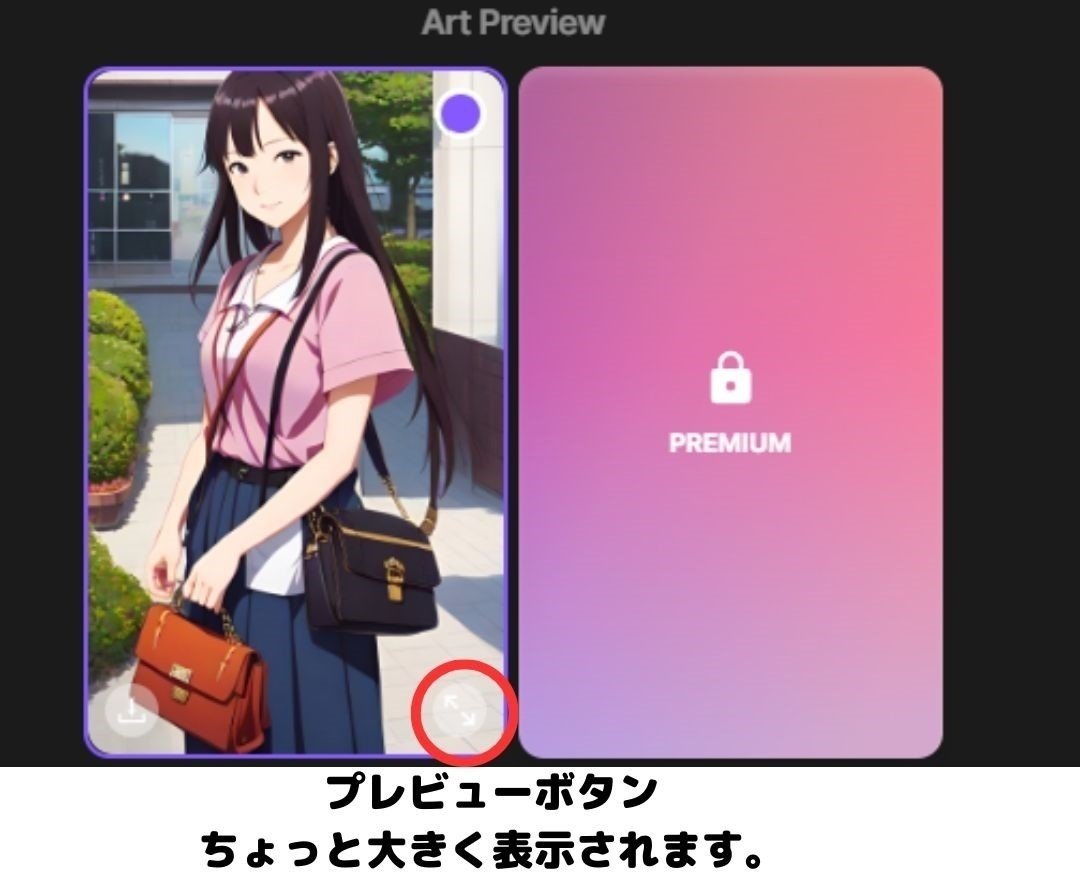

ダウンロード方法
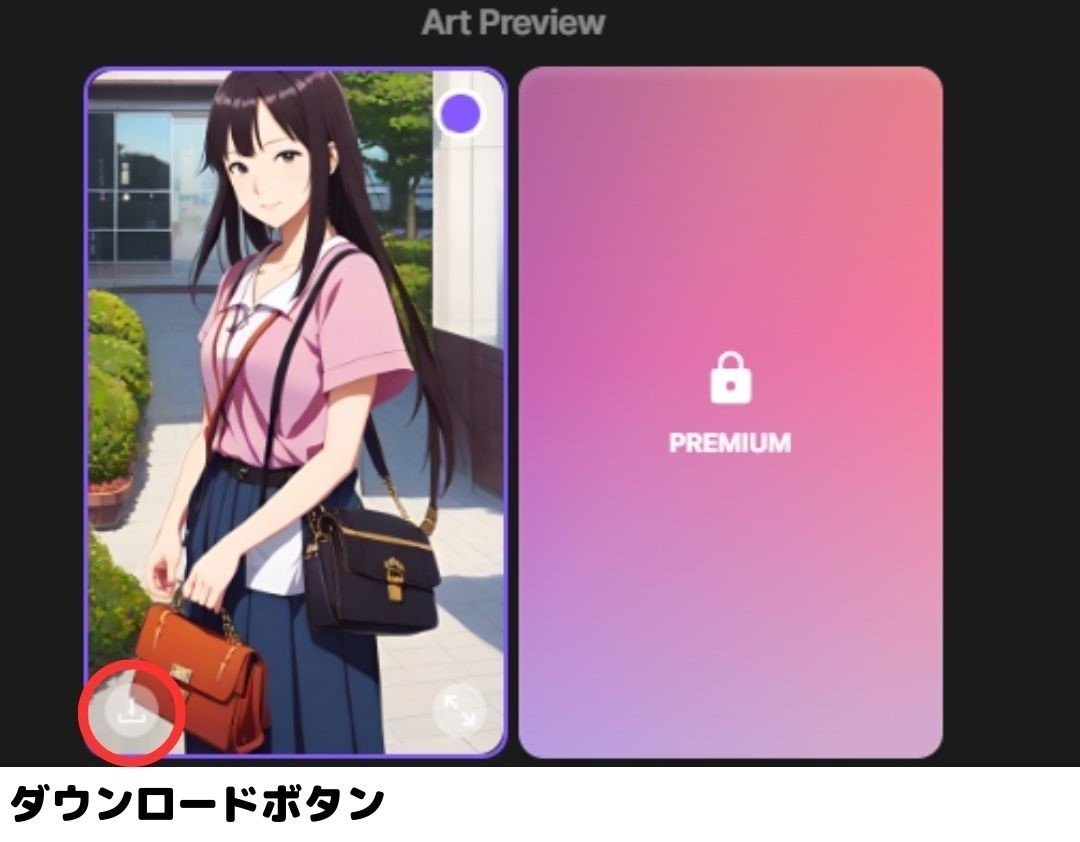
薄くて見にくいですが、押すとダウンロードが始まります。
より高画質版をダウンロード
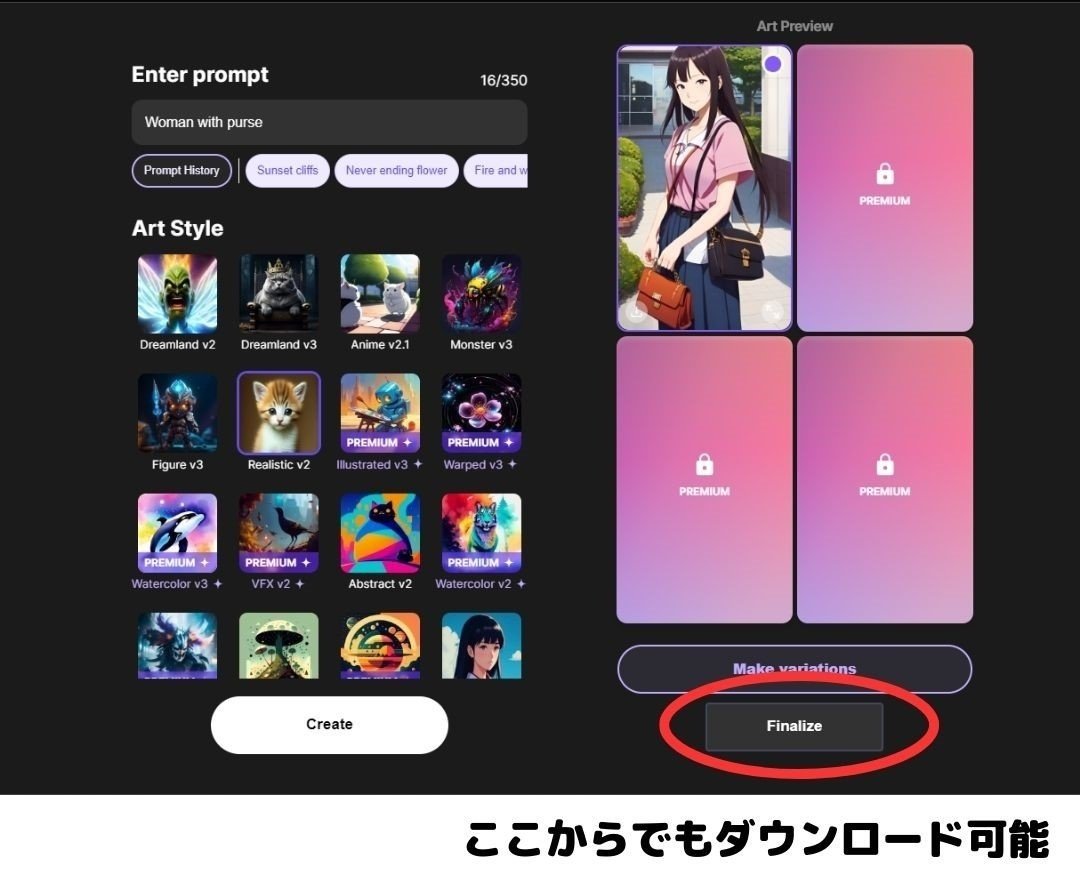
Finalizeをクリック

別画面が出るので、ダウンロードをクリック。

Original

左下に『dream.ai』のマークが入ります。
Background image

originalよりも少し画質が落ちるようですが、肉眼では分からないレベルなので、
Background imageを選んでおけば間違いありません。
ログインして利用するメリット
ログインして画像生成することで、生成した画像のプロンプトやアートスタイルを保存しておくことができます。
生成した画像をメモしておく方法
Finalizeをクリックした後の画面で、絵の名前を決定します。

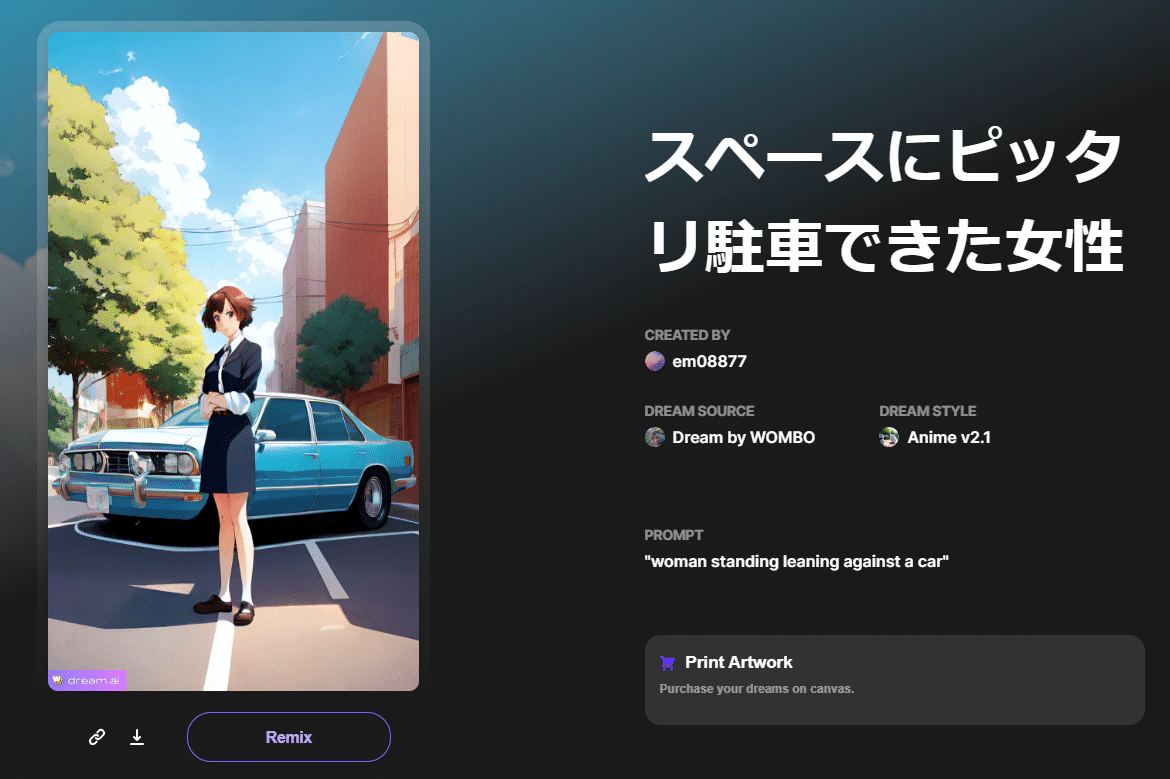
アートスタイルとプロンプトを残しておけます。
メモした画像の確認方法

上にあるProfileを押すと、
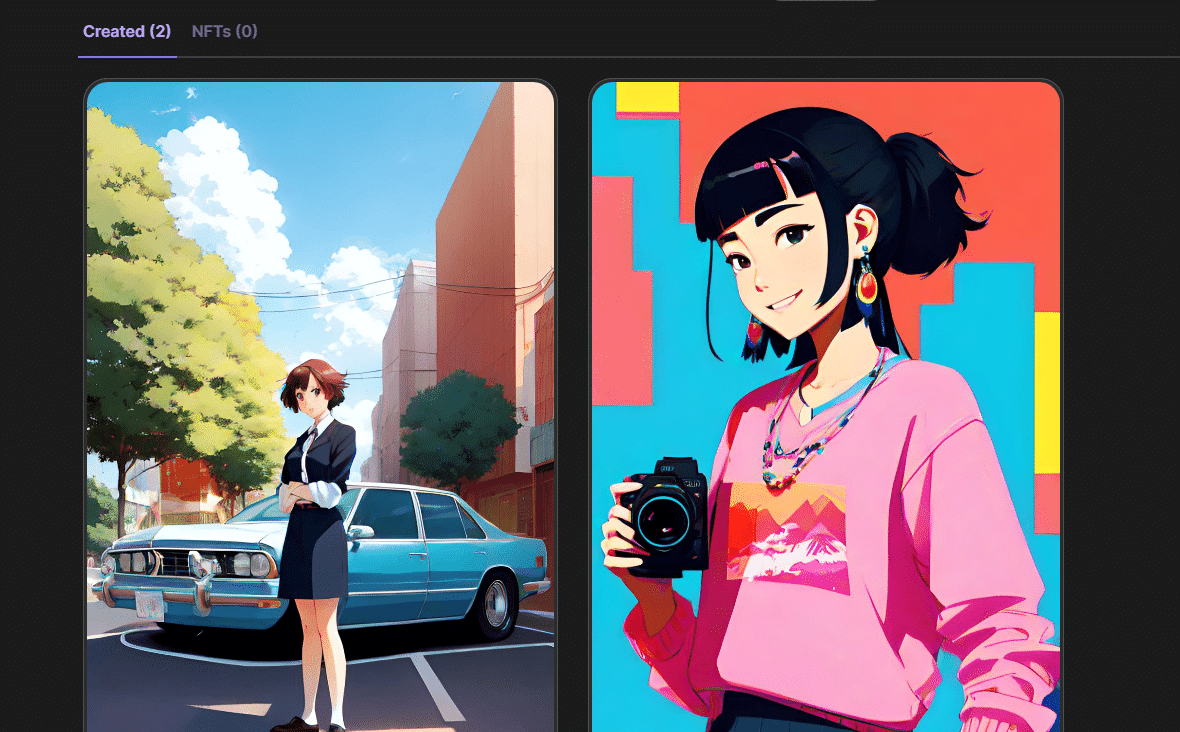
今まで公開してきた画像を確認できます。
同じアカウントでログインしていれば、
スマホでも保存した画像を確認できます。

どんな画像を生成できるの?アートスタイル別の生成画像
基本的にどんな画像でも作れます。
アニメ風
実写風
現代アート風
レトロなポスター風
etc.
アートスタイルを変更することで、同じプロンプト(命令文)でも画像の雰囲気や見た目をガラッと変えることができます。
アートスタイルはプロンプトの下で選択する、画像の雰囲気のこと。

紫の【PREMIUM】は有料課金は必要です。
プロンプトをgirlで固定して様々なアートスタイルを試してみました。
girlDreamland v2



リアルな絵ができたり、アニメっぽくなったり、水彩画っぽくなったり、よく分からないスタイルです。
要するにプロンプト次第でどんな絵でも描けるということです。
Dreamland v3


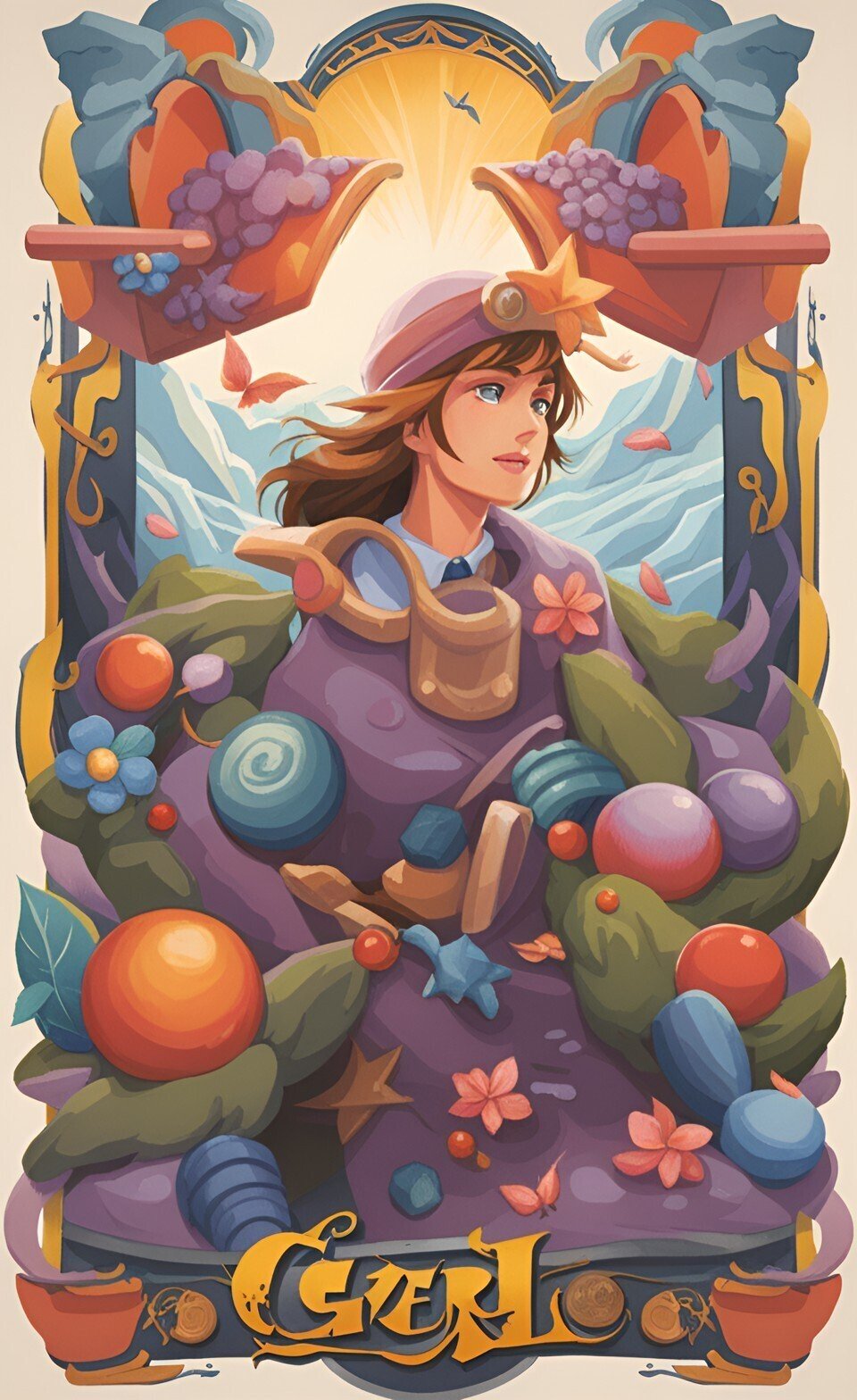
こっちはアニメのオフィシャルアートっぽい雰囲気です。X(旧ツイッター)の胡散臭いゲーム広告に使われてそうですね。
Anime v2.1



アニメ絵を描くならこのアートスタイルが一番です。たまに誰も写っていない風景がを出力してきます。
Anime v2



v2.1よりも遠目の絵が多くできました。
Anime


作画が崩れがち。
遠目な絵が多い。
Comic


アメコミっぽくなります。しかしどこに女の子がいるのか…
Realistic v2


リアルな人間っぽい絵が生成されますが、目とかよく見るとおかしい部分があります。
欧米系の絵が多く出てきますが、プロンプトによってある程度調整できます。
Japanese girl
プロンプトにJapaneseを追加すると、日本人っぽい顔の女の子が生成されます。
ただ、服装を勝手に補完して生成した結果、外国人が考える日本の服って感じがします。
Realistic


v2よりも作画が雑になっている印象です。
個人的によく使うのはこのあたりのアートスタイルです。
他にも様々なスタイルを選んで画像生成できます。
その他のアートスタイル
Monster v3

どこかにモンスターが描かれます。
Figure v3

ピクサーアニメみたいな感じ。
Figure

ちょっとキモいフィギュア。
Abstract v2

オシャレなポスターみたい。お店とかに飾るとかっこよさそう。
Simple Design v2

なんか横向きになりがち
Retro Sci-Fi v2

古いゲームのパッケージみたい。
Spectral

荒廃した感じの建物が後ろに描かれがち。
HDR

ゲームっぽい。
Steampunk v2

メカっぽい絵が足されます。
Nightly v2

モノクロで雰囲気のある絵が描けます。
Horror Cut v2.1


シンプルなプロンプトだと、作画にかなりバラツキがあります。
Horror Cut v2.0

たまにすっごい怖い絵が生成されるから気をつけて!
The Absurd v2

のっめりした顔の女の子。ちょっと怖いです。
Horror v2

カッコいい!ホラーゲームみたいな絵柄。
Ink v2

インクで書いた感じでカッコいい!
Dreamwave v2

カラフル!何故かカーリーな髪型になっちゃう。
Mystical

概念みたいになっちゃった!
Dark Fantasy

コレも概念。
Vibrant

また概念。
Toasty

だんだん怖くなってくる概念画像。
The Bulio Cut

影が印象的な絵ができます。
The Cut


こちらも影が印象的。直線が協調されている気がする。
Gloomy


ゴテゴテした感じのfashionをしてくれます。
Isometric

シムシティ。この町には、もはや女の子はいない。
まとめ
この記事ではDream by WOMBOの使い方とアートスタイルについて解説しました。
アートスタイルである程度の絵柄を決められますが、一番大切なのはプロンプトです。おすすめのプロンプトについては今後、記事として配信していきます。
また、この記事の中でいいなって思う画像があったら教えてくれたら嬉しいです。
この記事が気に入ったらサポートをしてみませんか?
