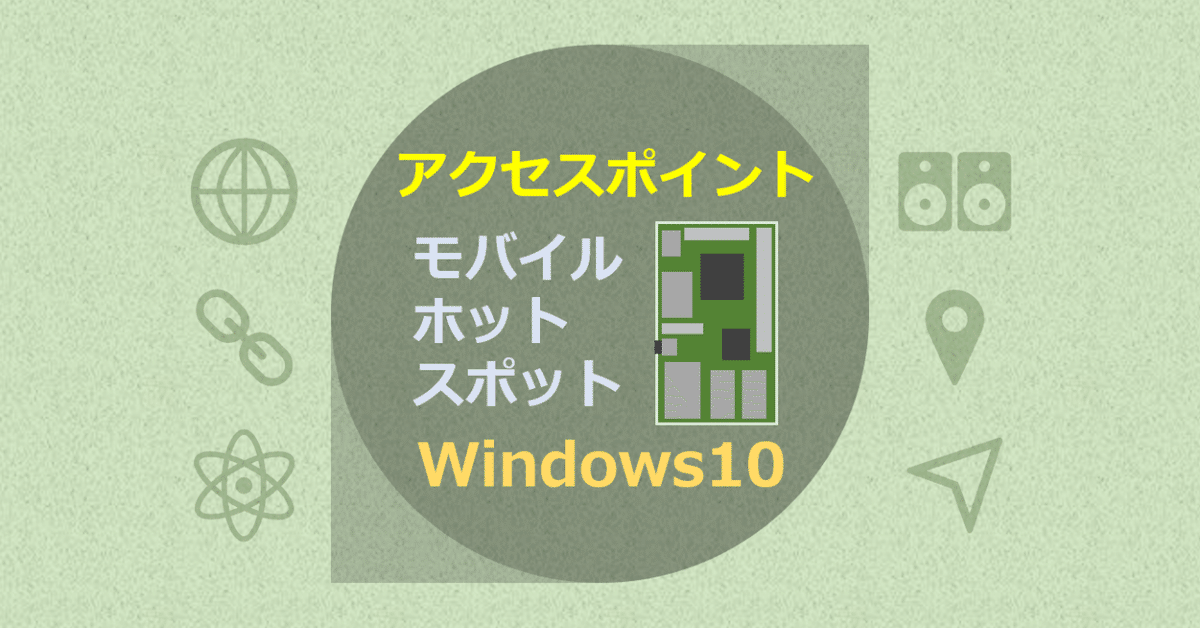
Windows 10をアクセスポイントにしてラズパイをネットワーク接続しよう
はじめに
あと少しでGWです。大型連休はうれしいのですが、休暇中の滞在先は、諸事情でラズパイをアクセスポイントに繋げられず、その結果ラズパイで遊べない事態が発生します。間接的な接続ならOKなので、前々からなんとかしたいと思ってました。
何かいい方法がないかと調べたら、モバイルホットスポットというWindows 10をアクセスポイントにできる機能を見つけました。Window 10をアクセスポイントにして、そこにラズパイを接続すればGWもラズパイで遊べそうです。これはやるしかない。
ということで、Windows 10をアクセスポイントにしてラズパイを接続したので、その方法を紹介します。
リンク
マイクロソフトのサイトに設定方法が掲載されています。こちらは文字だけの手順書なのでシンプルです。絵や注意事項が不要な場合はこちらを見た方が早いと思います。 → PC をモバイル ホットスポットとして使う
やること
ラズパイをWindows 10ではないアクセスポイントに接続した状態から始めます。使用するラズパイには、モニター・キーボードはありません(持ってない)。そのため、Windows 10からのSSH接続してラズパイを操作しています。

Fig. Windows 10 アクセスポイント有効化の前
こちらが今回の完成形、ラズパイをWindows 10モバイルホットスポットに無線接続しています。ラズパイは、Windows 10を経由してWiFi接続しているのでインターネット通信も可能です。
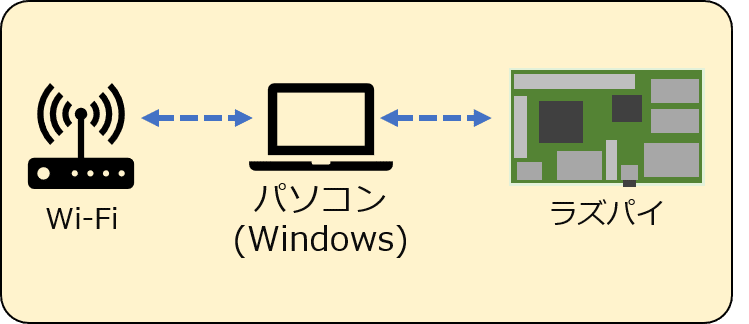
Fig. Windows 10 アクセスポイント有効化の後
使用するラズパイについて
今回は、Raspberry Pi 3 Model Bを使用しました。このモデルは、無線LAN 2.4 GHz対応ですが、5 GHz帯は非対応になります。
OSのバージョン情報です。
$ cat /etc/debian_version
9.8
$ cat /etc/os-release
PRETTY_NAME="Raspbian GNU/Linux 9 (stretch)"
NAME="Raspbian GNU/Linux"
VERSION_ID="9"
VERSION="9 (stretch)"
ID=raspbian
ID_LIKE=debian
HOME_URL="http://www.raspbian.org/"
SUPPORT_URL="http://www.raspbian.org/RaspbianForums"
BUG_REPORT_URL="http://www.raspbian.org/RaspbianBugs"注意
私のように、ラズパイにはモニター・キーボードは接続せず、リモートアクセス(SSH接続)が必須の状況では、今回の設定に失敗するとラズパイにアクセスできなくなります。そうなるとラズパイのOS入れ直しでしか復旧手段がありません。実際、私は何回かやらかしました。 そのため、事前にデータのバックアップや、OS入れ替えの準備をしておくことをお勧めします。私は重要データを消してしまい悲しいことになりました。
確認事項をおさえよう
①ラズパイ上のデータをバックアップ
②ラズパイのOS再セットアップの準備
③無線LAN対応していることを確認
④ラズパイが動的IPであることの確認 ⑤アンチウィルスソフトの確認
⑤アンチウィルスソフトの情報確認
①②は、注意でも書きましたが重要なのでここにも書きました。③以降はこれから順に確認していきます。
確認③ 無線LANに対応しているか確認しよう
ラズパイには、無線LAN非対応のモデルもあるのでネットで確認しておきます。無線LAN対応について、調べた範囲で紹介しておきます。
Pi 3 Model A : 無線なし
Pi 3 Model A+ : 2.4/5 GHz
Pi Model B+ : 無線なし
Pi 2 Model B : 無線なし
Pi 3 ModelB : 2.4 GHz <-- 今回つかうラズパイ
Pi 3 ModelB + : 2.4/5 GHz
確認④ 動的IPか確認しよう
接続するアクセスポイントが変わると、ネットワークアドレスも変わるので静的IP(固定IP)だとうまく接続できない可能性があります。静的IPの場合は、動的IPに変更します。
/etc/dhcpcd.conf を開き、"static ip_address", "static routers", "static domain_name_servers" を↓のようにコメントアウト(先頭に # を追記)します。
#static ip_address=192.168.1.23/24
#static routers=192.168.1.1
#static domain_name_servers=192.168.1.1コメントアウトしたあとにラズパイを再起動して、SSH接続ができるか確認します。
確認⑤ アンチウィルスソフトの情報を確認しよう
アンチウィルスソフトによりアクセスをブロックされる場合があります。ノートンを使用している場合は、サイトに対応方法が紹介されています。→ノートンのインストール後、ネットワークプリンタやほかのデバイスを設定できない問題を解決する
さぁ、はじめよう
確認事項①~④をチェックして、問題なし!となれば設定を行っていきます。(自己責任でお願いします)
1. Windows 10モバイルホットスポットの設定をしよう
Windowsのマークをクリックし、次に表示されたネジマークをクリックします。
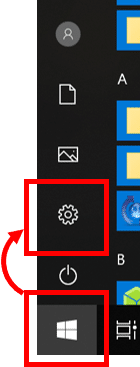
ネットワークとインターネットをクリックします。
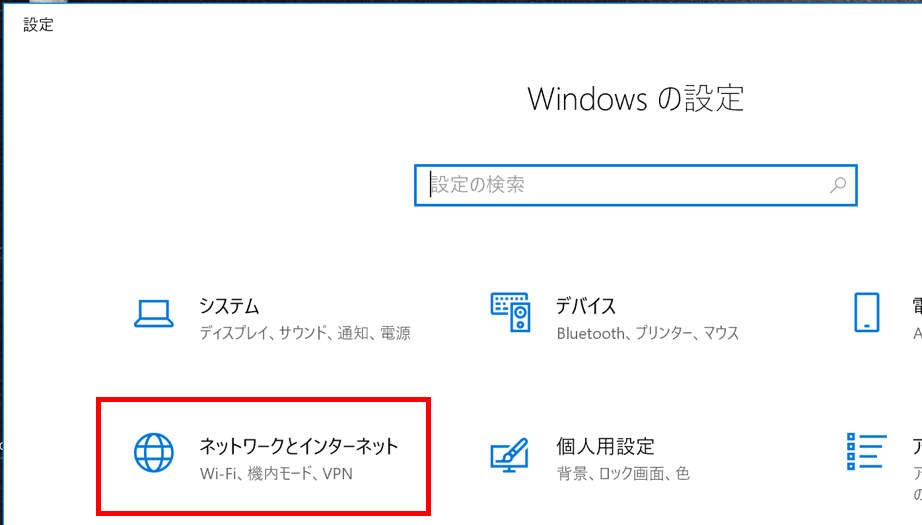
モバイルホットスポットをクリックします。

赤枠のところがアクセスポイントの情報になります。編集ボタンを押すと変えることができます。
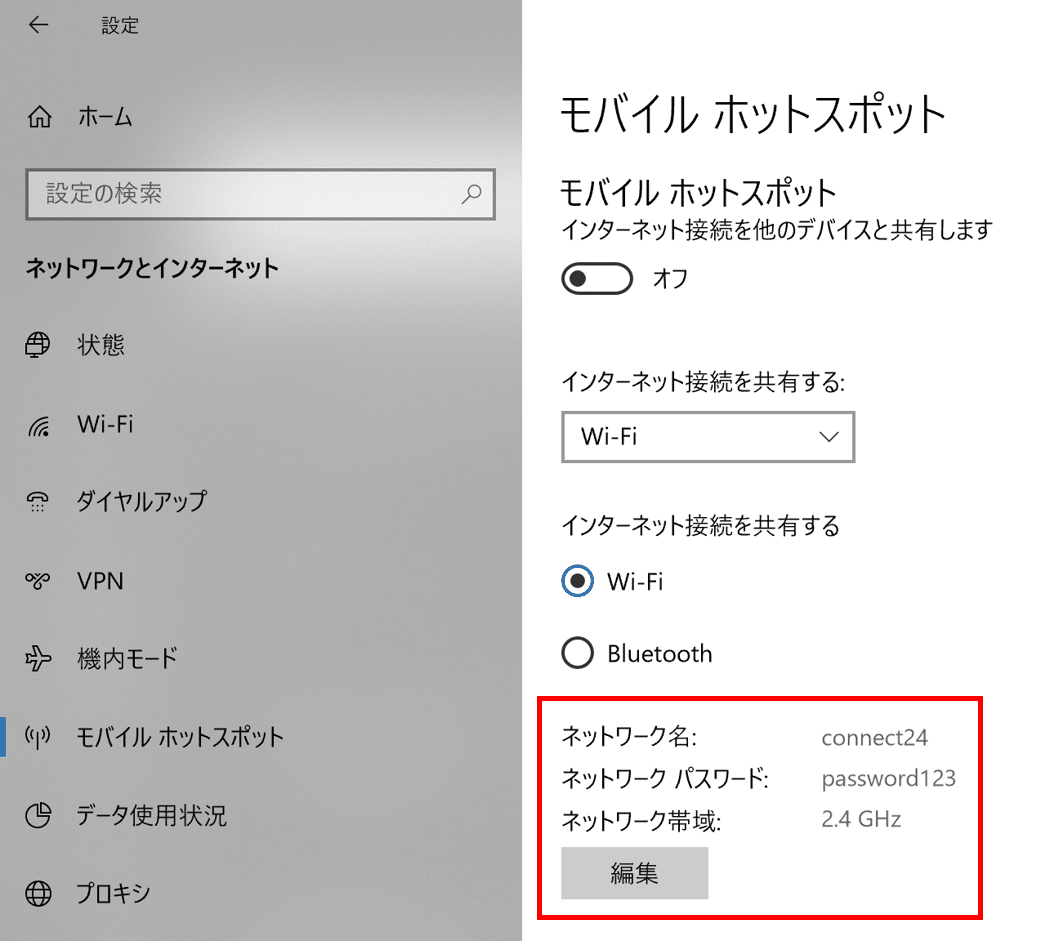
編集ボタンをおしたときの画面です。ネットワーク帯域は、今回使用するラズパイが使用できる2.4 GHzにしています。
※注意※ネットワーク名は第三者にも見えるため、自分の名前など使わないよう注意ください。あとパスワードは長めにすることをオススメします。

これでWindows 10 をアクセスポイントにする準備が整いました。
2. ラズパイの無線接続の設定を変更しよう
私はラズパイにモニターを接続していないので、SSH接続でラズパイにアクセスし、無線LANの設定を変更します。まずは、現在の無線LANの設定を削除します。wpa_supplicant.confを編集モードで開きます。
$ sudo nano /etc/wpa_supplicant/wpa_supplicant.conf以下のように、network={ … } の5行をコメントアウト(先頭に # 追記)した後に保存します。(wpa_supplicant.confに変更した設定は、ラズパイを再起動すると反映します)
#/etc/wpa_supplicant.conf
ctrl_interface=DIR=/var/run/wpa_supplicant GROUP=netdev
update_config=1
country=JP
#network={
# ssid="hoge24"
# #psk="fuga98765"
# psk=0fcec245887ea94d59bccc99e50f0754
#}次に、↓のコマンドを実行して、Windows 10 のアクセスポイントの設定を追記します。
$ sudo sh -c "wpa_passphrase {{SSID}} {{暗号キー}} \
>> /etc/wpa_supplicant/wpa_supplicant.conf"今回は、SSIDが、『connect24』、暗号キー『password123』なので、コマンドはこのようになります。
$ sudo sh -c "wpa_passphrase connect24 password123 \
>> /etc/wpa_supplicant/wpa_supplicant.conf"wpa_supplicant.confを開き、network={…}が追記されたことを確認します。
$ sudo cat /etc/wpa_supplicant/wpa_supplicant.conf
ctrl_interface=DIR=/var/run/wpa_supplicant GROUP=netdev
update_config=1
#network={
# ssid="hoge24"
# #psk="fuga98765"
# psk=0fcec245887ea94d59bccc99e50f0754
#}
network={
ssid="connect24"
#psk="password123"
psk=bce67ea682ec85cdbd04e0871c1a7fd34
}これでラズパイに、Windowsアクセスポイントの設定を登録しました。ラズパイを再起動すると、Windowsアクセスポイントへ接続するはずです。後戻りはできません。覚悟が決まったら、ラズパイを再起動します。
#ラズパイを再起動!
sudo reboot3. Windows 10モバイルホットスポットの有効にしよう
手順1で設定したモバイルホットスポットを有効にします。まずはホットスポットの設定画面を開きます。
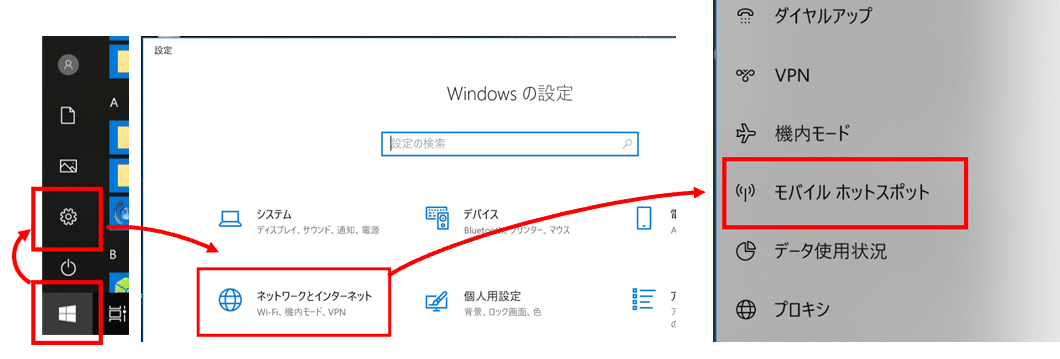
モバイルホットスポットをオンにします。少し待ち、接続されているデバイスに、ラズパイが表示されれば成功です。

トラブルシュート
■有線LANまたは、別のアクセスポイントに接続してしまう
<考えられる対策>
ネットワーク接続の設定が複数あると、意図しない設定が使用される場合があります。最も簡単な対策は、他のネットワーク設定を削除することです。有線LAN接続は、LANケーブルを抜くことで対応します。
■ホットスポットを有効にすると2.4 GHzは認識できないとメッセージ
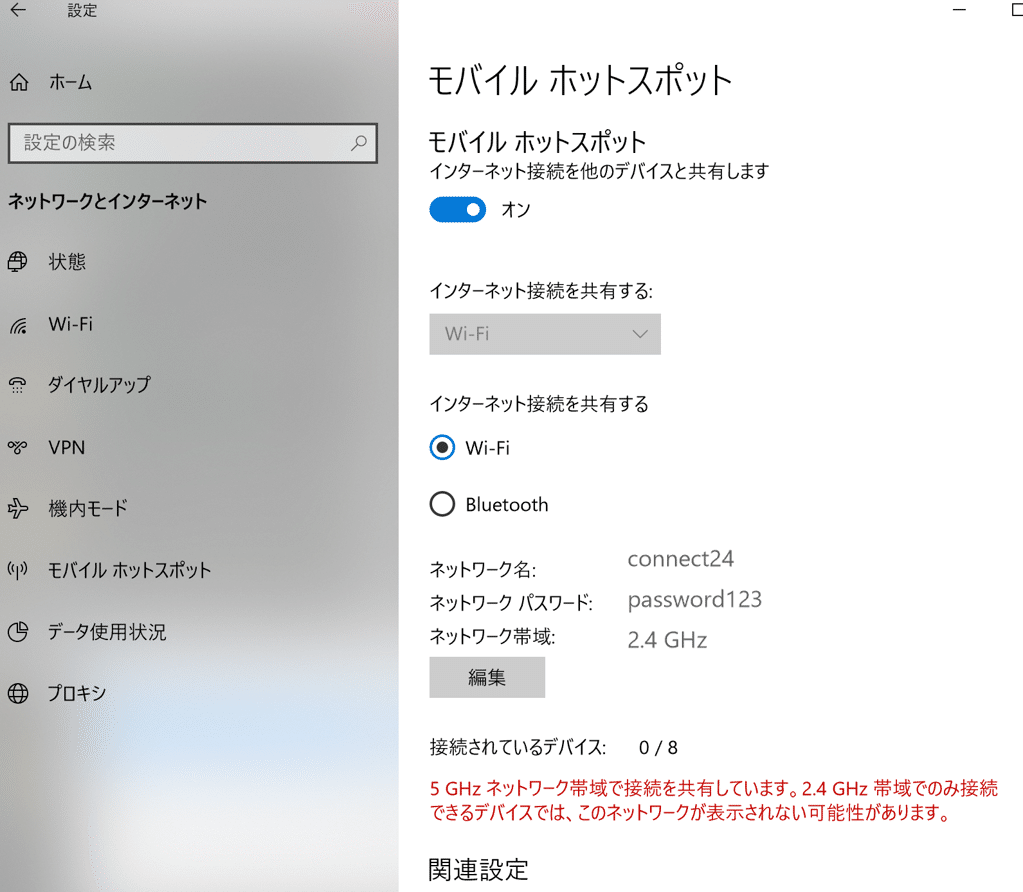
※赤文字のメッセージ※
5 GHz ネットワーク帯域で接続を共有しています。2.4 GHz 帯域でのみ接続できるデバイスでは、このネットワークが表示されない可能性があります。
<考えられる対策①>
ネットワーク名を変えると表示されなくなったりと、不思議な挙動がありました。いろいろ試した結果、どうやらアンチウィルスソフトが影響しているようです。こちら↓を実施すると表示されなくなりました。
→ノートンのインストール後、ネットワークプリンタやほかのデバイスを設定できない問題を解決する
Windows 10 をアクセスポイントにすることを、アンチウィルスソフトは目を光らせて見張っているようです。セキュリティリスクがあるようなので利用する際は注意ください。
<考えられる対策②>
Windows10のネットワークのリセットを行うと2.4GHz帯が使える場合があります。私は使えるようになりました。リセット方法は、マイクロソフトの公開情報があります。(→Windows 10 のネットワークに関する問題のトラブルシューティング)このサイトの『ネットワークのリセットを使用してネットワーク デバイスを再インストールする』を参照ください。ただし、ネットワークのリセットの使用は、最後の手段にしてください。とマイクロソフトさんが言ってますので実行するときは自己責任でお願いします。

MSさんの注意勧告
さいごに
最初は、アクセスポイントにしたWindows 10 に、ラズパイを接続できず苦労しましたが、無事せつぞくできました。これで大型連休にラズパイで遊べます。ふぅ
こんな弱小ブログでもサポートしてくれる人がいることに感謝です。
