
画像の色について〜全体の色を変える方法〜
冷たい風が吹く中、いかがお過ごしでしょうか。
床が冷たくて霜焼けになりそうですが、スリッパやルームシューズを履いてしのいでいます。
最近は色について勉強していることもあって、話しをすることが多くなってきました。
しかし使用する素材が多く、1色ずつ変更していく作業が大変なときも少なくありません。
そんなときに活用してもらいたい機能があるので、紹介していきます。
作成している画像の色を、全体的に変える方法
Canvaでは画像全体の色を統一したいとき、まとめて変更する機能があります。
今回もCanvaで画像のサイズを選び、編集するページ(画像)が出てきたところからの説明します。
画像編集するまでの工程については、公式の記事をご確認ください。
<全体の色を変更する方法>
①使用する素材を配置
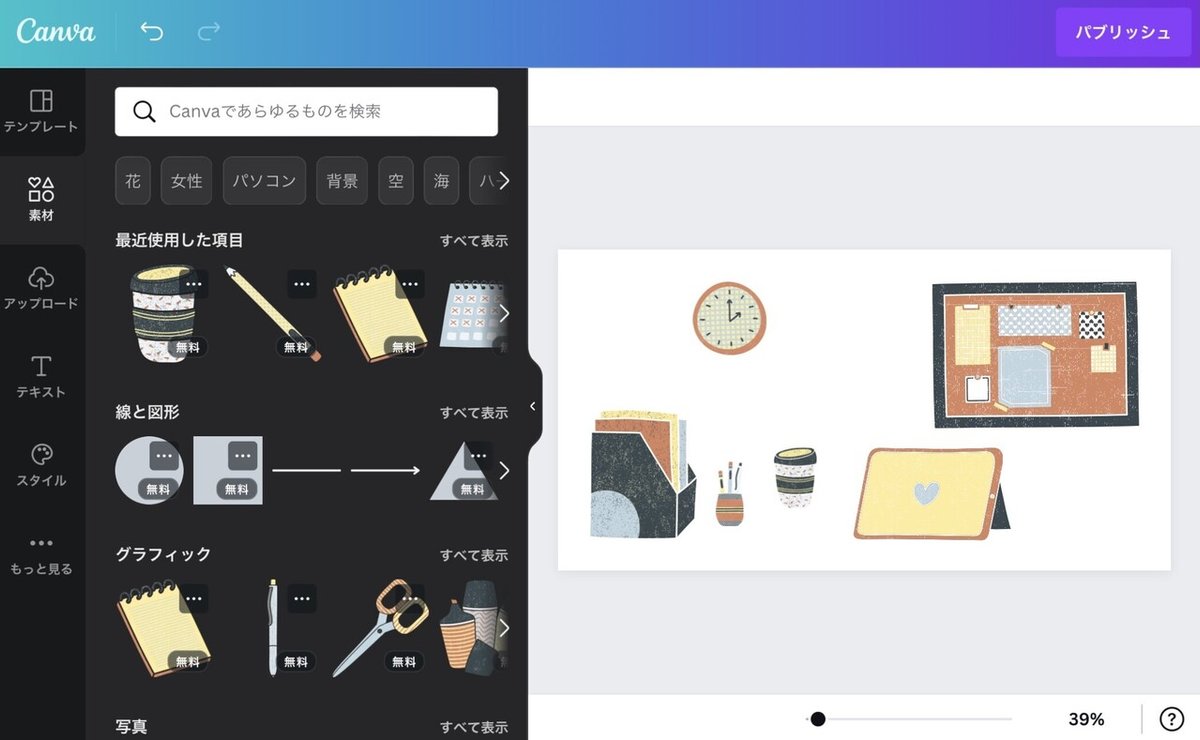
②左側の「スタイル」タブから、好きな色の組み合わせを選択する
さまざまな組み合わせの色が用意されているため、完成させたいイメージに近いものを選びましょう。

③画像全体が変わるため、イメージに合う配色になるまで「シャッフル」で変える
使用している素材だけでなく、背景の色も切り替わるため、いろんなバリエーションが楽しめます。

 2枚の写真では、同じ組み合わせでシャッフルした画像です。
2枚の写真では、同じ組み合わせでシャッフルした画像です。
とても便利な機能ですが、写真のような色の変更ができない素材には適応されません。
色が変更されない素材の場合は、「画像編集」機能で変更することになります。
変更した色をもとに戻す
シャッフルする前の色に戻す場合は、上部にある「左向きの矢印」を使います。
この機能は作業中に変更した状態から、1つ前の段階に戻ることができます。

間違って消してしまったり、配置に失敗して素材を見失ったりしても戻せて便利です。
隣にある「右向きの矢印」は、作業を1つ進めた状態にすることができます。
(左向きの矢印と逆のことをする機能だと思ってください)
まとめ
今回は画像全体の色を変える方法について、話してきました。
画像を編集するための機能が豊富なので、まだまだ使いこなせていない部分も多くあります。
しかし色を変更するだけも、イメージに合う画像にグッと近づけるのではないでしょうか。
この記事が見出し画像を作る際、参考になったら幸いです。
素材の色を1つずつ変更する方法については、別の記事で話しているのでよかったらご覧ください。
最後まで読んでいただいて、ありがとうございました。
この記事が気に入ったらサポートをしてみませんか?
