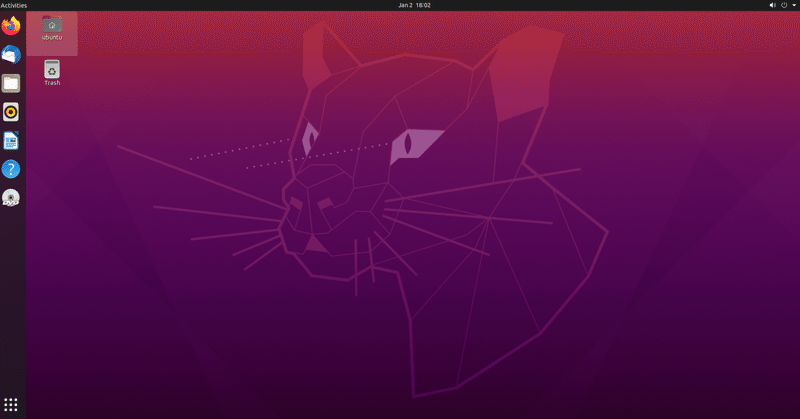
Ubuntu Server 20.04.3 LTS インストール
Ubuntu Server 20.04.3 LTS
Ubuntu Server 20.04.3 LTS( OpenStack Ussuriのリリースが含まれ、
2025年4月までサポート ) のインストールイメージは、下記の公式サイトからダウンロード可能です。
ダウンロードしたISOイメージから、ブート可能なメディア(DVD,BD,USBメモリ等)を作成して下さい。
メディア(DVD,BD)ドライブ、または作成したブート可能なUSBメモリから、ブートして下さい。
Select your Language

作成したインストールメディアから起動すると、インストーラーの language選択メニューが表示されるので、[English]を選択します。
サーバー構築の場合は、日本語全角文字による文字化けやバグ,トラブルを回避する為、英語でのインストールの方が良いかと思います。そもそもインストーラによっては、日本語対応されていないです。
Installer update available
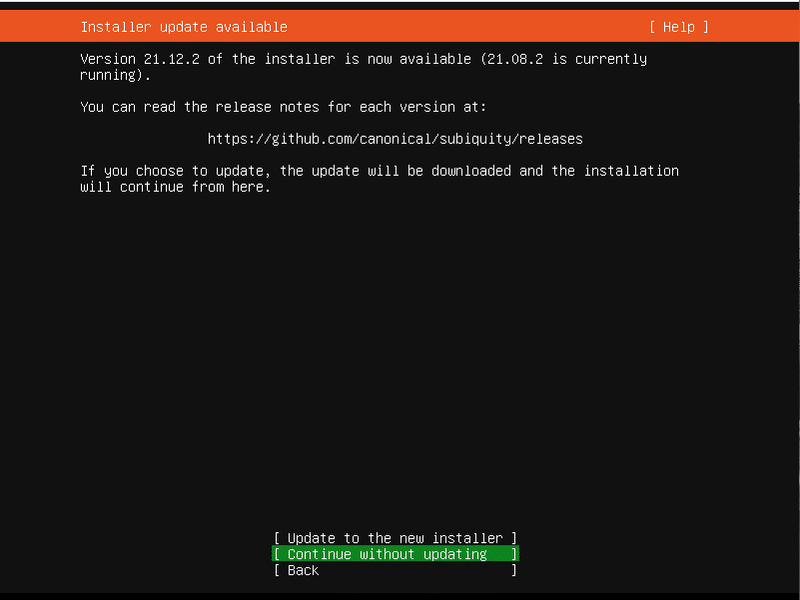
Update to the new installer:新しいインストーラにアップデートします。
Continue without updating:インストーラをアップデートせずに続けます。
Back:戻ります。
インストーラーのアップデート確認が表示されるので、最新版に更新する場合は、[Update to the new installer]を選択して下さい。
keyboard configuration
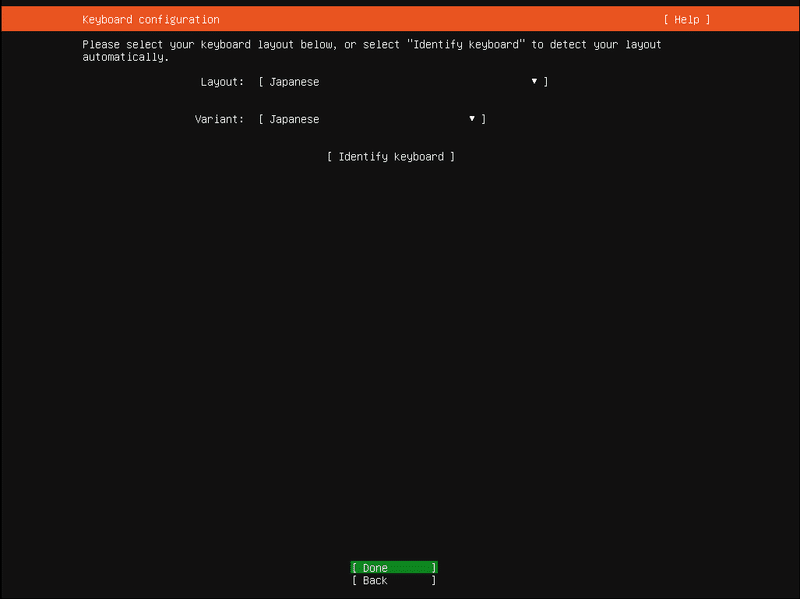
keyboard layoutの選択が表示されるので、お使いのキーボードレイアウトを選択して下さい。タブキーで項目を切り替えて Enter キーでリストを表示し、矢印キーで選択できます。
この例では、layout:[Japanese],Variant[Japanese]を選択しています。Identify keyboard でコンピュータに認識させる事も出来ます。
Network Connections
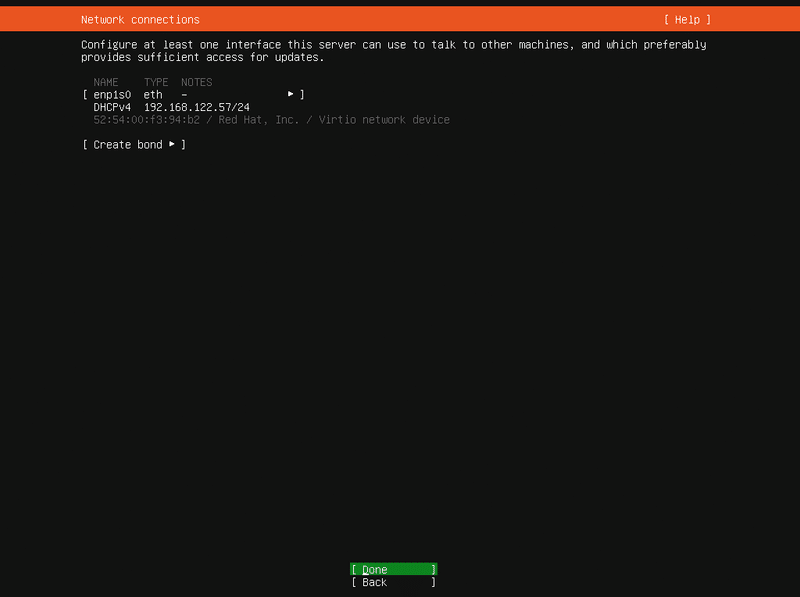
LAN線が接続がされていてDHCPに接続されている場合、自動で判別されているはずです。変更が必要な場合や新しく接続を作成したい場合は、変更または作成して下さい。変更の必要が無い場合は、[Done]を押下して下さい。
Create bond
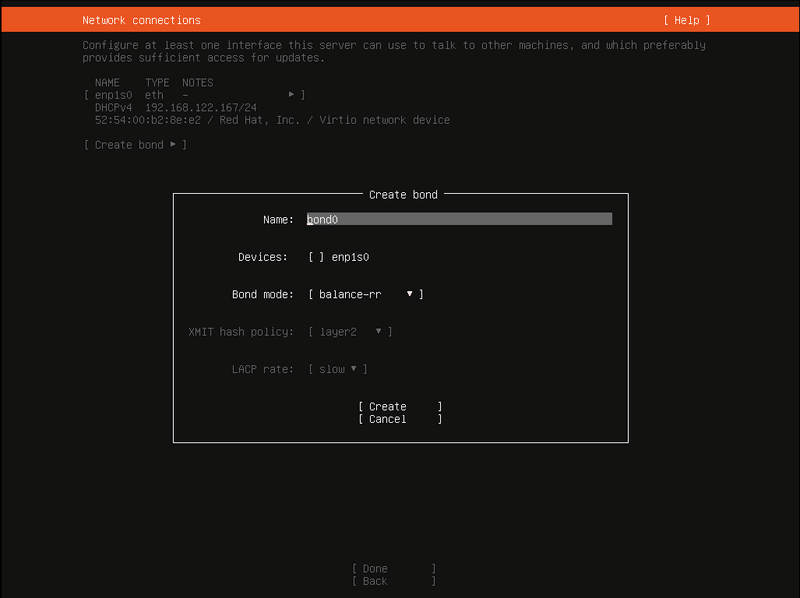
[Create bond]を選択した場合
新規に接続を作成する場合は、接続名,デバイス,接続モード等を入力して[Create]を押下して下さい。
Configure proxy

proxy address
proxyの設定になります。特に設定が必要でない場合は、何も入力せずに[Done]を押下して下さい。
Mirror address

Mirror address
Ubuntuのアップデートやパッケージを更新する際に参照するミラーサーバーのアドレスを入力して下さい。 通常、接続元ロケーションから近くのミラーサーバーが自動的に選択されているので、変更の必要が無い場合は、[Done]を押下して下さい。変更が必要な場合は、参照するミラーサーバーのアドレスを入力して下さい。
Guided storage configuration

Use an entire disk:ストレージ全体を使用してインストールします。
・Set up this disk as an LVM group:論理ボリュームとしてセットアップします。不要であればチェックを外して下さい。
・Encrypt the LVM group with LUKS:LUKS でディスク暗号化します。Custom storage layout:ストレージレイアウトを変更します。
ディスクストレージレイアウトを設定します。ストレージ全体を使用するレイアウトで良い場合は、[Done]を押下して下さい。
Confirm destructive action
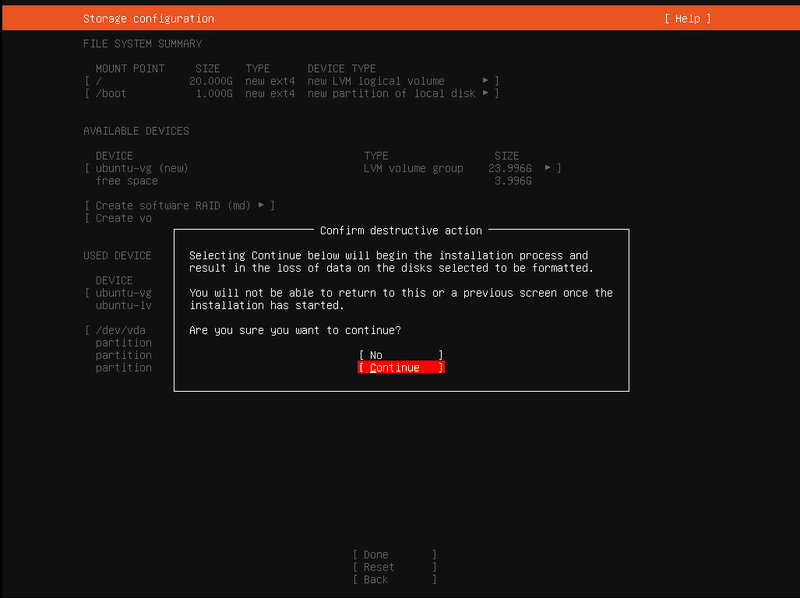
ディスクを初期化して、ストレージレイアウトを保存するかの確認があるので、[continue]を押下して下さい。
Profile setup

Your name:あなたの名前を入力して下さい。
Your server's name:サーバー名を入力して下さい。
Pick a username:管理者のユーザー名を入力して下さい。
Choose a password:パスワードを入力して下さい。
Confirm your password:パスワードの確認です。
管理者となるユーザーの設定を行います。各項目を入力して、[Done]を押下して下さい。
SSH Setup

[ ]Install OpenSSH server
OpenSSH serverをインストールするかの設定です。インストールすれば、他のPCのSSH Clientからアクセスすることができます。他のPCよりSSH接続する場合、インストールして下さい。必要ない場合は、そのまま[Done]を押下して下さい。インストール後、再起動時にOpenSSH serverがインストールされます。

SSHをセットアップする場合
Import SSH identity:公開鍵をGitHubやLaunchpadよりインポートします。
No:パスワードを使用して認証します。
from GitHub:公開鍵をGitHubよりインポートします。
from Launchpad:公開鍵をLaunchpadよりインポートします。
[ ]Arrow Password authentication over SSH
SSH接続時のパスワード認証許可に関する設定です。パスワード認証許可する場合はチェックして下さい。鍵認証のみでログインして、パスワード認証を許可しない場合は、空欄にします。
Featured Server Snaps

サーバの追加機能の選択です。追加したいパッケージがあれば選択して下さい。[Done]を押下すると、インストールが開始されます。
Install complete!

Installing systemが表示され、インストールが開始されます。
しばらくすると、Install complete!となるので、[ Reboot Now ]を押下して再起動して下さい。
ログイン画面
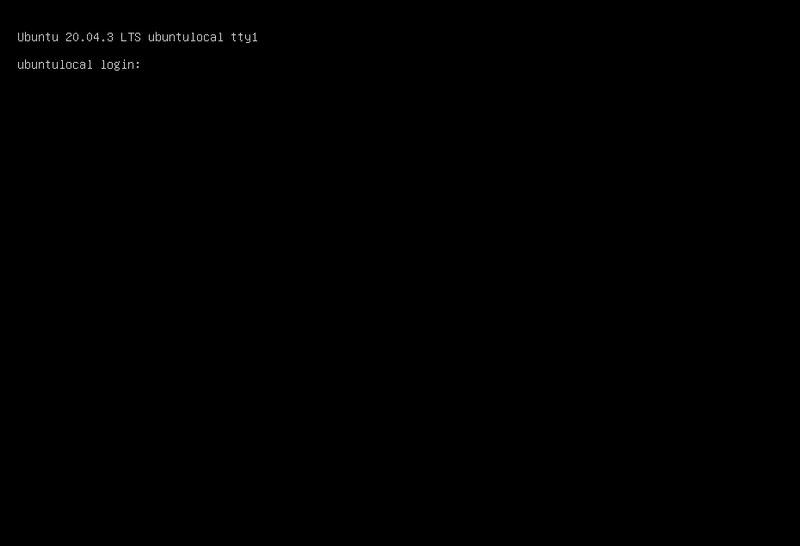
再起動後、ログイン画面が表示されます。以上で、Ubuntu Server 20.04.3 LTSのインストール完了です。
この記事が気に入ったらサポートをしてみませんか?
