
Ubuntu Desktop 21.10 インストール
Ubuntu Desktop 21.10インストール
Ubuntu Desktop 21.10( デスクトップPCおよびノートPC向け,2022年7月までサポート ) のインストールイメージは、下記の公式サイトからダウンロード可能です。
ダウンロードしたISOイメージから、ブート可能なメディア(DVD,BD,USBメモリ等)を作成して下さい。
メディア(DVD,BD)ドライブ、又は作成したブート可能なUSBメモリから、ブートします。
GNU GRUB

Ubuntu:デスクトップ上でインストールを行います。
Ubuntu(safe graphics):セーフグラフィックスモードでインストールを行います。グラフィックボードなどが正常に認識されず、デスクトップまで表示されない場合、こちらのモードで起動してみましょう。
OEM Install(for manufacturers):OEMインストールを行います。OEMベンダなどがドライバの設定や初期設定等を行って、エンドユーザに渡す場合などに使用します。
Test memory:メモリのテストプログラムです。
e:選択したメニューのパラメータを編集出来ます
c:GRUBシェルを起動してコマンドモードにします
【GNU GRUB】メニューが表示されるので、[↑],[↓]矢印キーで、ハイライトされているカーソルを移動して、通常のデスクトップのインストールであれば、そのまま[*Ubuntu]を選択して[enter]キーを押下して下さい。
Install
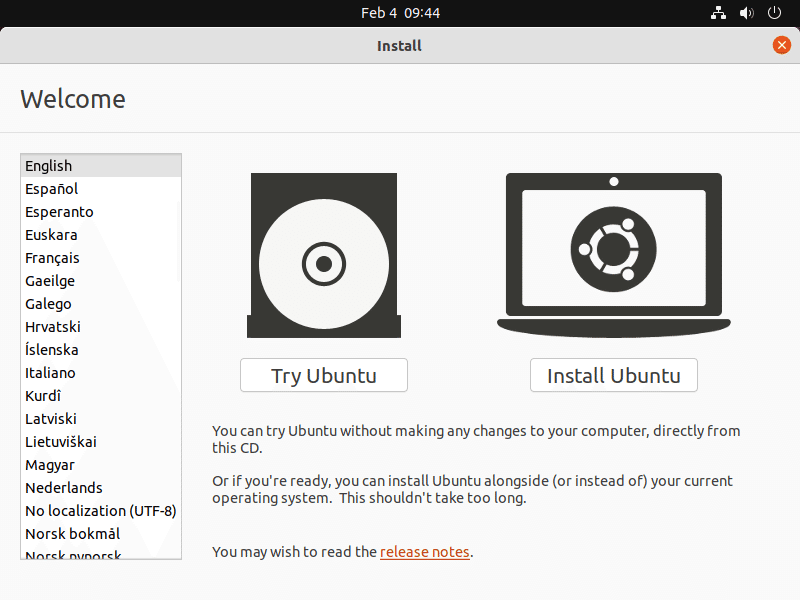
【 Welcome 】メニューが表示されるので、[日本語]を選択してインストーラーの表示を日本語に変更します。
サーバー構築の場合は、日本語全角文字によるバグやトラブルを回避する為、英語でのインストールの方が良いかと思います。
また、低解像度のモニタ等の場合も英語でのインストールをおすすめします。日本語を選択するとフォントによっては、選択ボタン等が画面表示外に配置されてしまって、ボタンを押せない事があるので注意が必要です。今回は、敢えて低解像度のモニタを使用しています。画面外のボタンは、[TABキー]を数回押下して、選択する事が出来ます。
ようこそ

Ubuntuを試す:インストールせずにメディアからブートしたまま試す事ができます。
Ubuntuをインストール:SSD,HDD等へインストールします。
[Ubuntuをインストール]を押下します。[Ubuntuを試す]で、インストールせずにUbuntuを試す事も出来ます。

【キーボードレイアウト】より、[Japanese]-[Japanese]を選択します。
キーレイアウトが違う事があるので念の為、入力領域に実際キー入力した方が良いでしょう。
【キーボードレイアウトを検出】で、自動検出する事も出来ます。
アップデートと他のソフトウェア

通常のインストール:Ubuntuデスクトップをインストールします。
最小インストール:最小構成でUbuntuをインストールします。
その他オプション
Ubuntuのインストール中にアップデートをダウンロードする
グラフィックスとWi-Fiハードウェアと追加メディアフォーマットのサードパーティー製ソフトウェアをインストールする
デスクトップPCとして使用するのであれば、[通常のインストール]で問題ないかと思います。【アップデートと他のソフトウェア】で、[通常のインストール]と二つのオプションを有効にして、[続ける]を選択して下さい。
インストールの種類
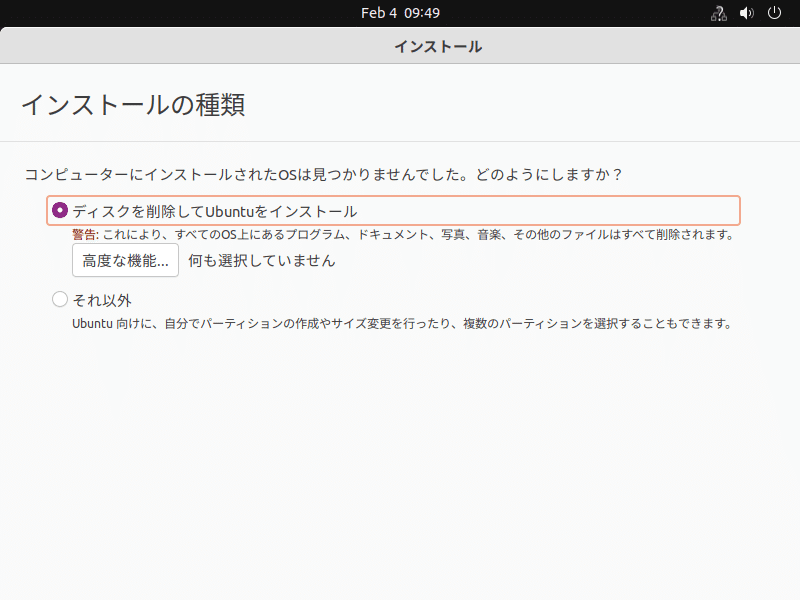
ディスクを削除してUbuntuをインストール
それ以外
新規にディスクレイアウトを変更せずにインストールするのであれば、[ディスクを削除してUbuntuをインストール]を選択して下さい。
ディスクレイアウトを変更するのであれば、[それ以外]を選択して下さい。
【ディスクに変更を書き込みますか?】

内容を確認して[続ける]を押下して下さい。
どこに住んでいますか?

お住いの地域を選択して、[続ける]を押下して下さい。
あなたの情報を入力してください

あなたの名前:名前を入力して下さい。
コンピュータの名前:環境によっては自動的に、「あなたの名前」の後ろに「-pc」が付加されます。必要であれば、変更して下さい。
ユーザー名の入力:「あなたの名前」が自動的に入力されるので、使用したいユーザ名に変更して下さい。
パスワードの入力:パスワードを入力して下さい。
パスワードの確認:同じパスワードを再度入力して下さい。
自動的にログインする:ログイン画面が表示されずに、自動的にデスクトップにログインされるようになります。
ログイン時にパスワードを要求する:ログイン画面が表示されて、ログイン時にパスワードが必要になります。
アクティブディレクトリを利用する:アクティブディレクトリを使用する場合は選択して下さい。個人でデスクトップ使用の場合、必要ないです。
あなたの名前,パスワードの入力,パスワードの確認は、入力が必要です。入力後、[続ける]を押下して下さい。
Ubuntuへようこそ

インストールが始まるので、終了するまで待ちましょう。
インストールが完了しました

[今すぐ再起動する]を押下して、再起動して下さい。
ログオン画面
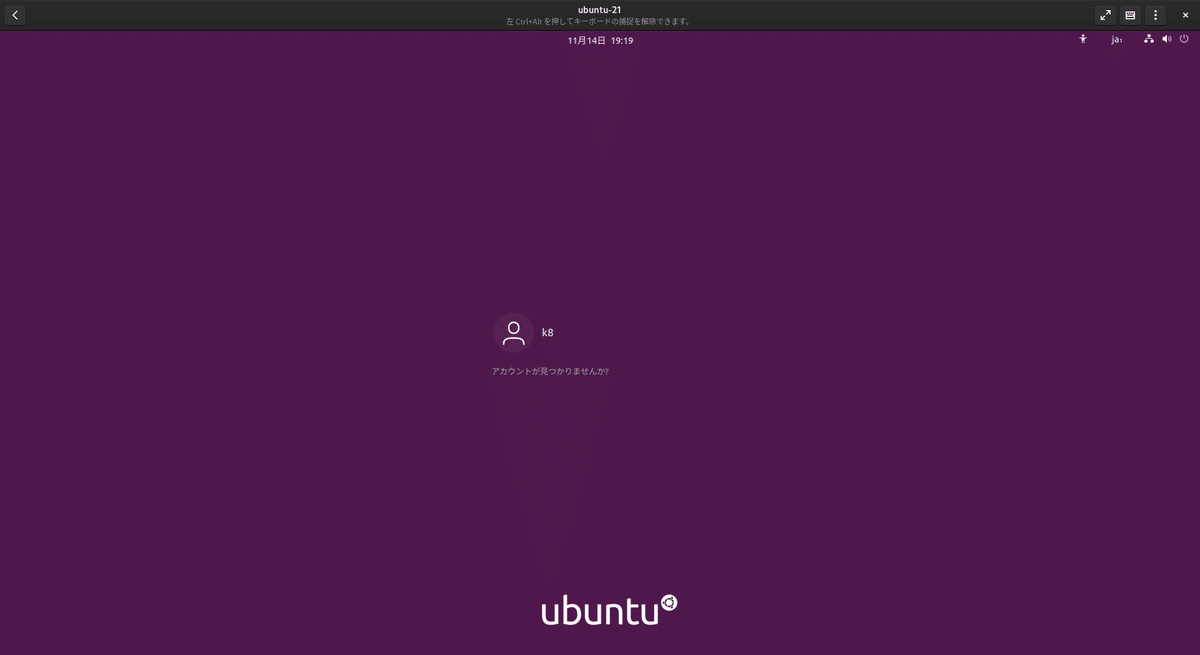
作成したユーザーを選択して、パスワードを入力してログオンして下さい。[自動的にログインする]を選択している場合は、この画面は表示されません。
【オンラインアカウントへの接続】
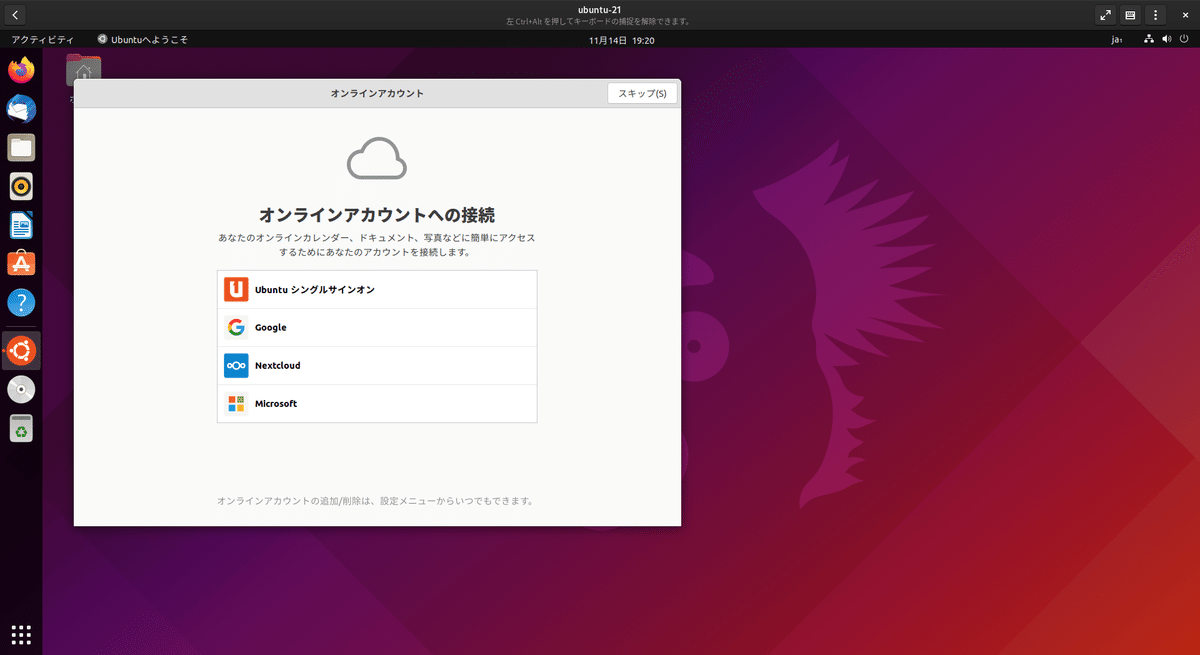
Ubuntuシングルサインオン
Google
NeXT cloud
Microsoft
アカウントへの接続しない場合は、[スキップ]を選択します。
【Ubuntuの改善を支援する】

はい、システム情報をCanonicalに送信します
いいえ、送信しません
特に必要なければ、[いいえ]を選択して、[次へ]を押下します。

【プライバシー】
位置情報サービス:アプリケーションが、位置情報を特定できるようになります。
位置情報を共有したくなければ、[オフ]のまま、[次へ]を押下します。

準備が完了しました!
準備が完了しました!
以上で、Ubuntu Desktop 21.10のインストール完了です。
この記事が気に入ったらサポートをしてみませんか?
