
WordファイルをMarkdownで作成し、章・タイトル類の装飾作業を効率化する
「資料は見やすい方が良い」のは当然だが、ホワイトカラーがWordファイルの装飾に時間をかけるのは無駄だ。最も効率的にできるのは、現時点では「Pandocが裏で動くプラグインを入れたVisual Studio CodeでMarkdownファイルからWordに変換しスタイル設定する」という手法だろう
事前の準備
詳細は以前別のブログにもまとめたし、「markdown word 変換」辺りでGoogle検索したら昨今では説明ブログが沢山あるのでどれかを参照すればいい。
1) Visual Studio Codeをインストールする
2) Pandocをインストールする(PATHも通しておく)
3) Visual Studio Codeを入れる
4) vscode-pandocというプラグインをVSCodeに入れる
Markdownで記述する
Markdown記法を知らない人はGoogle検索して欲しい。章(ヘディング)のレベルを調整するときにキーボードから手を離さずに「#」や「##」と書けばいいし、箇条書きや強調表現でも同様だ。
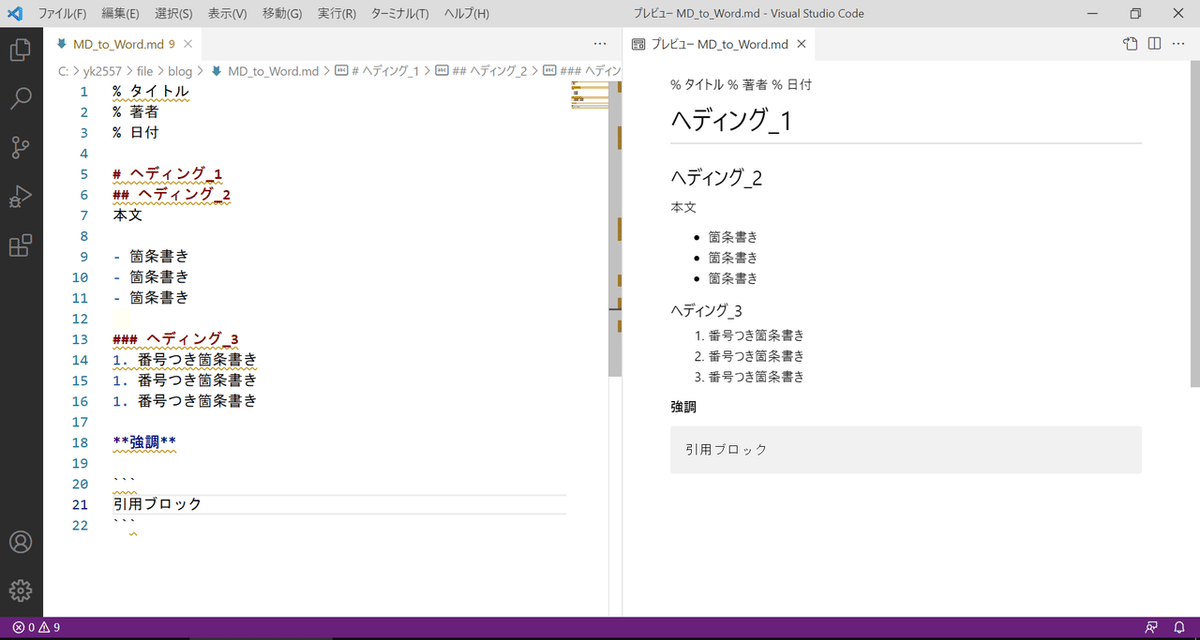
完成形をプレビューしながら書くこともできる。
vscode-pandocでWordに変換する
コントロールキーと「k」を押す。(このとき日本語変換をオフにしておくことを忘れない。半角・全角切り替えボタンのこと。)

左下の表示を確認して「p」を押すとプルダウンが出てくる。矢印キーでカーソルを動かして、docxが洗濯されたらエンターキーを押す。
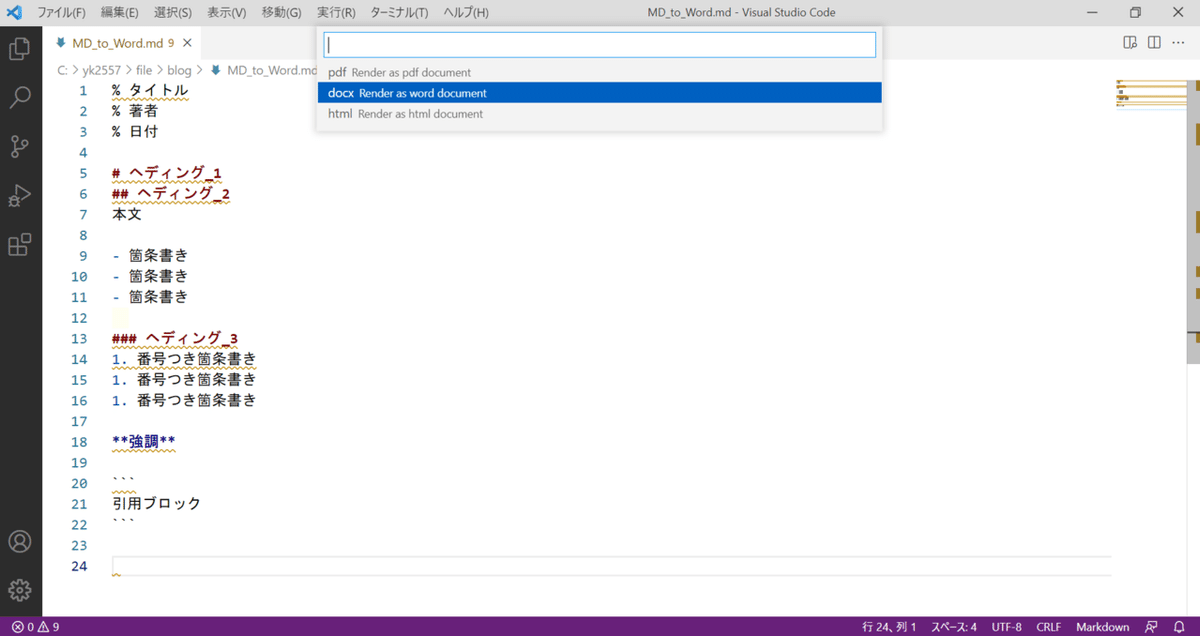
以上の作業で同じ作業フォルダにWordファイルができる。
Wordファイルでスタイルを選ぶ
デフォルトのままでも私は問題ないと思っているが人によって個性があるだろう。

深く考えず既存のスタイルで満足しておくことが時短においては重要だ。

個別に変更したい箇所を変更する
個別にどうしても調整したいことがあれば、ホームリボンからスタイルを変更すればいい。
例えば、ヘディング2で記載している箇所にカーソルを置いてスタイルギャラリーを広げると、「見出し2」が選択されている。右クリック(またはタッチパッドを三本指でタッチ)し矢印キーで「変更」まで移動してエンターキーを押すとフォントサイズや色等変更できるようになる。
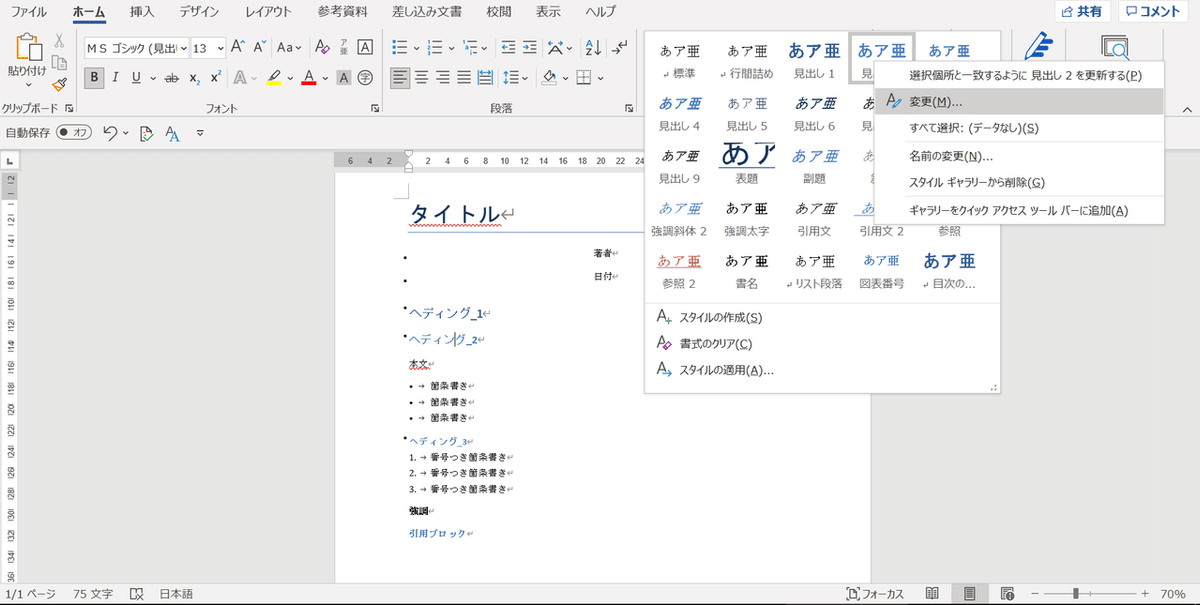
参考画像では1箇所しかヘディング2がないが、複数箇所のヘディング2が一気にスタイル変更される。

以上
