#6 Scratchでマリオをぐるぐる
買ってもらえないので、どうしても、マリオカートが作りたい小学一年生の長男君と、いやいやマリオカートを作る旅に出ているパパさん。別に小学生にプログラミングを教えたいわけでもないのですが、いやいや、scratchをやることになっています。
さて、次の課題は、マリオをぐるぐるオーバルコースに回すこと。
文系の仕事なので、仕事ではコードは組めませんが、小学校から家にPCがあり、20年以上前に大学ではプログラミングのC言語で教育を受け、C++とオブジェクト指向がなんたるかを知識としてはもち、曲りなりにOpenGLでプログラムを動かしたことのあるパパさんですから、これくらいの初歩であれば、どうすれば良いのかわかります。
まず、長男の書いたスプライトのマリオをご覧ください。

まあ、なんとうまくかけているじゃないですか(親バカ)。まあ、パパさんは画力がゼロなので、長男君の方が上手です。合格。これを回します。回すcodeは簡単で、
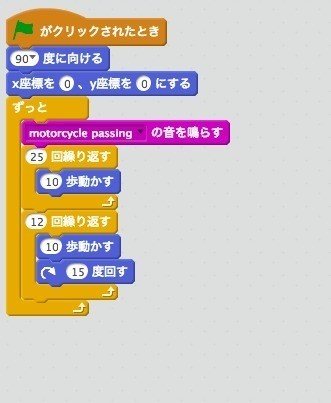
こんな感じです。
・90度という方向を定義し、
・最初の場所を定義し、
あとは、以下を繰り返す
・音を鳴らす
・10歩動かすを25回やる
・10ほ動かして、15度右をむくを12回繰り返す(合計180度回る)
ここの数値は調整するとして、これでぐるぐる回ります。
問題は大きく書きすぎたマリオ君の方です。上手にかけているだけにこのまま使いたいのですが、そういう拡大縮小機能は、このscratchにはありません。
そういえば、このscratchの作りを説明し忘れていましたが、これは、adobe flashというのが使われているようです。なので、パパさんが使っている古いmacbook air(mid 2012)の上で、chromeブラウザを走らせた、ウェブブラウザの上で動きます。ソースコードなどは、ファイルとして保存できるので、作って続きはできるようになっています。パパさんは、開発環境を作らねばならないと思っていたので、この始める手軽さは、すごく素敵です。
というわけで、パパさんはmacbook airを使っているので、画像を小さくする術はいくつか思いつきます。まず、でかくなりすぎたマリオをスクリーンショットします。左上の画面ででかく出るので、これを旗ボタンのすぐ右にある赤いボタンを押して停止させ、スクリーンショットを取ります。macだと気が利いていて、"command"+"shift"+4 でマウスで四角を囲うとその部分がデスクトップに画像として残ります(Windowsなら、スクショとって、ペイントにペーストして、囲って、切り抜きでしょうか)。
これをmacの写真アプリ(昔のiPhotoで読み込みます)。読み込んで、
ファイル>ファイル書き出し
のJPEGやPNG形式を指定し、サイズをカスタムにして、200ピクセルとか100ピクセルで書き出せば、小さな画像に変換されます。
この小さくした画像を再び、scratchで読み込みます。
左下にあるスプライトの右から二番めのファイルを開けるっぽいアイコンを押すと、画像が読み込めるので、これで読み込みます。
スクリプト(動きの指定)の方は、前のデカマリオなどの動いているスクリプトをコントロールキーを押しながらクリック(windowsの右クリック)すると「複製」が出てくるので、複製し、それをチビマリオの上でペーストすると、スクリプトも複製できます。
スプライトのデカマリオを右クリック("control"+クリック)すると、隠すことができるので、デカマリオは隠しましょう。
これで、マリオがぐるぐるオーバルコースを回ることでしょう。
なんとなく、マリオカートっぽくなってので、長男君が満足して、うやむやになってたち消えることを期待するパパさんですが、これを達成した長男君はこういうのでした。
「ルイージもいないとさ」
ああ、そうですか、そうですよね。
続きます。
この記事が気に入ったらサポートをしてみませんか?
