
PL専がKPデビューしたいと思ったときのためのココフォリア操作ガイド(2020年12月版)
この記事は新クトゥルフ神話TRPG(クトゥルフ神話TRPG)のプレイヤーで、「KPもやってみたいけど、ココフォリアの部屋をどう作ったらいいのかわからない」という人に向けて書きました。ココフォリアのバージョンはv1.16.3です。対象者は「PLとしての経験はあるが、KPとしての経験はない」人です。よって、画像のアップロードの仕方とか、ダイスの振り方なんかは省略してあります。あとは「フォロワーがKPデビューすることになったけど、ココフォリア操作で伝えておかなきゃいけないことってなんだっけ!!???」って人向けの備忘録にもなるかと思います。
サンプル部屋はこんなかんじ。作者内ではめっちゃ頑張ったほうです。
これを今から作っていきますね。
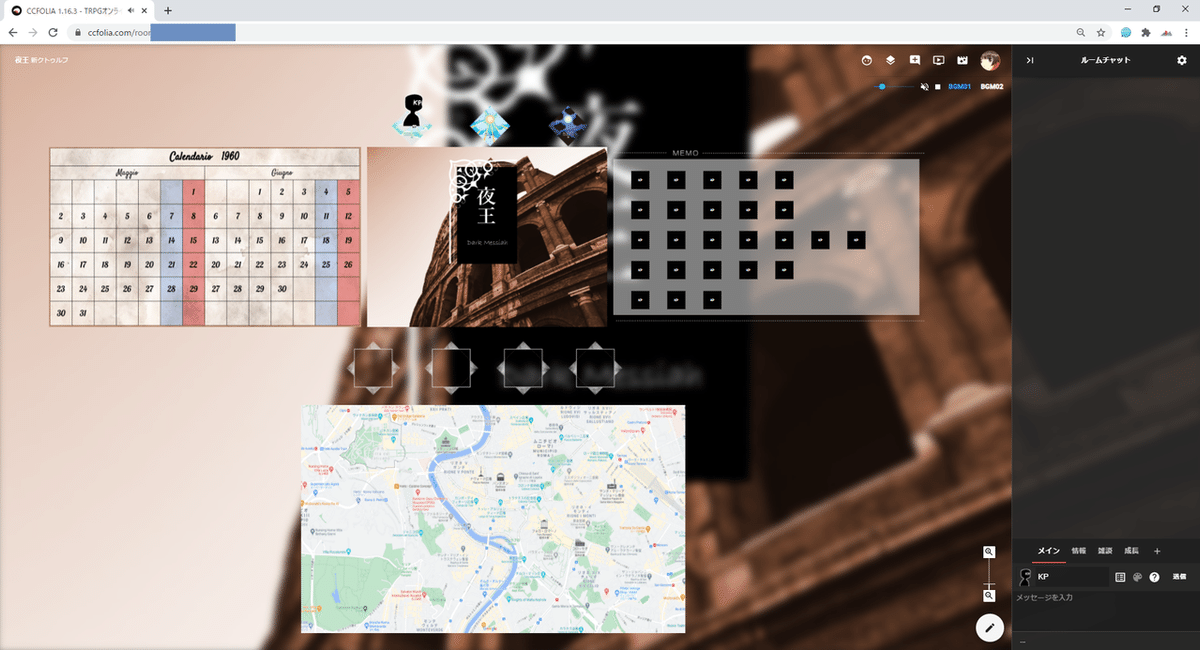
はじめに:これから解説することリスト
・画像サイズ:大体縦横1000px付近。1Mで圧縮。
・背景と前景
・BGM:MP3で5分前後。外部URL可。
・シーンの保存と切替
・スクリーンパネル・マーカーパネル
・重なり優先度
・NPCステータス非公開
・シナリオテキストの貼り付け
・ログ削除のやり方
画像サイズ
ココフォリアの準備……もありますが、ココフォリアで表示させる画像の下準備があります。ココフォリアでは、容量削減のため、1M以上の画像素材は圧縮されます。1Mは大体縦横1000pxが目安です。細かいことを言えば、画像のファイル形式にもよりますし、写っている画像にもよるので、適宜解像度の変更等をするといいと思います。
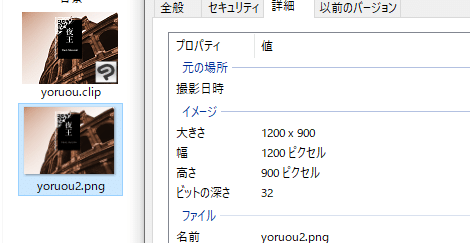
メインで表示させたい画像のアスペクト比は、4:3や16:9、3:2なんかがいいかもしれません。サンプル画像は1200*900ピクセルなので、4:3ですね。できればキリが良い数字にしておくといいですが、これはできればで構わないでしょう。
背景・前景
まずはこの状態を作りましょう! キャラ置き場とか情報メモ欄とかも無いですが、シンプルなシナリオならこれで十分! カッコいいと思います。
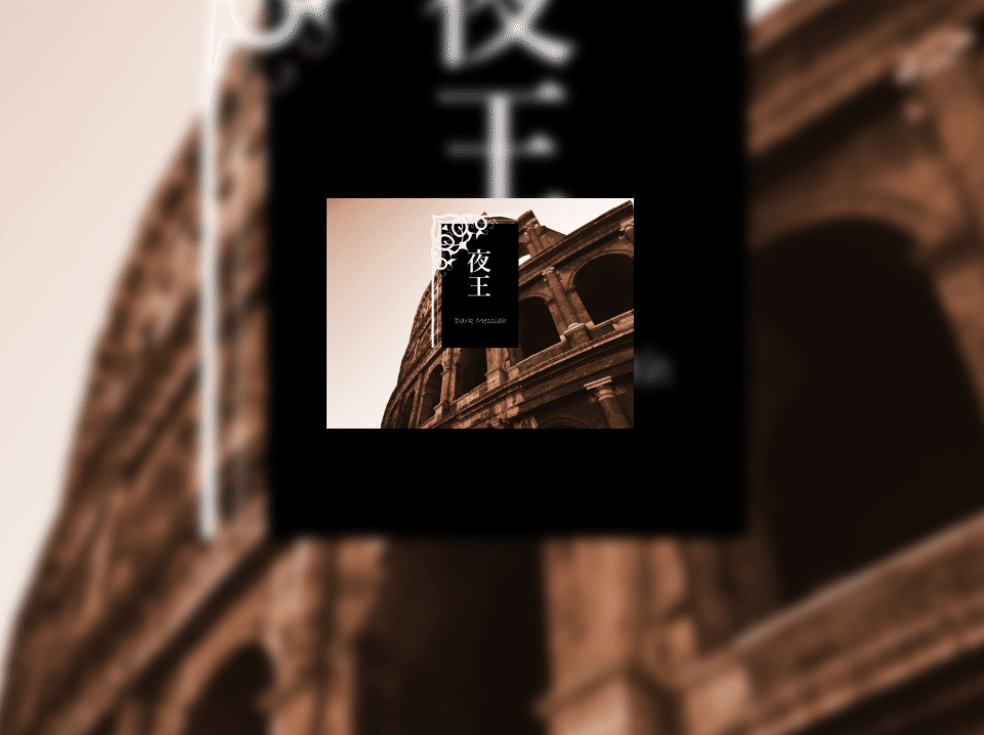
ココフォリアにTwitter認証などでログインし、画面右下にある赤色のプラスマークをクリックします。
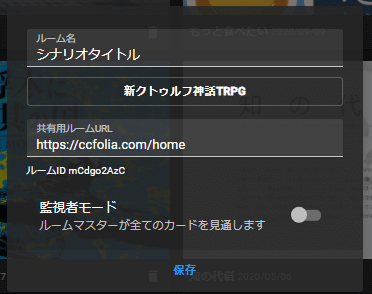
ルーム名にはシナリオタイトルを入力。ダイスボットは五十音順に並んでいるので、その中から「新クトゥルフ神話TRPG(7版)」もしくは「クトゥルフ神話TRPG(6版)」を選択します。監視者モードはCoCでは使わないと思いますのでスルーでOKです。
できた新しい部屋をクリックすると、グリッド線が表示されただけの、なにもない空間が出てくると思います。
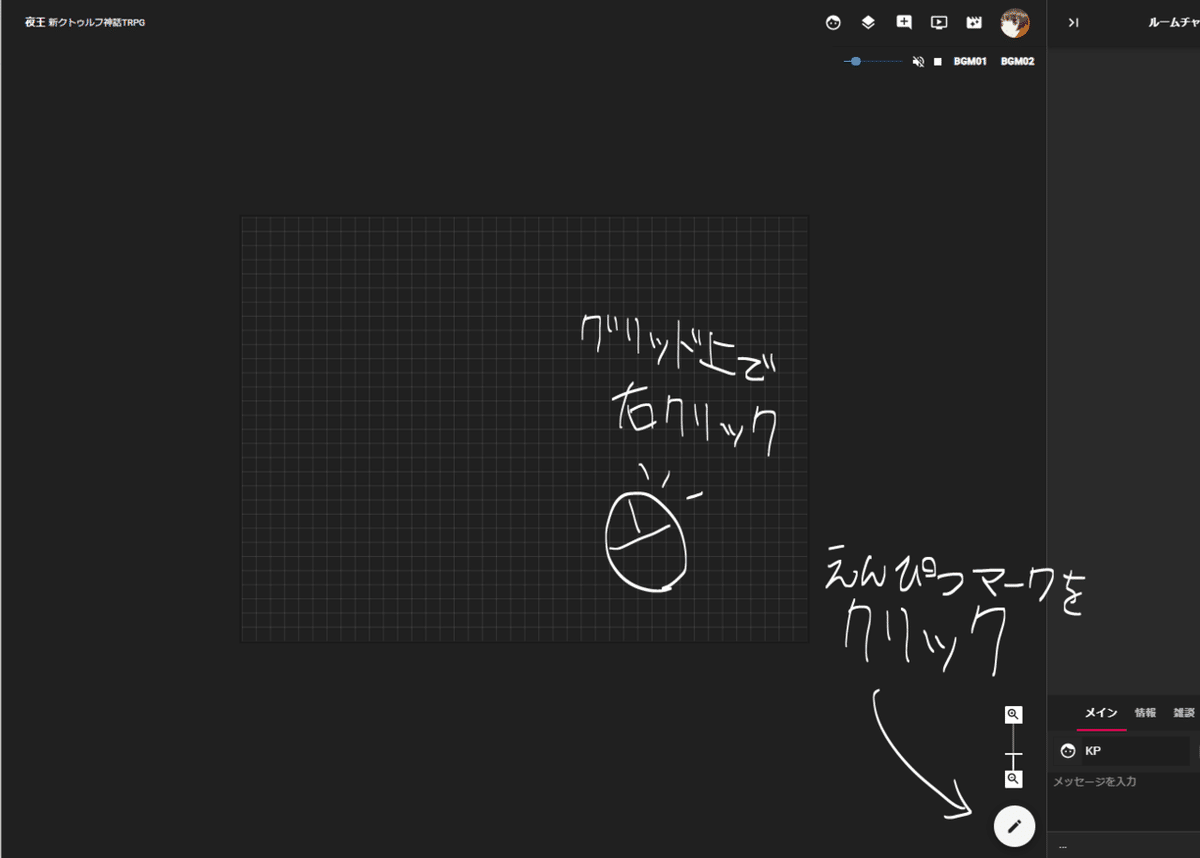
グリッド線の上で右クリックするか、画面右下(拡大縮小ボタンの下)のえんぴつマークをクリックし、「前景・背景を変更」をクリックします。
ここで出てきた「フィールド設定」では、メインで表示する画像を変えることができます。今回のサンプル部屋では、画像を1200*900ピクセル=4:3で作成したので、横幅と縦幅はとくに変更しませんでした。

「背景選択」を選んで、画像をドラッグ&ドロップなどで追加すると……
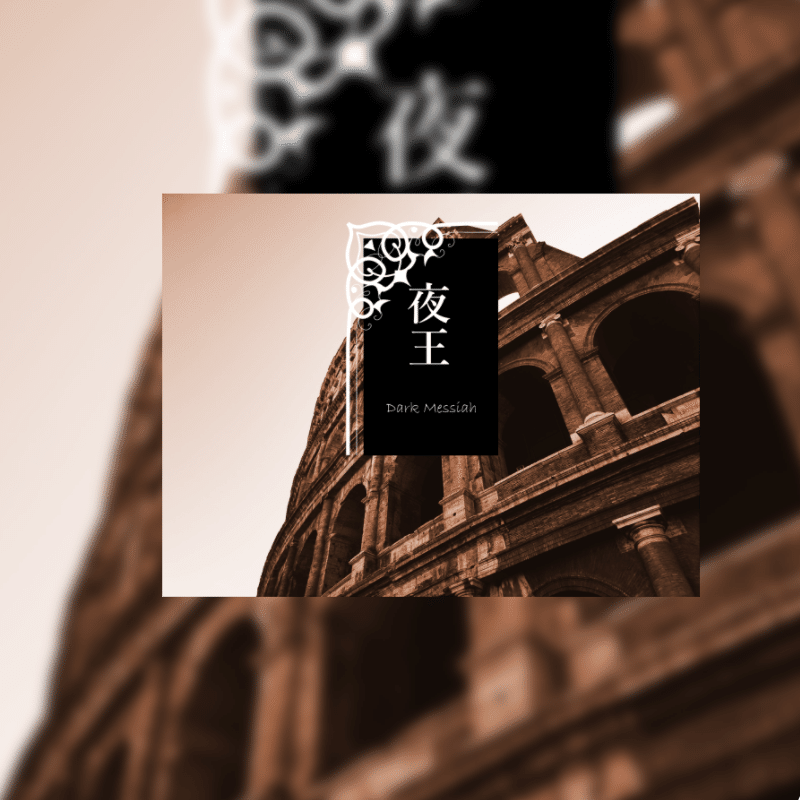
はい!!!!!!!! できました!!!!!!!!!!!!!!
わ~~~すごい!! それっぽ~~~い!!!!!!!
画像を設定するだけでそれっぽくなるのがココフォリアのすごいところですね!!!
ココフォリアの「(いわゆる)背景」には、はっきりしているところと、その後ろのぼんやりしているところがあるのですが、
・はっきりしているところ=パネル・前景
・ぼんやりしているところ=画面全体
というように、実は呼び分けられています。
ぼんやりしているところ(画面全体)は維持したまま、はっきりしているところ(パネル&前景)だけ変えたいときは、えんぴつマークorパネル部分をクリックして、「前景変更」を行えばオッケーです!!
あとまあ、これはもうワンステップ上の話なんですが、パネルと前景というのも別物です。ココフォリアの画面をちょっと斜めにして、図解するとこんな感じ。
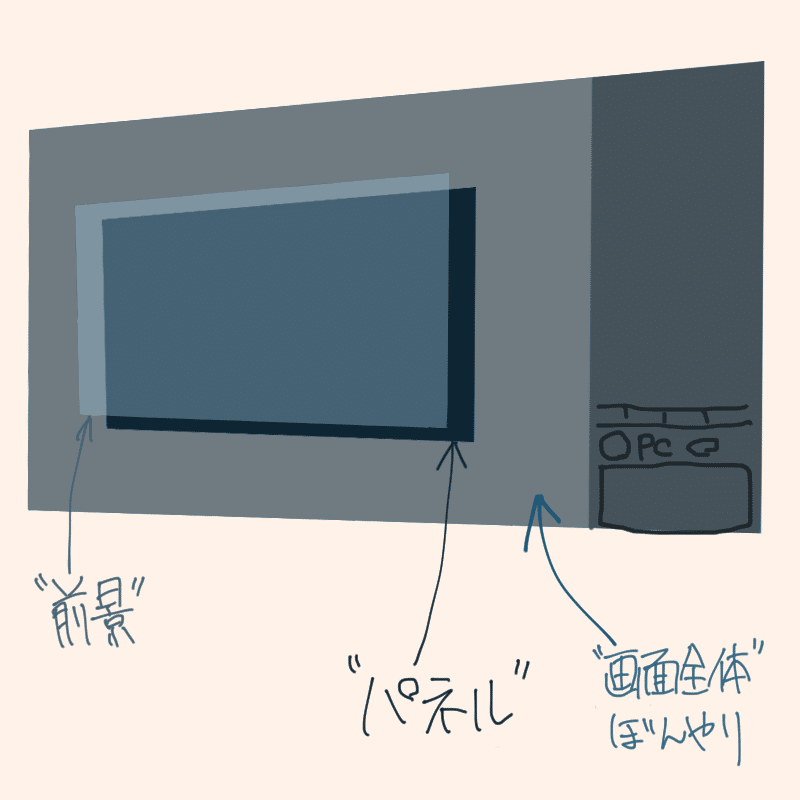
前景とパネルの違いを活用すると「パネルに町並みの写真を表示したうえで、前景に雨や雪が降ってるAPNGを重ね、町並みの天気を表現する」みたいな演出ができます。が、これは応用編なので、今回は割愛しますね。
BGM
これを書いた人は音楽に疎いのですが、だいたいMP3形式のファイルで5分を超えると、ココフォリア上の容量制限に引っかかり、アップロードできない印象です。私は基本5分~6分までの曲を探すようにしています。
Dropboxなどのツールを使えば、それ以上の容量の音源を外部リソースとして用いることも可能らしいです。私は詳しく知らないので、申し訳ないですが省略します。誰か詳しいやり方を教えてほしい……。
シーン
ココフォリアはパワーポイントのスライドのように、画面を保存して切り替えることができる、「シーン」という機能があります。KPが「画面切り替えますね~」とか「ではその部屋に入ると……」と言ったあと、画像とBGMがパっと一緒に切り替わる体験をしたことが、恐らくあるかと思います。あれは、手作業でまず画像を変えて、BGMを変えて……ってしているわけではなく、まとめて「シーン」として保存してあるのです。
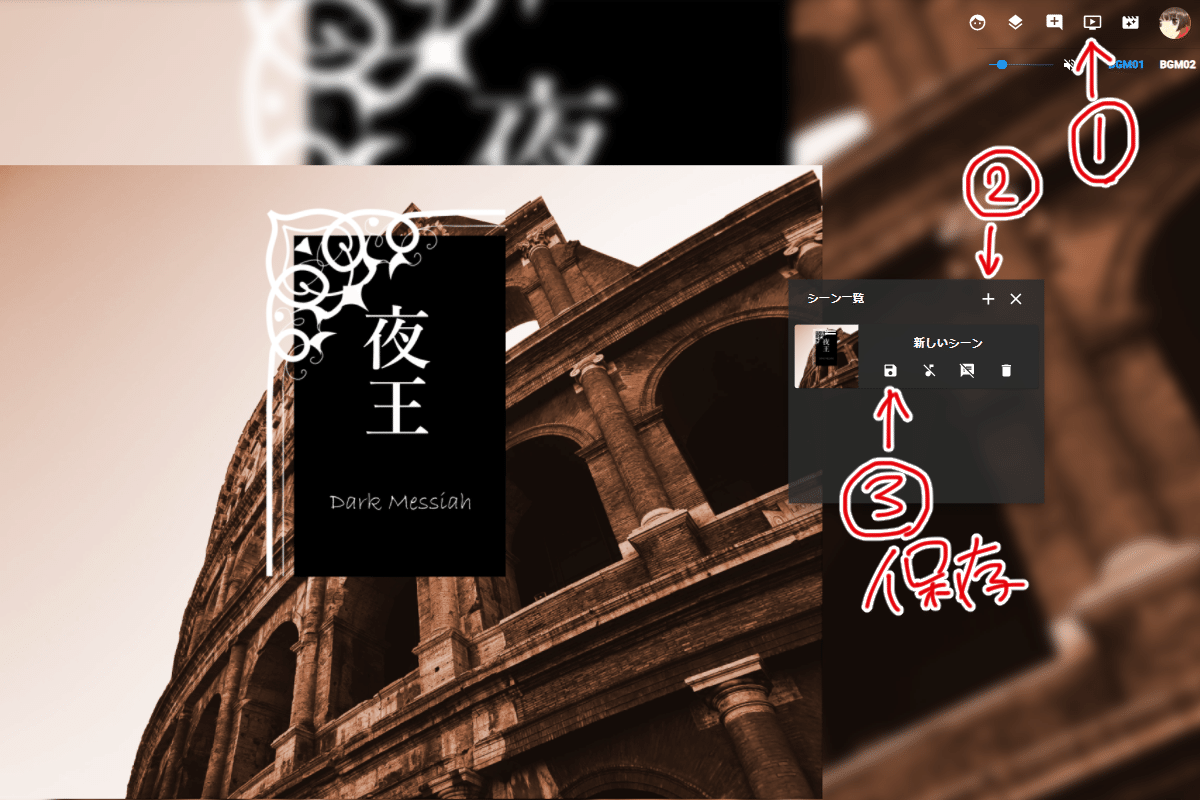
画面右上の「シーン一覧」→「+」ボタン→保存ボタン、で、現在の表示画像やBGM等々の情報を一括保存できます。
ここからは、用意した町並み画像やBGMをココフォリアに入れていきます。
パネル画像を変えて、BGMを変えて、保存……
BGMだけ変えて、保存……
パネル画像とBGMを変えて、保存……
を繰り返し、シナリオ内に登場する場面ごとのシーンを保存していきます。
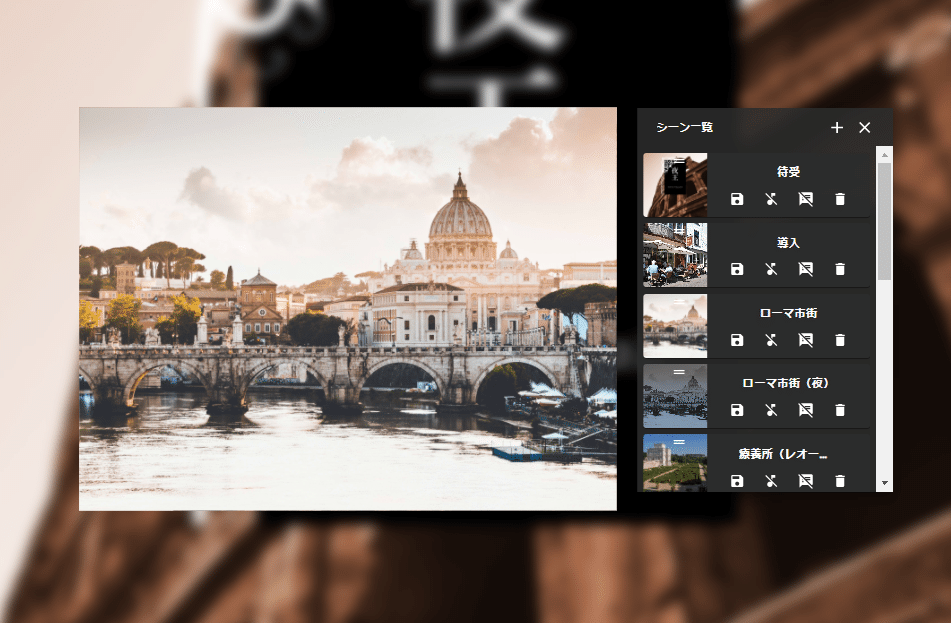
そうすると、「シーン一覧」にいろんな場面が並ぶことになります。PCが訪れた場所に応じて「シーン一覧」の画像の部分をクリックすれば、その該当するシーンが表示されます。
これで、シーンの切り替えもできるようになりました! やったね!
スクリーンパネル・マーカーパネル
ここではスクリーンパネルとマーカーパネルを貼っていきます。

……といいつつ、上記の部屋画像のうち、最初の「前景・背景」で説明した画像以外の画像は、すべてスクリーンパネルです。マーカーパネルは使用していません。
スクリーンパネルとマーカーパネルの違いはなにかというと、スクリーンパネルはシーンを変えても保持される。マーカーパネルはそれを設定したシーンでのみ表示される、というところが違います。
なので、シーンを変えても表示させ続けたいもの(地図やカレンダー、情報アイコンetc...)は、「スクリーンパネル」、特定のシーンだけで表示させたいものは「マーカーパネル」で表示させるといいと思います。(この記事を書いた人は今までにマーカーパネルを使ったことがないので、良いマーカーパネルの使い方があるぜ! って人は是非教えていただきたいです……)
で、スクリーンパネル画像を配置して、これだ、という位置が決まったら、スクリーンパネルを固定していきます。
画像の上で右クリックをして、「編集」から……

「配置固定」と「地形パネルとして扱う」を赤くチェックを入れます。
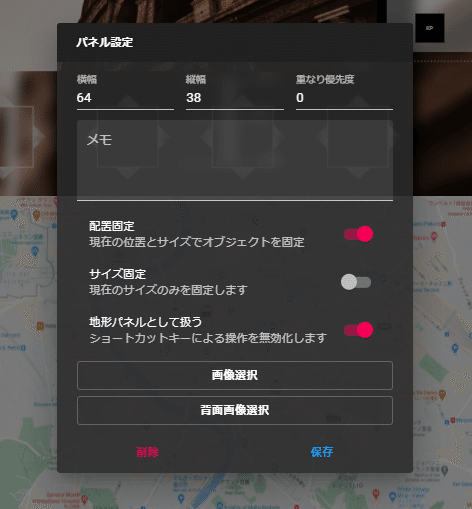
この状態になればOK!
右クリックから直接「配置固定」を選んでもいいですが、「地形パネル」にしておいたほうが、誤ってショートカットキーとかで動いてしまう心配がないので、安心だと思います。
ちなみに、情報メモをスクリーンパネルで表示する(どどんとふの共有メモをイメージ)ためには、スクリーンパネルの「メモ」欄に表示させたい情報を入力しておきます。
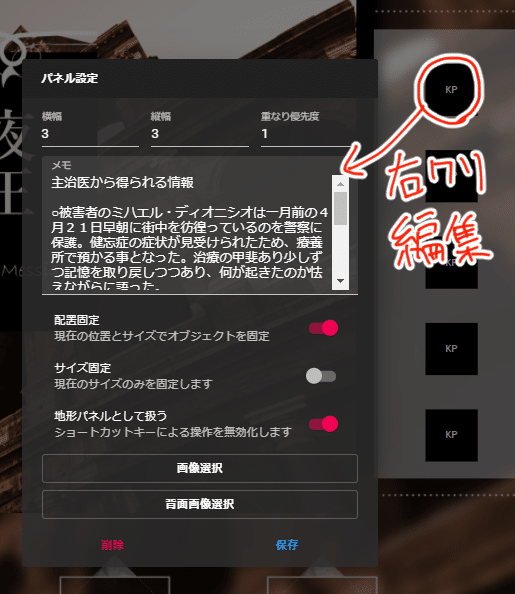
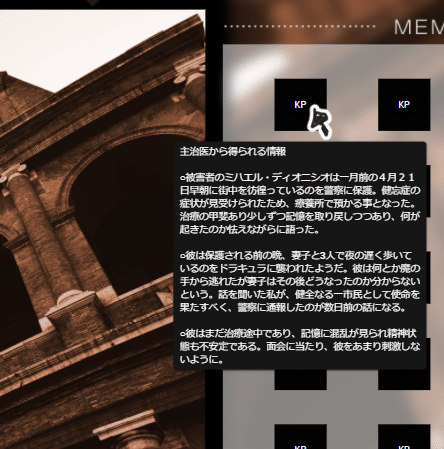
マウスオーバーでメモの内容が表示されるようになりました!
重なり優先度
ココフォリア上に表示する画像には「重なり優先度」という項目があります。
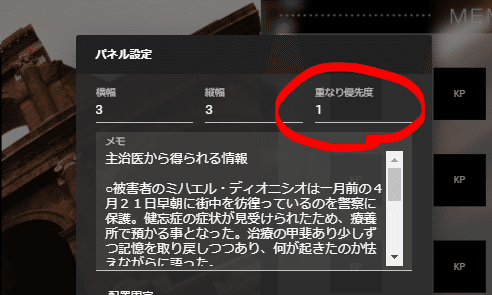
この数字を指定しておくと、画像同士が重なったとき、数字が大きいほうが手前に表示され、数字が小さい方が奥に表示されます。下の画像ですと、青い画像(重なり優先度が大きい)ほうが手前に、黄緑色の画像(重なり優先度が小さい)ほうが奥に表示されていますね。
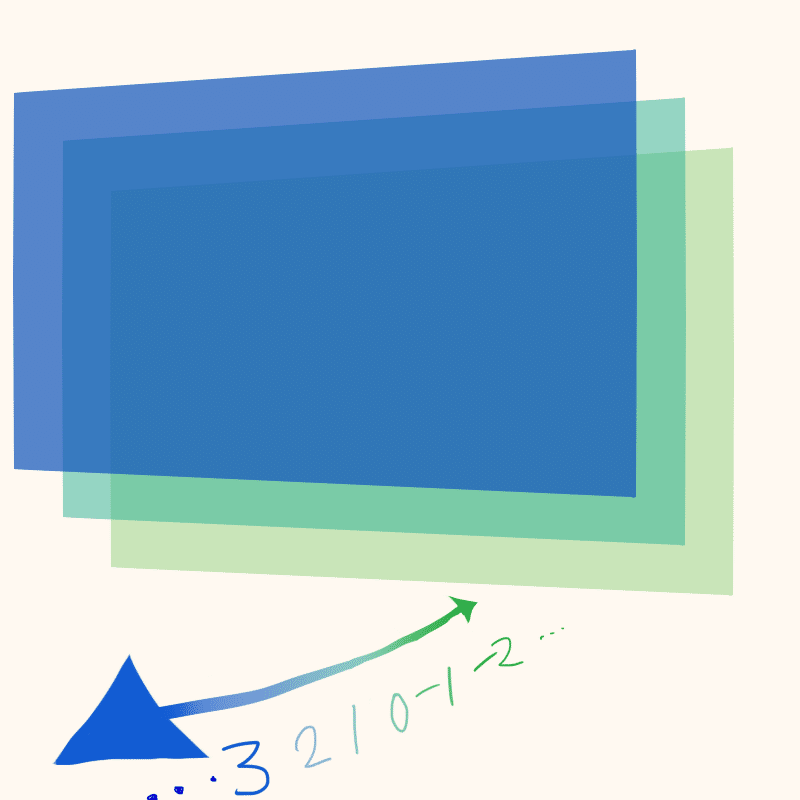
これをどう使うのかと言うと、
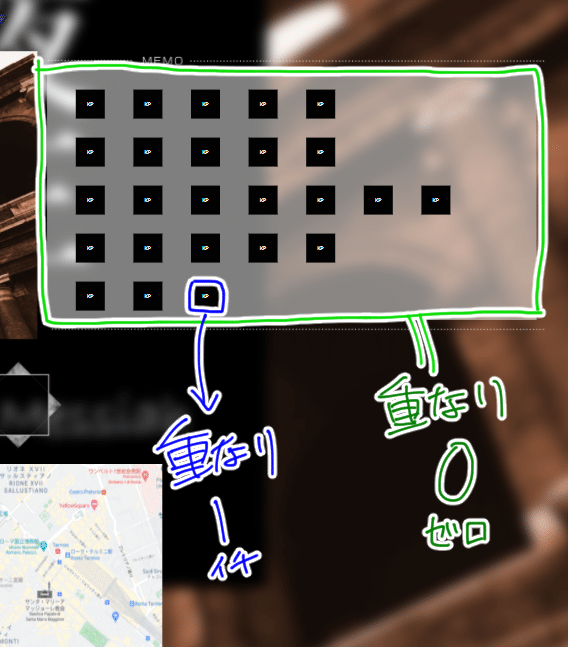
こんな感じです。これが逆転してしまうと、「半透明白地の上に黒い情報コマ」ではなく、「情報コマの上に白地」となってしまいます。こうなると、マウスオーバーしてもなにも見れないです。なので、画像同士が重なるときには、重なり優先度を意識して設定しておくといいでしょう。ちなみにですが、ココフォリアではマイナスの値も設定することができます。マイナスにすると、「背景・前景」のところで説明した「パネル」よりも奥(下)に表示されます。
あと、この「重なり優先度」の概念は、お絵描き勢には「レイヤーの上下」って言うとたぶん一発で伝わります。
NPCステータス非公開
KPコマやNPCなど、ステータス一覧に表示しなくていいものは、キャラクター編集画面から非表示にできます。
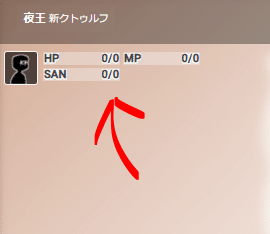
通常、キャラクターコマを作製すると、盤面キャラクター一覧に表示されますが、「ステータスを非公開にする」と「盤面キャラクター一覧に表示しない」にチェックを入れておきましょう。こうすることで、左上にステータスが表示されないNPC状態になります。
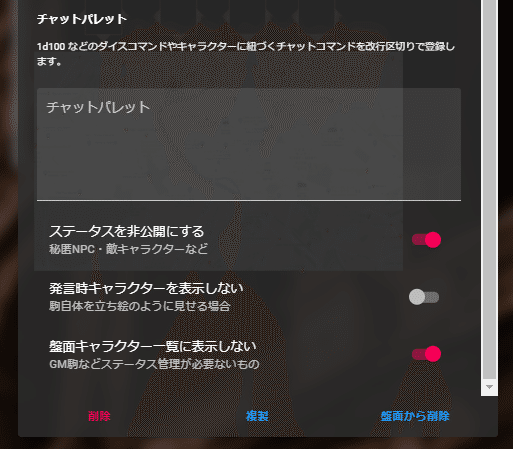
「発言時キャラクターを表示しない」は、チャットでの発言をしたときに、キャラクターのイラストが画面に表示させないようにするものです。私(ボイスセッション)はここは特に触っていませんが、テキストセッション勢だとなにか勝手が違うかも知れないので、テキストセッションをされる予定の方は、先人の知恵を仰いでください。
シナリオテキスト
KPが「では、探索者たちはNPCの日記を発見しました。情報タブに貼りますね」みたいなことを言って、長文の情報を貼っていく……。CoCオンラインセッションでよく見られる光景だと思います。それをやりましょう。
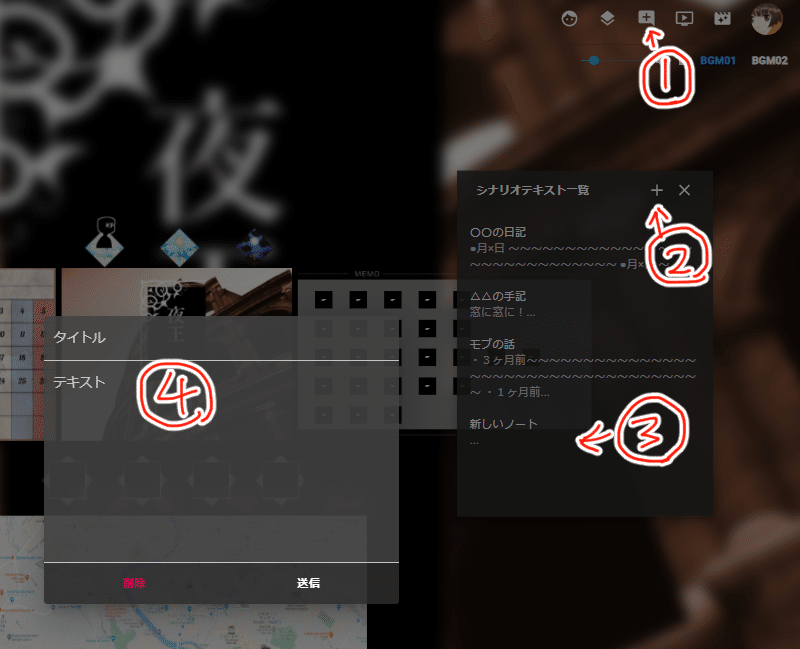
①右上の各種アイコンの真ん中「シナリオテキスト一覧」をクリック
②プラスアイコンをクリック
③「新しいノート」をクリック
④情報タイトルと内容を入力する
保存ボタンはないです。枠外をクリックすると自動で保存されます。
送信するときは、「シナリオテキスト一覧」から一度テキスト内容を開いて、確認してから「送信」するといいでしょう。(一応、チャット欄から予測変換のようにして情報を出すこともできます)
なお、シナリオテキストは、チャットパレットとは違い、ダブルクリックで送信はできません。一度しっかり情報を開いて、送る内容と、チャットのタブを確認してから、「送信」をクリックしましょう。送り間違いを防ぐためにもね。
ログ削除
セッション終了! お疲れさまでした~~!
としたあとに、KPはお部屋のお片付けをする必要が出てきます。
スクリーンパネルを非表示にしたり、コマを盤面から削除したり……といろいろありますが、チャットに残ったログを消すのも必要ですね。
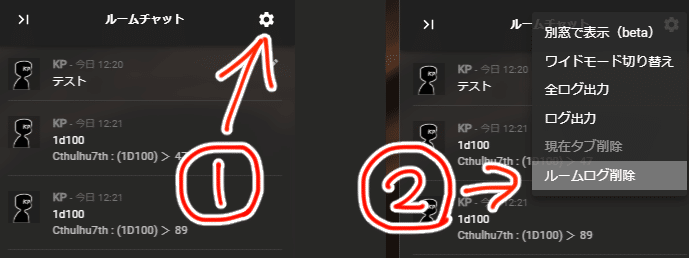
チャット欄の右上の歯車マーク→「ルームログ削除」を押せば、「本当に削除しますか?」という確認が出てきますので、OKしましょう。ページを再読み込みすれば消えます。
まとめ 解説したことリスト
・画像サイズ:大体縦横1000px付近。1Mで圧縮。
・背景と前景
・BGM:MP3で5分前後。外部URL可。
・シーンの保存と切替
・スクリーンパネル・マーカーパネル
・重なり優先度
・NPCステータス非公開
・シナリオテキストの貼り付け
・ログ削除のやり方
おわりに
ここまで読んでいただきありがとうございました! PL専がKPデビューするにあたって必要な項目には、一通り言及することができたんじゃないかと思います。
ココフォリアは現在進行系でアップデートされているツールですので、最新版とのズレが今後生じていくかも知れません。そのときは、是非ココフォリアの更新記事を読んで、触って、試して、遊んでみてください。
この記事がみなさまの楽しいクトゥルフ神話TRPGライフに寄与できることを願っています。
動画化しました! 実際の操作付きでわかりやすい!!(2020/12/28)
部屋作製の解説に使用したシナリオはこちら。「神話」要素好きにはたまらない、重厚な背景設定が素晴らしいシナリオです。
夜王 | ログトリの寝床 https://booth.pm/ja/items/2233320
この記事が気に入ったらサポートをしてみませんか?
