
Garminのランニングウオッチのスクリーンショットを撮る方法

ガーミンフリークの私がGarminのランニングウオッチの意外と知られていないTipsを紹介したいと思います。
それは、対応モデル限定になりますが、画面のスクリーンショットを撮る方法です。
今回は、私が愛用しているfenix6Xを例に解説したいと思いますが、他のモデルも大体やり方は同じだと思うので、参考になれば幸いです。
設定方法
左側真ん中の「UP/MENU」の長押しでメニュー画面を出す。
左下の「DOWN」ボタンを押して、画面を下にスクロールさせてシステムを選択し、右上の「START」ボタンを押す。

左下の「DOWN」ボタンを押して、画面を下にスクロールさせ、ショートカットを選択し右上の「START」ボタンを押す。

ここでショートカットをどのキーに割り当てるか決める。
今回は、何も割り当てられていない「START長押し」にスクリーンショット機能を割り当てることにする。
右上の「START」ボタンを押して「START長押し」を選択する。
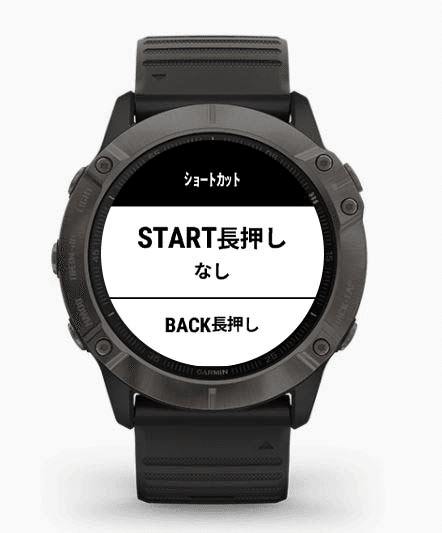
機能一覧が出るので左下の「DOWN」ボタンを押して、画面を下にスクロールさせ、スクリーンショットを選択する。
これで「START長押し」にスクリーンショットを撮る機能が割り当てられた。

このショートカット機能にはスクリーンショット以外にストップウォッチ、タイマー、アラーム、ウォレットなど様々な機能を割り当てることができるので、いちいちメニューから選択しなくても一発で起動出来る便利な機能です。
スクリーンショット撮影方法
こちらのウオッチフェイスのスクリーンショットを撮る場合を例に説明したいと思います。

右上のSTARTボタンを長押しすると スクリーンショット保存が表示されfenix6X本体に保存されます。

本体にはBMP形式で正方形の図形として保存されます。
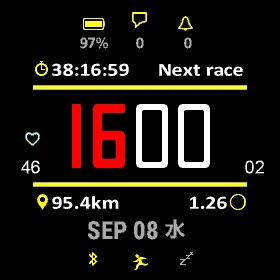
この方法でどんな画面でも簡単にスクリーンショットを撮れるのです。
図形の確認や取り出し方法
fenix6X本体とパソコンをUSB充電ケーブルで接続するとパソコン側で認識してくれます。
画面はWindows10
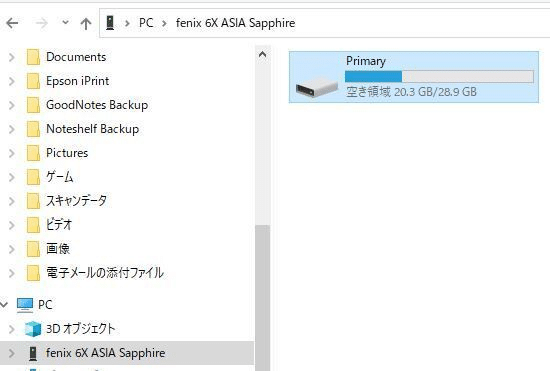
Primary > GARMIN > SCRNSHOTのフォルダー内にスクリーンショット画像が保存されます。
ここから任意の場所にコピーもしくは移動して利用します。
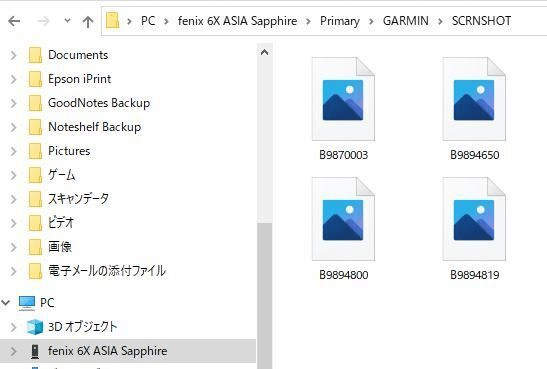
ブログやSNSなどで利用する際は丸く切り取った方が見栄えがいいので、Photoshopなどのツールで加工するといいと思います。
もし面倒なら画像丸抜きくんというWeb上で動くツールを使うと簡単に丸抜き出来るのでオススメです。
画像丸抜きくん
画像丸抜きくんで丸抜きした画像
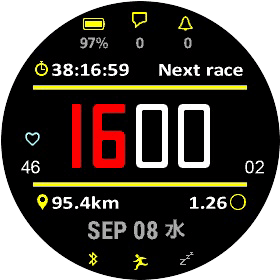
応用編
Photoshopを使って2つの画像を合成するとカッコイイ画像が作れますが、結構面倒くさいw
画像1のスクリーンのところにフレームツールを使って画像2を差し込むと画像3のように仕上がる。
画像1

画像2
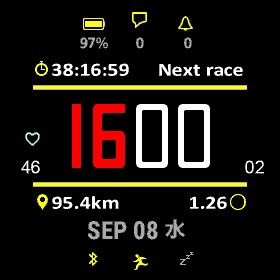
画像3


この記事が気に入ったらサポートをしてみませんか?
