
PhotoshopでZeplinのプラグインが使えなくなったときの対処法
「Photoshopで作ったデザインをZeplinにアップしようと思ったらエラーになる😱」ということが起こったので、その対処法を備忘録として残しておきたいと思います。
※Photoshopネタばかりですが、普段はSketchを使っています。
こういう表示になっちゃったときの対処法です↓
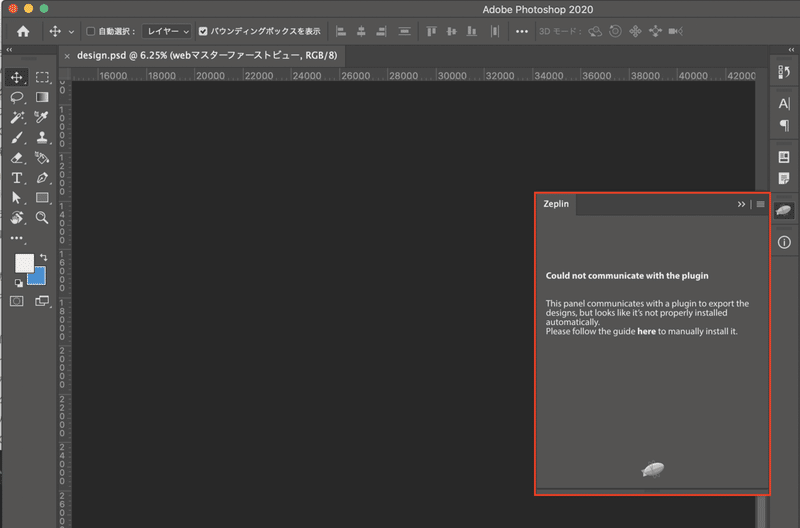
Zeplinパネルの中の「Please follow the guide here 〜 」をクリックするとこちらのページに遷移します。
https://support.zeplin.io/en/
Zeplinのサポートページのトップに飛ぶので、ここでそれらしきスレッドを探しました。結論から言うと、ここに書いてある通り実行したら無事解決することができました。こちらの記事に沿って手動インストール手順を解説していきます。
https://support.zeplin.io/en/articles/245806-installing-photoshop-plugin-on-mac
まず、記事に記載されているとおり、そもそも「Zeplin側の設定でプラグインが自動インストールされるようにしといてね」ということみたいですね。(下記画像箇所)
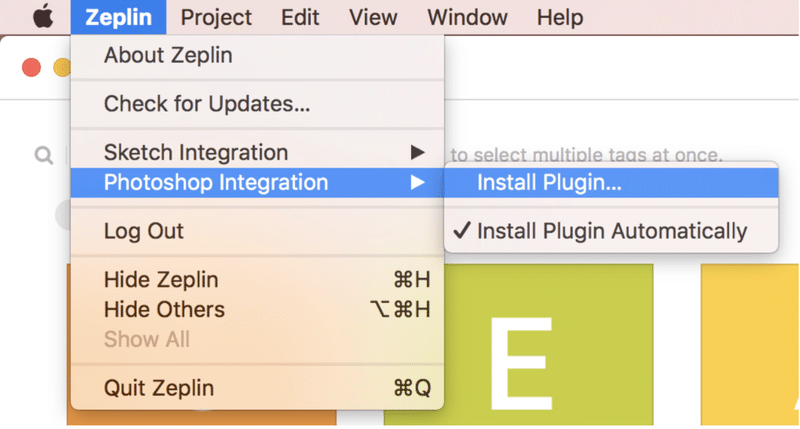
私はその設定ができていなかったので、一旦インストールからやり直しました。Zeplinを手動でインストールするには、「プラグイン」と「パネル」、2種類のフォルダをダウンロードし、所定の場所に移す必要があります。
やること1:プラグインをダウンロード
「The plugin:」という見出し下の「here」をクリックします
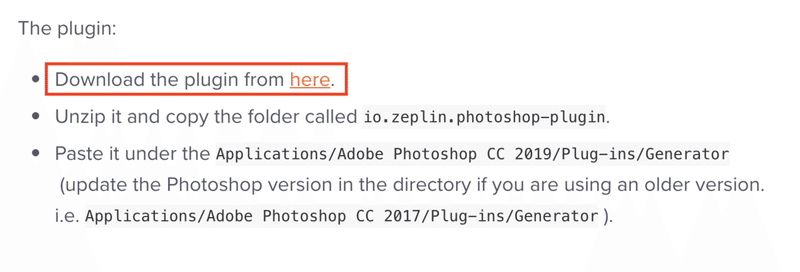
クリックすると、Zeplinのプラグイン「io.zeplin.photoshop-plugin.zip」が自動でダウンロードされます。
zipを解凍したら、io.zeplin.photoshop-plugin フォルダを下記にコピペします。
アプリケーション / Adobe Photoshop CC 20xx / Plug-ins / Generator
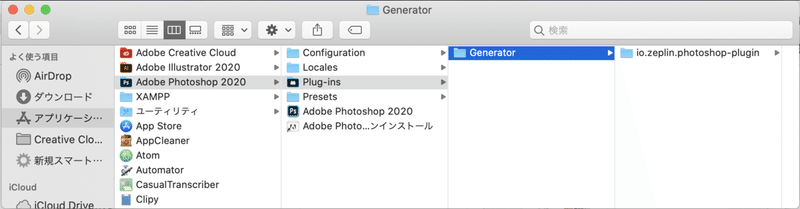
やること2:パネルをダウンロード
「And finally, the panel:」という見出しの下の「here」をクリックし、zipファイルをダウンロード、解凍します。
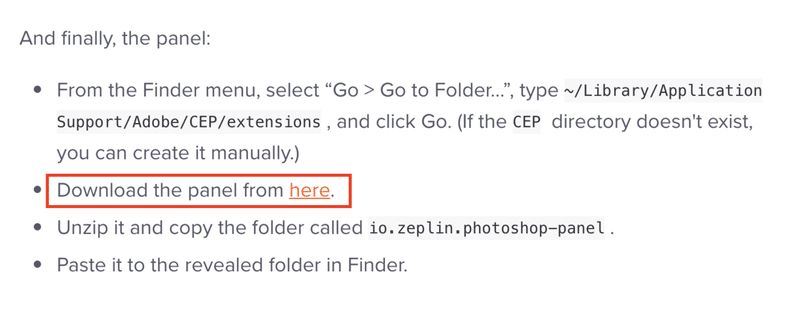
続いて、Finderメニューから「移動 / フォルダへ移動」を選択し、以下のテキストを入力します。
~/Library/Application Support/Adobe/CEP/extensions
すると該当フォルダ内へ移動するので、そこに先ほどダウンロードし、解凍した io.zeplin.photoshop-panel フォルダをぶっ込みます。
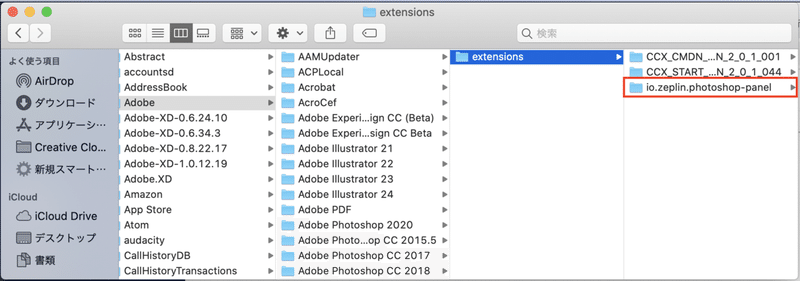
やること3:Photoshopを再起動
photoshopを再起動し、Zeplinパネルを開けば通常通りの表示になっているはずです!
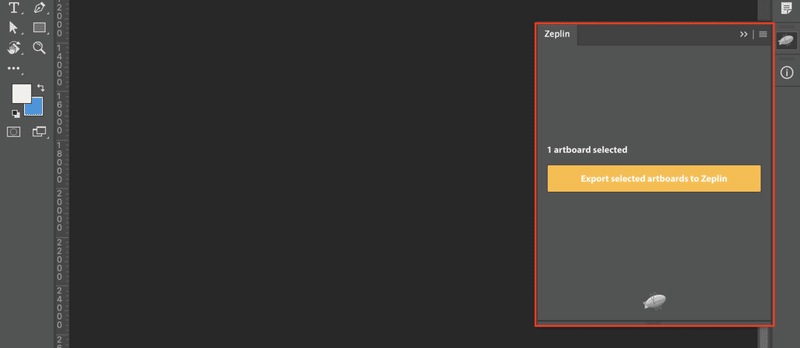
以上、PhotoshopでZeplinのプラグインが使えなくなったときの対処法でした。参考になれば幸いです。
この記事が気に入ったらサポートをしてみませんか?
