
VBEフォント設定の保存方法と活用例
VBE(Visual Basic Editor)のフォント設定を保存する方法と、その活用例を紹介します。
コードの見やすさは作業効率に直結するので、フォント設定には拘っておいて損はないでしょう。
【前置き】
VBAコードを編集するとき、自宅の大型モニターで作業することもあれば、出先でノートPCを立上げて作業する事もあります。
・画面の大きさ
・画面までの距離
・照明環境
が違うので、シチュエーションによって「見やすいフォント」は異なります。フォント設定を予め数パターン準備しておき、それらをサッと切替られる様にしておくと作業性が向上します。
※特に、ノートPCを使っている人には便利。
まずは、お気に入りのVBEフォント設定を見つけて下さい。
私の場合、モニター用のフォント設定と、ノートPC用のフォント設定の2パターンを使い分けています。
【保存方法と活用例】
VBEフォントの設定情報はレジストリに保管されています。
設定情報を「.regファイル」として予め保存しておき、VBE設定を切り替えたいときに当該.regファイルをレジストリへ書き戻すだけで、設定一括切替が実現できます。
具体的なやり方は以下の通り。
①VBE上で、予めフォント設定を済ませておく。
②Windowsの「ファイル名を指定して実行」を起動(Alt+Rで起動)
③ファイル名を指定して実行に「REGEDIT」と入力し、レジストリエディターを起動。
④レジストリエディターのアドレスバーに以下を入力してEnter。「HKEY_CURRENT_USER\Software\Microsoft\VBA\7.1\Common」
⑤Commonキーを右クリックし、エクスポートを選択。
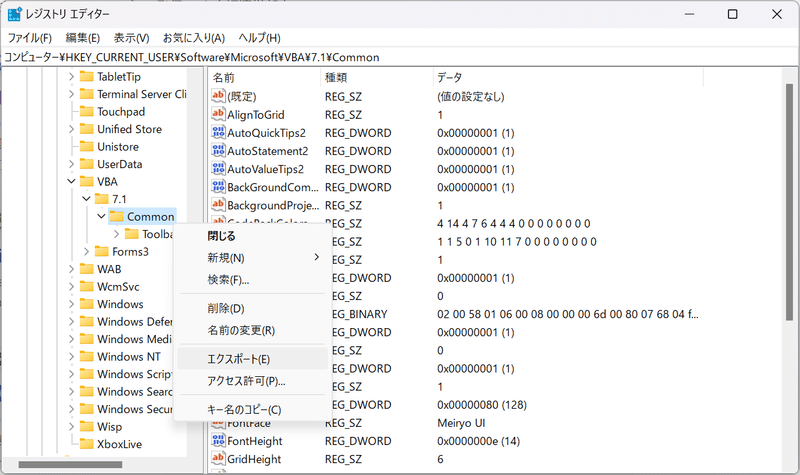
⑥任意の場所にエクスポート。(=.regファイルが生成される)
⑦.regファイルをテキストエディターで開く
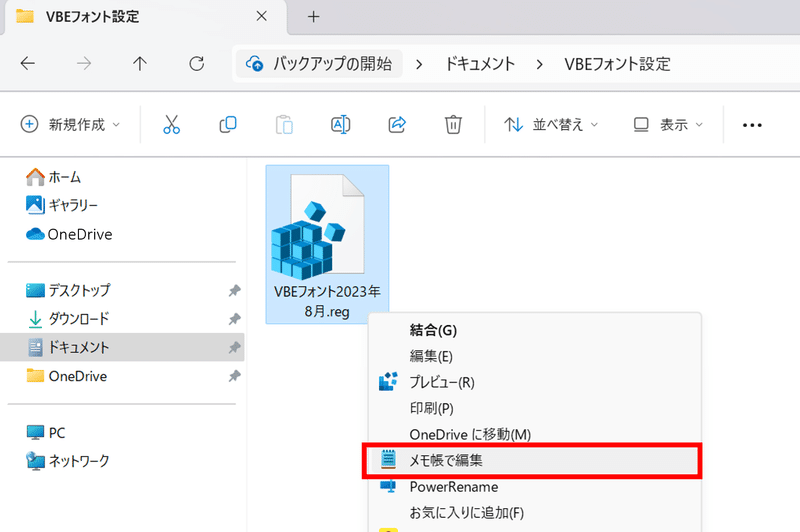
⑧テキストエディタで、「必要な設定項目のみ」残して、他は削除する。
下画像の赤部分のみ残して、あとは全て消して、上書き保存。
必要なのは、CodeForeColors、CodeBackColor、FontHeight、FontFace。

これで設定1つ分(.regファイル1個分)の準備が完了。
⑨上記の①~⑧の流れを、フォント設定のパターン数だけ実施。
.regファイルは、実行(=ダブルクリック)することでレジストリへ設定が書き戻されます。このとき.regファイル内の全項目が書き戻されてしまうので、予期せぬシステムトラブルを避けるために、必ず必要な設定項目のみを残して保存しておきます。
また、レジストリエディターでの設定値変更は即時反映されます。Windows根幹部分の設定値にもアクセスできて便利な反面、リスクも伴います。
値を変えた瞬間PCが落ちた、なんて事にならないよう不用意な変更は避けてください。
また活用例という程ではありませんが、任意のタイミングで、目的の.regファイルを実行(ダブルクリック)するだけでVBE設定が切替わります。
※切替を反映するためには、VBEを再起動する必要あり。
ダブルクリック操作の代わりに、マクロキーボードに.regファイルを割り当てると一層便利です。
冒頭も書きましたが、フォント設定は作業効率に直結します。切替の一手間を惜しんでダラダラ作業するよりは、最初にビシッと決めて集中した方がいいと思っています。切替の一手間を手助けするやり方の紹介でした。
この記事が気に入ったらサポートをしてみませんか?
