
神様PCのリニューアル Acronisで完了.../ 自作PCの悦楽 その10
今朝(5/10)漸く、神様のPCのリニューアルが完了しました。
やはり最後はAcronisによる復元・移行でした。
こういう作業には、Acronis True Image…今はAcronis Cyber Protect Home Officeが最適かつ必須です。(名前が長い…)(以降 略Acronis)
今日はこのAcronisについて、少し書きたいと思います。技術的な話なので、女子の方々には、面白くないと思いますので、その場合は飛ばして「イイね」だけお願いします…著頬。
始めてAcronisを使い始めたのは、20年程前にになると思います。当時、建築学科のコンピュータ実習室の管理を担当していて、毎年3月中旬頃になると、前年のデーターを抹消し、新規インストールすることが、例年の業務に成っていました。
何せ30台強から40台のマシンを、新規にインストール作業をするのは、大変でした。個人のマシンなら1台1台新規インストールは難しくないが、それだけの数のマシンでは…。
多分このAcronisは電情系の先生から教えて貰い、それから20年以上仕事でも個人でもこれを使っています。
どんなソフトなのかというと、クローンイメージを作りそれを新しいマシンにコピーするものです。
例えば、今回の神様PCの様に、新規にマシンを作るまたは購入したが、前のPCの環境をそのまま継続して使いたい。そういう場合このAcronisを使いと一発で完了です。
具体的に説明します。今回の神様PCの場合を例に手順を下記に箇条書きにします。
旧PCにAcronisをインストします。
Acronisで旧PCのボリュームのコピーを取ります。その保管場所は、別のHDDやSSDのボリュームになります。今回の場合はOSとソフトがあるC:ドライブのコピーを、データー用のD:ドライブにイメージを保存します。
新規PCに旧PCと同様のC:,D:ドライブを構成・組み立てます。このC:は新規で、D:ドライブは旧PCのを取り外して移設します。
USBメディア(1GB以上)にAcronisの起動用ソフトをインストします。
上記のUSBから起動します。その場合は、電源投入後にF2かdeleteを連打すると、C:でなくUSBから起動します。
起動するとAcronisが立ち上がり、コピー元とコピー先の指定をします。この場合は、D:ドライブに旧PCのデーターがあり、それがコピー元になります。コピー先は、新規C:ドライブになります。
コピー時間は、コピーするサイズによりますが、今回256GBで約30分程度でした。
コピーが終わり、再起動すると、元の環境のまま、動きます。
後は、新規マシンのドライバーをインストします。
ついでにOSのアップデートも更新。以上
これで完了です。因みにAcronisを使わないで、全く新規にOSやアプリをインストすると多分1日以上掛かると思います。
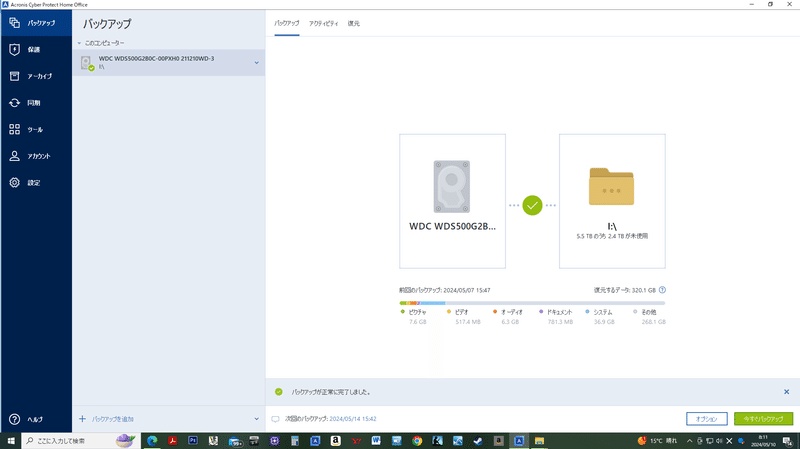
これで、完了です。説明すると長いですが、実際は2^3時間だと思います。
とても便利です。因みに私はAcronisの回し者では、ありません..著頬。
この記事が気に入ったらサポートをしてみませんか?
