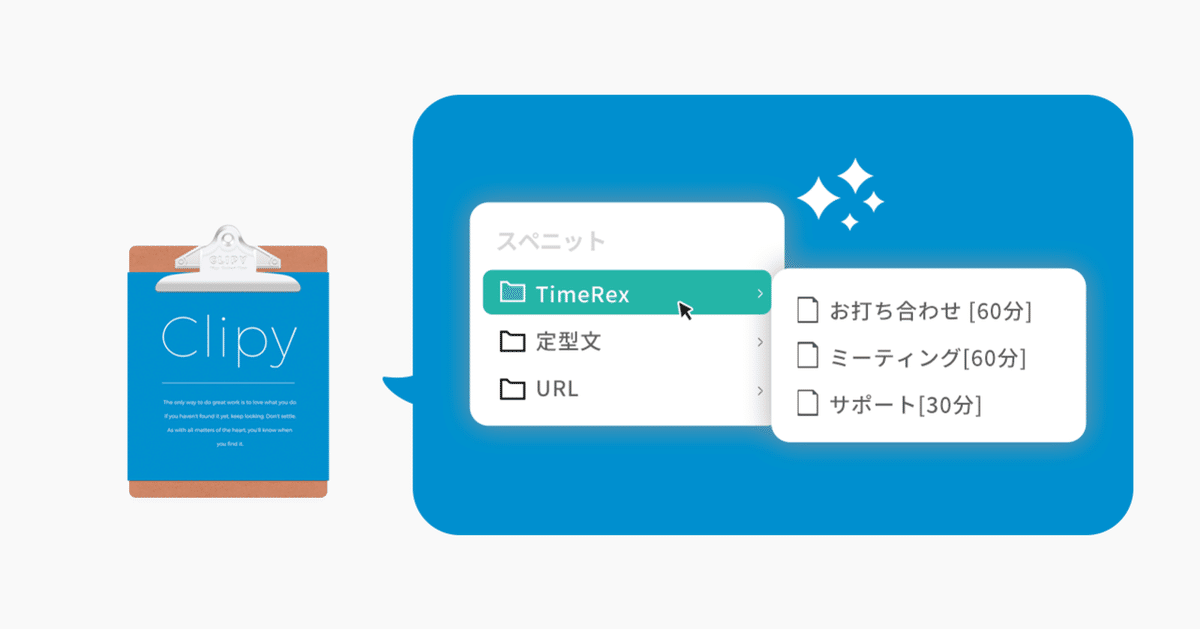
TimeRexをもっと便利に使える魔法のツール、その名もClipy
みなさんClipy使っていますか??
前のnoteにも書いたのですが、私はもうこれがなくなったら本当の本当に仕事ができません。ただの神ツールです。
そんなClipyを使って、もっと便利にTimeRexを利用する方法をご紹介します!
TimeRexのURL管理、どうしてる?
例えばメールのやりとりの中で、ある日程調整ページのURLが必要になった時。対象の日程調整ページのURLをTimeRexのダッシュボードに見に行って、URLコピーして、メールに戻って貼り付けて…とするのは正直面倒です。
さらに、TimeRexのベーシックプラン以上では複数の日程調整ページURLを作成できるので、たくさんの日程調整ページURLを管理するのは大変ですよね。
(もっと面倒なく日程調整するためにこの部分は改善を進めていきます)
前にユーザーさんにお話を伺った際、Google日本語入力に辞書登録して、「にってい」と打ったら自分のTimeRexURLが出てくるようにしている方もいらっしゃいました。それも便利そうです。
私は一時期ブックマークにTimeRexのURLフォルダを作って管理していました。
スニペットを活用しよう
私自身よりよい管理方法を模索し続け、Clipyという正解にたどり着きました。
Clipyはただの便利なコピペツールではありません。本当に便利なのはスニペット機能です。スニペット機能は、よく使う定型文を覚えておけて、ボタン1つで貼り付けることができる機能です。この機能を利用して、Clipyのスニペットに、よく使うTimeRexのURLを覚えておいてもらうのです🚀
ClipyはCommand⌘+Shift+Bで呼び起こせます。私はスニペットにTimeRexというフォルダを作成しています。
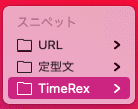
そしてこのTimeRexの中にこんな感じでURLにわかりやすい名前をつけ、保管しています。
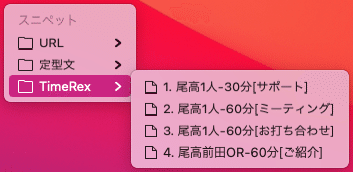
これにより、例えばメールを書いている中でTimeRexの日程調整ページURLを貼る際、Command⌘+Shift+Bで適切なURLを選択するだけ。他のサイトに遷移することも、余計なタイピングすることも、必要なくなるのです。
TimeRexをポケットに入れておけるこの感覚、本当におすすめです。Clipy様。ありがとうございます。
Clipyの使い方やスニペットの設定方法等は詳しく書いてくださっている方がいるのでこちらをご覧ください。
最後はただのClipyの話
最後に、これはTimeRex全く関係ないのですがClipyの便利な機能を見つけたので紹介させてください。
Clipyの環境設定に飛ぶと、ショートカットキーとか記憶する履歴の数などを設定できるのですが、その中に「ベータ機能」というものがあります。
その中に「スクリーンショット スクリーンショットを履歴に保存」というチェックボックスがあるんです。これにチェックを入れるとなんと、スクリーンショットをとった後、そのままスクリーンショットを置きたい場所でCommand⌘+Shift+Vすると、スクリーンショットを貼り付けることができるんです!!!!!一度もFinderを経由することなく!!!
これすごくないですか…。業務中に社内メンバーにスクショとって共有したいとき、スクショ撮る→Slack出す→Command⌘+Shift+Vだけで完了するんです。
本当に便利です、Clipy。みなさん一回で良いので使ってみてください。
Twitterやってます。便利なツール、情報交換しましょう🐠
Zapierたのしい🐠
— おだかあやか TimeRex (@ayapakka) August 31, 2020
この記事が気に入ったらサポートをしてみませんか?
