
オブジェクトを操作する(移動・拡大縮小・回転)|Blender2.8使い方チュートリアル
こんにちは!あもるしです。今回はBlender2.8のオブジェクトの操作方法を解説していきます。
※この記事はマガジン「Blender2.8基本チュートリアル」に連載されています。連載一覧はこちら!
オブジェクトとは
先程から出てきているオブジェクトとは、Blender内の物の事です。 この画面で見えているうちの立方体、カメラ、光源は全てオブジェクトです。
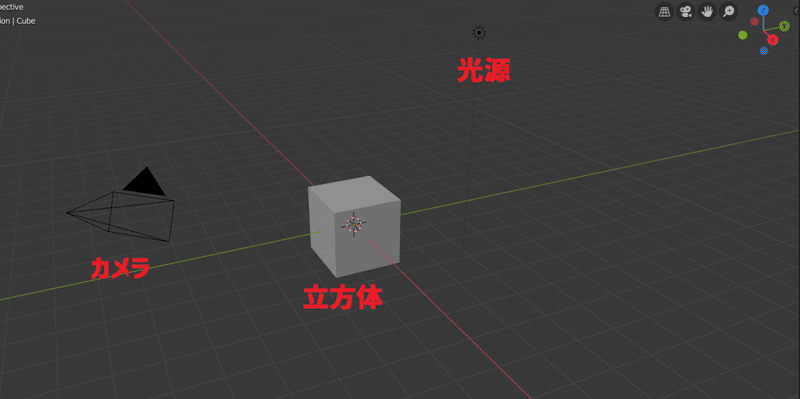
オブジェクトを選択する
オブジェクトを選択してみましょう!選択するといろいろなことができます。
立方体を左クリックしてください。すると、オレンジ色の外枠が付きましたね。 これで選択できました。

移動する
では、移動してみましょう。立方体を選択した状態で左の画面の移動マークを選択します。

すると矢印が出てきましたね。3DCGなので3つの方向があり、赤がx,緑がy,青がzを表しています。
まずは適当に動かしてみます。立方体を左ドラッグします(左クリックしながらマウスを動かす)。ボタンを離すとその位置まで動きました!

次に、ある軸にだけ動かしてみます。緑色の矢印をドラッグしてください。すると、y軸にだけ動くようになります。

このように移動ボタンをクリックしてからオブジェクトや軸をドラッグすることで移動できました。実はこれをキーボードで実行する方法があります。
オブジェクトを選択した状態でgを押してみてください。すると、ドラッグした時のようにマウスについてくるようになりました。左クリックした場所に置くことができます。
また、gのあとにxやy等の軸名を続けて入力すると…

動かせますね! 正確な数値で置きたい場合は、「gx5」のように数値を続けて入力してみましょう。すると現在の位置から5m分だけx方向に移動します。この状態でEnterを押せば、その位置へ移動します!
正確に移動したいことが結構出てくるので、この操作は覚えておきましょう。
拡大する
拡大も左側のパネルから拡大ツールを選ぶことで実現できます。
ツールを選んだ状態でドラッグすると、単純にサイズが大きくなります。

移動と同じように、軸の先端をドラッグするとその方向に拡大されます。
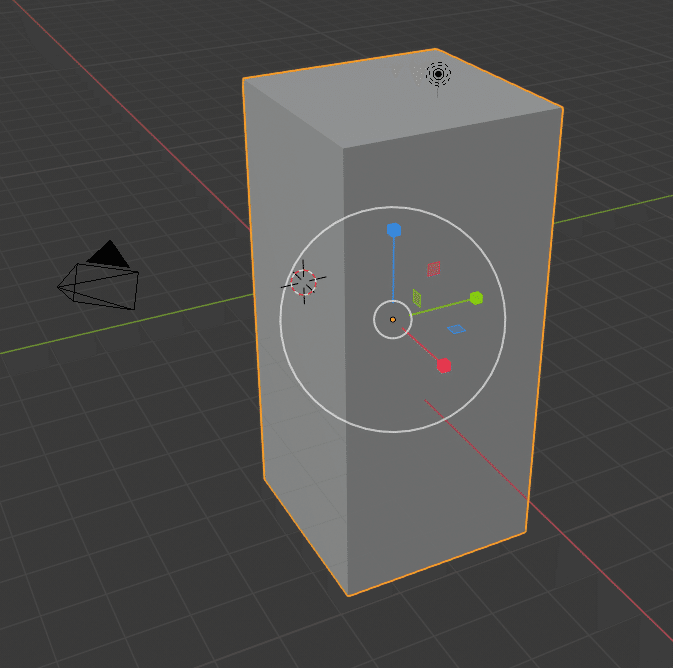
これもキーボードからの操作が可能。 「s」を押すと拡大縮小モードになります。scaleの略です。 y軸に2倍したい場合は、「sy2」と打ってEnter。

回転する
左のパネル内の回転ツール(Rotate)をクリックすると回転モードへ。

赤い弧をドラッグすると、x軸を中心にクルクル回ります。これもいいところで左クリックを離すか、Enterで回転を確定します。

キーボードでの操作は「r」。Rotateの略です。y軸を中心に45°回転したい場合は、「ry45」と連続して打ち、Enter。
こんな感じで、Blender等の3DCG制作は
1.オブジェクトを変形(モデリング) 2.オブジェクトの位置決め(位置、拡大縮小、回転) 3.オブジェクトの色調整(マテリアル、テクスチャ) 4.ライティング 5.画像出力(レンダリング)
という手順を取ります。これまでには2に当たる位置決めを解説しました。モデリングなどの手順をいろいろすっ飛ばしていますが、感覚をつかむために画像を出力してみましょう。
画像を出力してみる
3DCGなどのCGを映像や画像に落とし込む作業をレンダリングと言います。 光の当たり具合などを計算して、カメラに入った光から画像を作るので、まさに本当のカメラのようです。その計算が重いため、レンダリングは時間を取ります。
では、このシーンを出力してみましょう。
Numpad(キーボードに独立してついている電卓みたいな場所)がある方は0を、ない方はViewのCameraのActive Cameraを選択します。
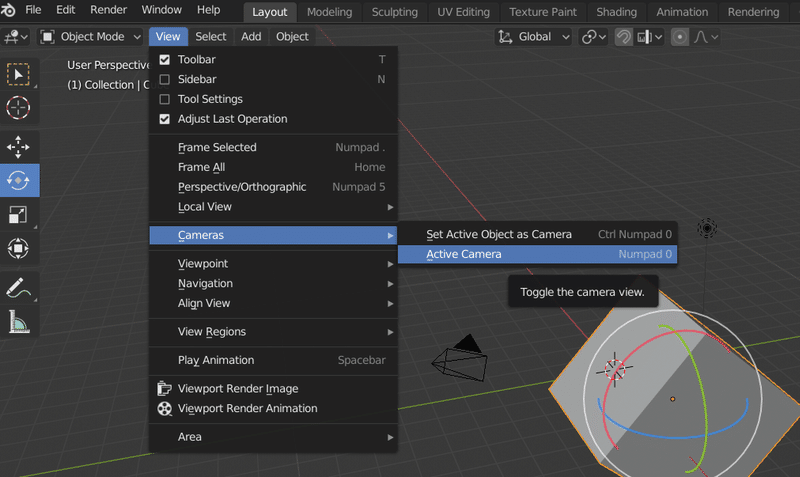
すると、カメラからの景色になりました。

これが実際に出力される画像のイメージです。真ん中の黒枠内が画像になります。
立方体がはみ出しているので、拡大縮小と移動を駆使して中心にもっていきましょう。

この状態で、F12キーを押してみてください。すると、レンダリングが始まります。
Blender Renderという画面が出てきて、立方体が表示されれば終了です!
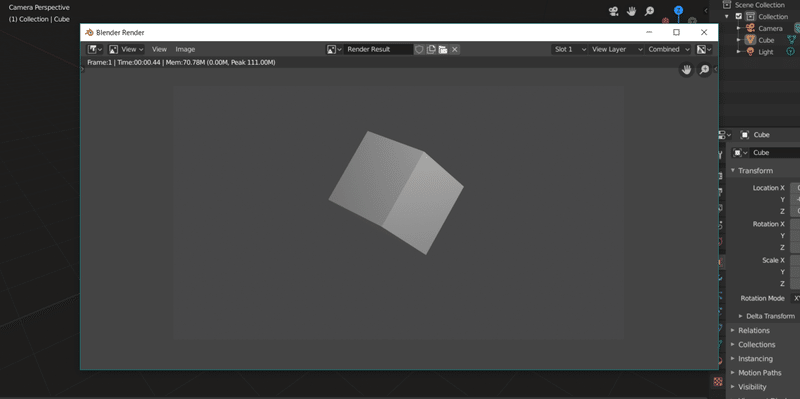
この画面の上の方にあるImage > Save asをクリックすれば、この画像を保存できます。
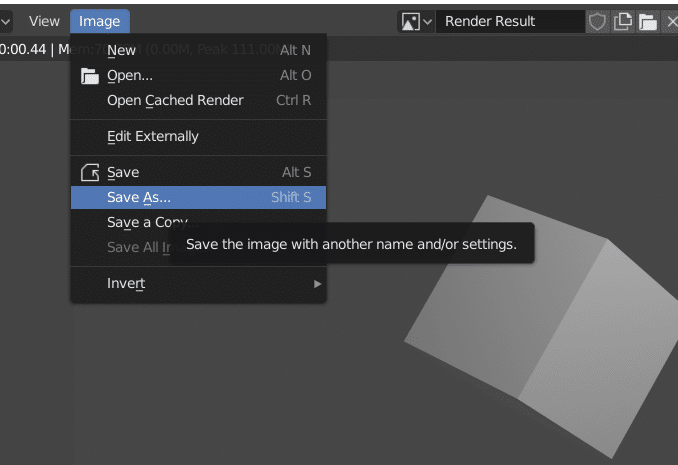
レンダリング結果画面を閉じるときは、単純にこのウィンドウの右上の×を押しましょう。
オブジェクトを追加する
味気ないので、オブジェクトを追加してみましょう。
左上メニューのAddからMonkyを選んでみます。

すると猿が表示されますが、立方体と重なっていましました。

もう一度思い出しですが、オブジェクトを選択した(オレンジの枠が付いた)状態で「G + 動かしたい軸」で動かせます。試しにy軸に動かすと
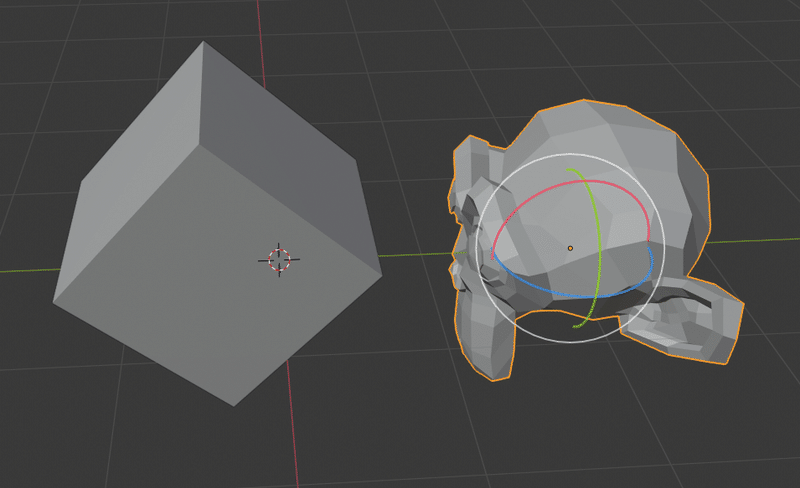
見えてきましたね。他の角度から見ると…

猿です!!これはBlenderおなじみのお猿さんです。 このほかにも球や平面など非常に便利なオブジェクトが追加できるので、いろいろ試してみましょう!
次回以降のコンテンツ
次回はオブジェクトの形を編集、つまりモデリングをする「編集モード」について解説します。
更新情報はtwitterにて。 チュートリアル動画はyoutubeにありますので、チャンネル登録して是非見てくださいね!
ここから先は

Blender2.8基本・入門|使い方チュートリアル
2.8になって進化した無料の3DCGソフト「Blender」。今がまさに始め時! このマガジンでは基本チュートリアルを全てまとめています。
この記事が気に入ったらサポートをしてみませんか?
