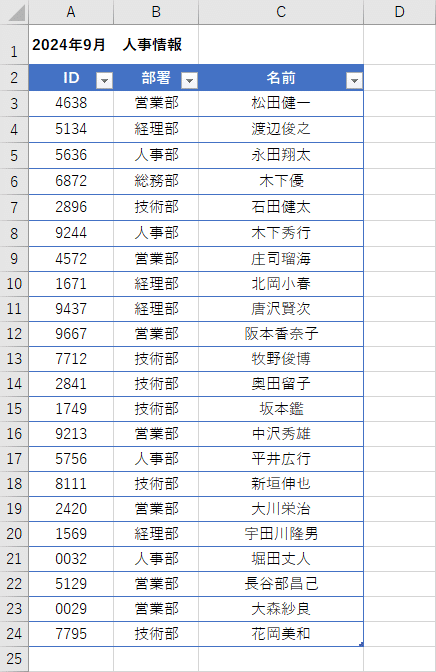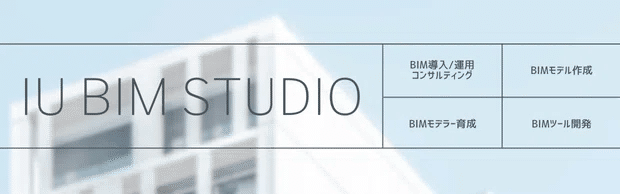【Excel】数値の桁数を揃える【備忘録】
Excelで数値の桁数を揃える方法
0落ち(ゼロおち)したデータを他の数値の桁数に合わせる。
【利用条件】
・特になし
今回は以下のデータを用いて作業を行う。
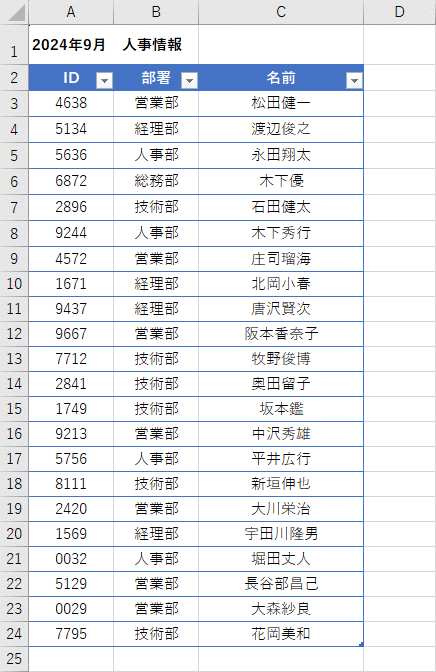
1.確認
シート「09人事」の内容を確認します。
桁数を揃えるのに使用する「ID」の列の21行目/23行目だけ2桁になっています。これらを他の数値と同様に4桁にしていきます。
数値の入力時は特に設定は行わず、書式は「標準」のままです。
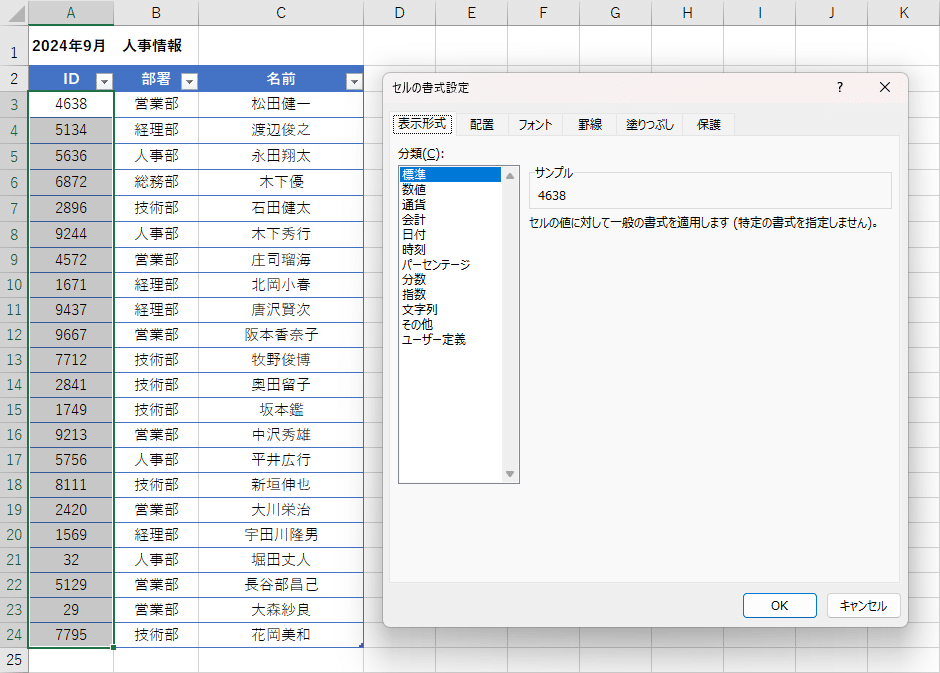
2.数値の桁数を揃える(テキスト)
書式が標準または数値であった場合、先頭についている0はなくなります。
それであれば、いっそテキスト表示にしてしまおうといった方法です。
1列目「ID」での適用範囲を選択して、書式を「文字列」に変更します。
そうすれば、今後数字を入力しても0落ちすることはありません!
3.数値の桁数を揃える(書式)
書式を文字列に変更して0落ちする心配はなくなりましたが、もう一度0を入力していく作業が面倒になります。
その場合はいっそのこと4桁で表示するように設定してみます。
1列目「ID」での適用範囲を選択して、書式から「ユーザー定義」を開きます。ユーザー定義には様々な選択肢が用意されていますが、ここでは自身でルールを作成します。
種類と表示されている下に入力ボックスがあるので、「0000」と入力します。(既に文字がある場合は削除してから入力してください)
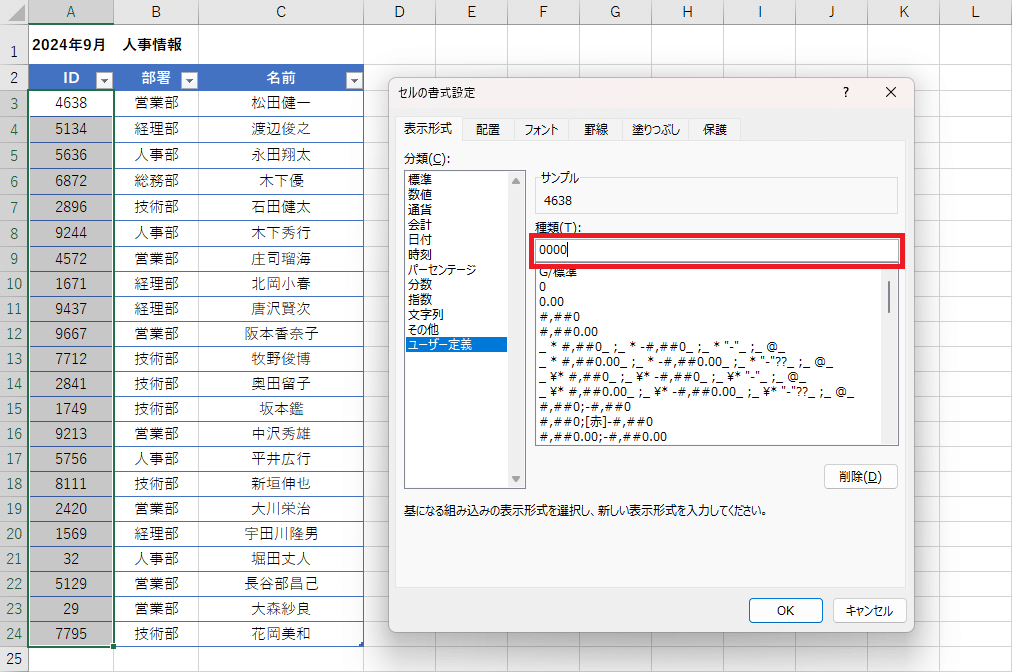
サンプルと表示されているところにルールが適用されたらどのような表示になるか確認できるのですが、既に4桁表示になっているので表示は変わりません。
ちなみに1列目21行目のセル「32」のみ選択した場合のサンプルの表示はこのように4桁で反映されています。
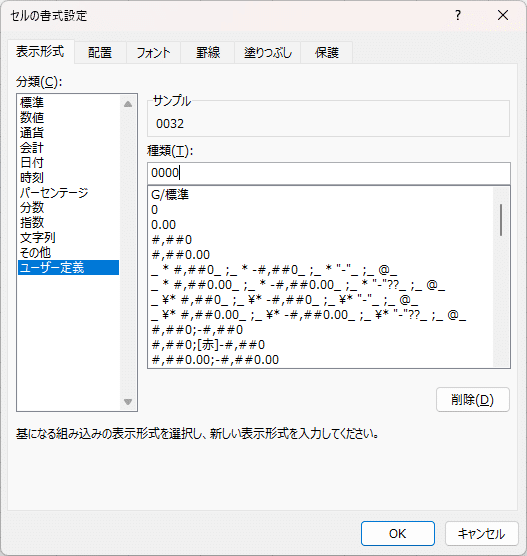
ユーザー定義が適用できたら、2桁で表示されていたセルも変更されて全て4桁で表示されるようになりました。