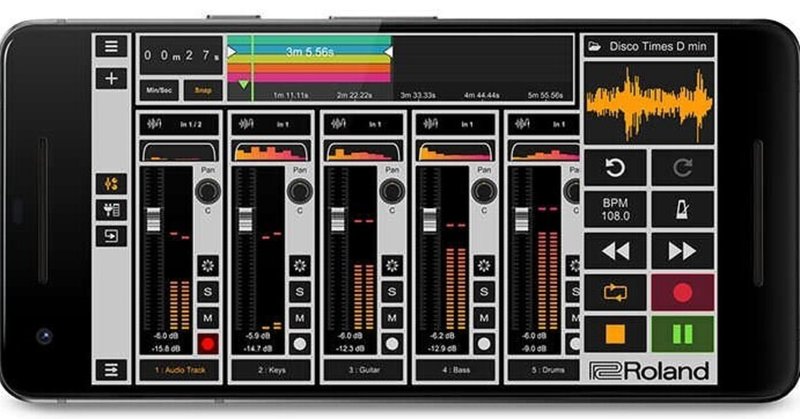
Zentrackerで歌ってみたを録音する[ ②録音のセッティング ]
アプリの導入/Rolandアカウントの作成が済んでいない方は前回の記事を先に読んでください
前 ⇒ Zentrackerで歌ってみたを録音する[ アプリの導入 ]
_______________________________________________________________________________
[ 主に使用するもの ]
まず、Zentrackerを開くとこのような画面になります。
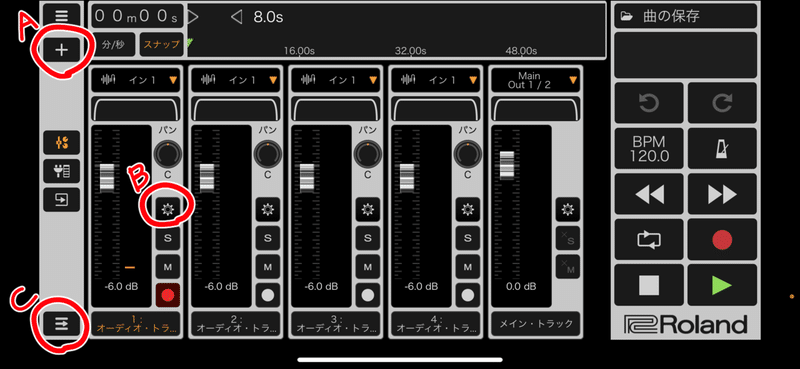
今回は簡単に歌ってみたの録音をする解説なので、なるべく使うボタンは少なくしました。
Ⓐではオーディオトラックを追加できます。ただ最初から4トラックほどあるのでまずは追加しなくても問題ないと思います。
_______________________________________________________________________________
Ⓑを押すとこのような画面になります。
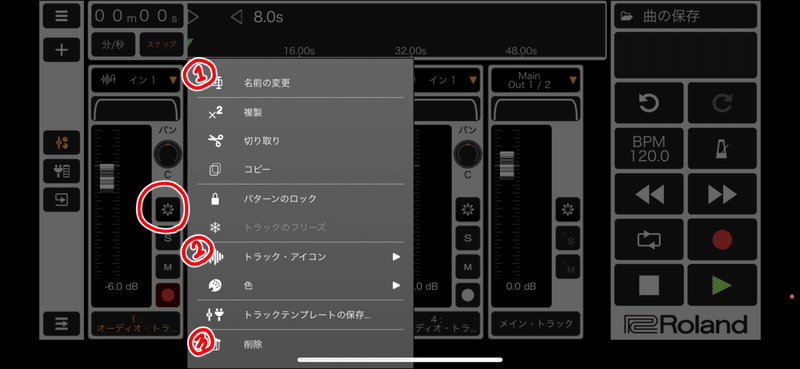
① 名前の変更
⇒ トラックの名前が変更できます。
オケ・メイン・ハモリなど名前を変えると使いやすいかもしれません。
② トラック・アイコン
⇒ トラックのアイコンが変更できます。
オケは波形アイコン・ボーカルはマイクアイコンなどアイコンを変えると使いやすいかもしれません。
③ 削除
⇒ トラックを削除できます。
_______________________________________________________________________________
次に、Ⓒを押すとこのような画面になります。
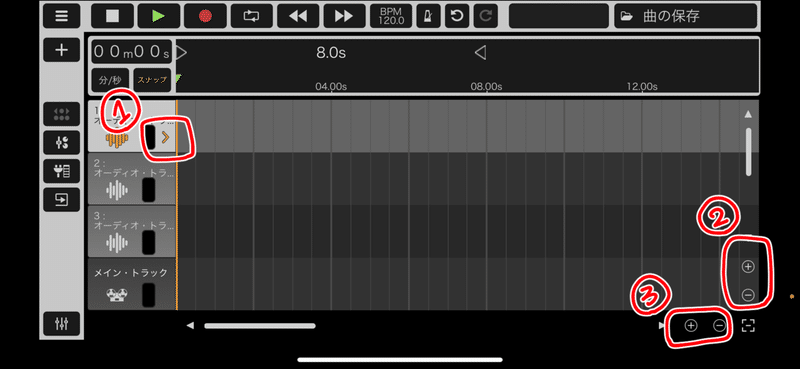
①
⇒ トラックの詳細を見ることが出来ます。
②
⇒ トラックの縦幅を拡縮できます。
③
⇒ トラックの横幅を拡縮できます。
_______________________________________________________________________________
[ カラオケ音源を追加する ]
②でプラスボタンを2回ほど押すとこのような画面になります。
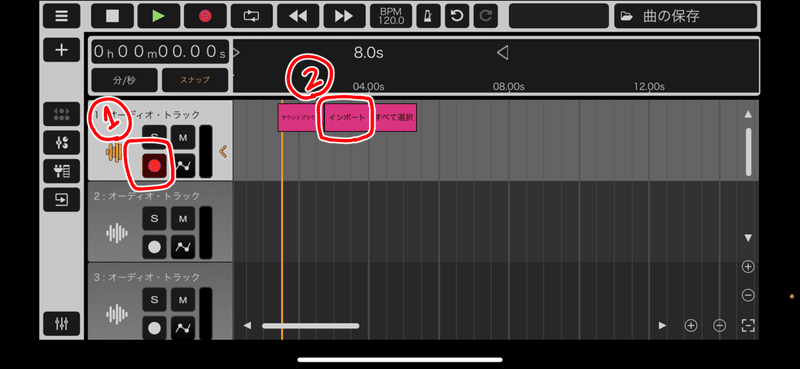
① タップすると赤丸と白丸に代わります。
⇒ 録音を開始した時ここが赤丸になっているトラックに録音されます。
② トラックの何もないところをタップ
⇒ インポートを押すことでアプリ[ ファイル ]が開き、事前にダウンロードしておいたカラオケ音源をトラック上に置くことが出来ます。
(カラオケ音源のダウンロード方法については曲ごとに配布方法が異なるためご自身で調べてみてください。
もしどうしてもわからない場合は私のTwitter[ @a0_oy4 ]までご連絡ください。絶対に教えられるわけではありませんが一緒に探します。)
_______________________________________________________________________________
②でカラオケ音源をインポートし、トラック名やアイコンなどを設定するとこのような画面になります。
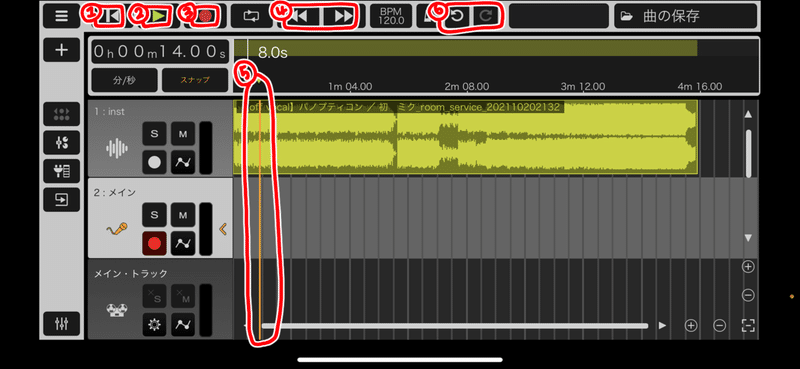
① 停止ボタン
⇒ 二回押すと⑤のバーが一番最初(0秒)に戻ります。
② 再生ボタン/一時停止ボタン
⇒ 押すと再生が始まります。再生中は一時停止ボタンに変わります。
③ 録音開始ボタン
⇒ 押すと赤丸になっているトラックに録音が始まります。
④ 再生個所の変更ボタン
⇒ ⑤のバーが左右に動きます。
⑤
⇒ 再生/録音開始場所を表すバーです。
④のボタンで移動可能です。
または移動したい時間軸をタップすることで移動可能です。
⑥ undo/redo(取り消し/取り消しの取り消しボタン)
⇒ 左側を押すと状態が一つ戻ります。(取り消し)
録音したけどうまくいかなかったから消したい!って時に便利です。
⇒ 右側を押すと取り消しした状態を元に戻せます。(取り消しの取り消し)
さっき消しちゃったけどやっぱり戻したい!って時に便利です。
_______________________________________________________________________________
これで後は録音開始ボタンを押すだけで録音が出来る状態になりました。
次は実際に録音して、ミックスする人に渡すまでを解説します。
この記事が気に入ったらサポートをしてみませんか?
