
Zentrackerで歌ってみたを録音する[ ①アプリの導入 ]
[ Zentrackerとは ]
Rolandが無料で提供しているスマートフォンやタブレットでマルチトラック録音/編集/ミキシングが出来るアプリ。
作曲やミックスでも活躍しそうなアプリですが、今回は録音機能にのみ注目して、Zentrackerで歌ってみたの録音をする方法をまとめてみました。
まだ提供開始から時間がたっていないことと、私自身が機械音痴なので多少変な部分はあるかもしれませんがご指摘いただけたら随時訂正いたしますので何卒宜しくお願い致します。
また、ZentrackerはiPhone/Androidどちらも対応しておりますが私自身iPhoneしか持っていないため画面はすべてiPhoneのものになっております。
もしAndroidをご利用の方で仕様が違う部分を見つけた場合は[ @a0_oy4 ]にスクショなど情報提供していただけると大変助かります。
_______________________________________________________________________________
[ 使用するアプリ ]
まず初めに、使用するアプリを紹介します。
①Zentracker
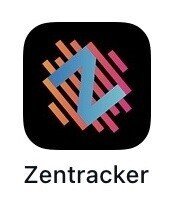
⇒ ZentrackerはiOSだけでなく、Androidでも提供されている録音/編集アプリでApp Store/Google Playから無料でダウンロードすることが可能です。
Zentrackerのダウンロードはこちらから(無料) ⇒ Android / iOS
②OneDrive
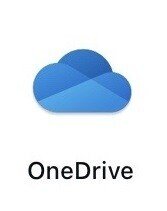
⇒ 書き出した音源をミックスすする人に送るために使います。
OneDriveを使うにはマイクロソフトアカウントが必要なので持っていない場合は事前に作っておきましょう。(無料)
OneDrieveのダウンロードはこちらから(無料) ⇒ Android / iOS
_______________________________________________________________________________
[ Rolandのアカウント作成 ]
次はZentrackerを使用する上で必要なRolandアカウント作成についてです。
アプリの導入/Rolandアカウントへのサインインが済んでいる方はこちら
⇒ Zentrackerで歌ってみたを録音する[ 録音のセッティング ]
_______________________________________________________________________________
まずZentrackerを開くとこのような画面になります。早速Rolandのアカウントを作りログインしてもいいのですが、全部英語で分かりづらいと思うので日本語化します。
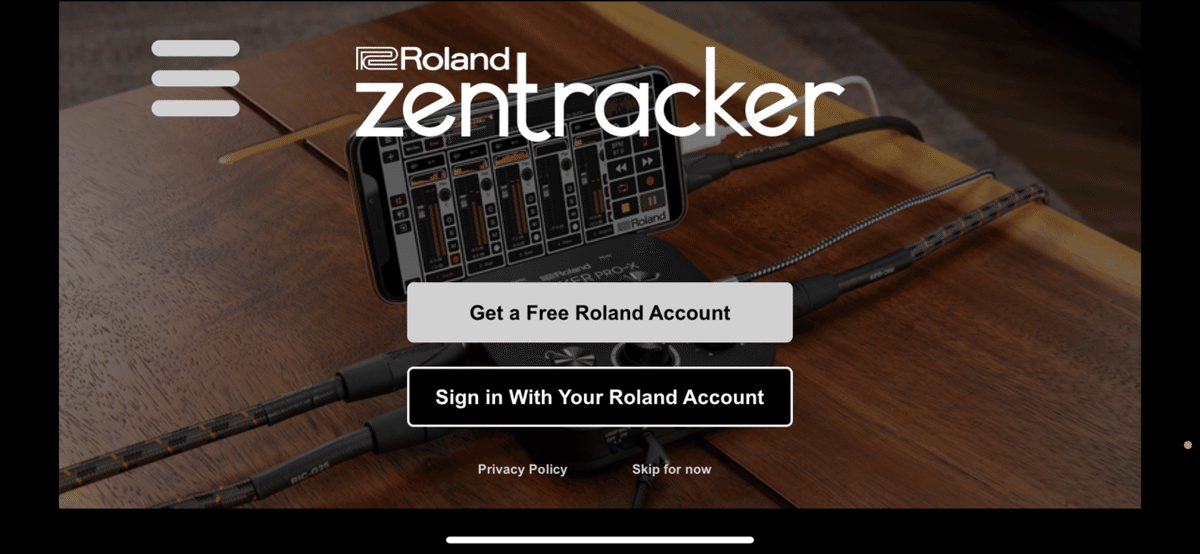
画面右上の三本線をタップし、[ Language ]を押すと[ 日本語 ]というボタンが出てくるのでそこをタップすると日本語化が完了します。
_______________________________________________________________________________
次にRolandのアカウント作成についてです。
恐らくRolandのアカウントは持ってる人の方が少ないと思うので上の[ 無料の Roland アカウントを取得 ]をタップしてください。
(もしすでにRolandのアカウントを持っていたら下の[ Roland アカウントでサインイン ]をタップ、情報を入力してログインしてください。)
次にブラウザが開き、このような画面になるので左下の[ アカウント作成 ]をタップし、普段使うメールアドレスを入力してください。
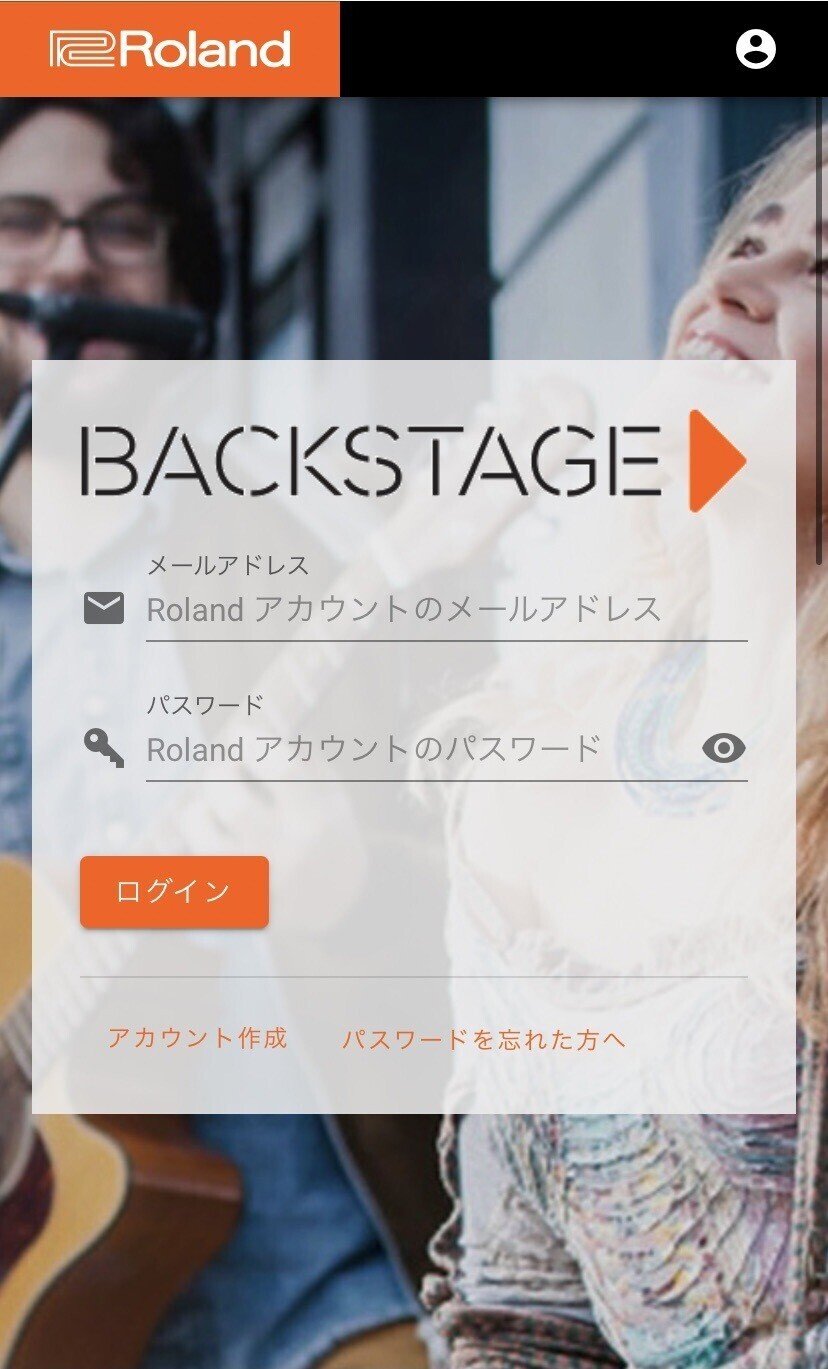
メールアドレス/名前/使用するパスワードを入力し、[ アカウント作成 ]を押すと入力されたメールアドレス宛にアカウント認証用のメールが届くので、メールに記載されている[ アカウント認証 ]のボタンを押します。
これでRolandのアカウントは作成完了したので、アプリに戻って[ Rolandアカウントでサインイン ]をタップし、先ほど登録したメールアドレス/パスワードを入力してサインインをします。
_______________________________________________________________________________
ここまでがアプリの導入/使えるようになるまでの解説になります。
次は録音開始までのセッティングについて解説します。
この記事が気に入ったらサポートをしてみませんか?
