
MIDI Trailを使った動画の作り方と単色トラック対処法
DTMで曲作りをしていると、作品を動画にして公開してみたくなりますよね。
Youtubeやツイッターなどで時々ピアノロールのような画面が音楽ゲームのように表示されている動画を見かけた事はありませんか?
これはMIDI Trailという無料のアプリを使って作られています。
手軽にこのような映像が作れるアプリなのですが、人によってはマルチカラー表示されずにどのトラックも同じ色で表示されることがあります。
その原因と対処法を含めてMIDI Trailでアニメーション動画を作る方法を解説します。
(僕はLogicを使用していますので、Mac/Logicでの説明になります)
MIDI Trailは表示方法が選べる
MIDI Trailはこちらのサイトからダウンロードができます。
(Mac版はApp Storeからも配布されています)
MIDI Trailは数種類の表示方法があり、横から見た表示、斜めから見た3D表示、上から鍵盤にバーが降りてくる表示や、奥からバーが手前に進んでくる表示があります。
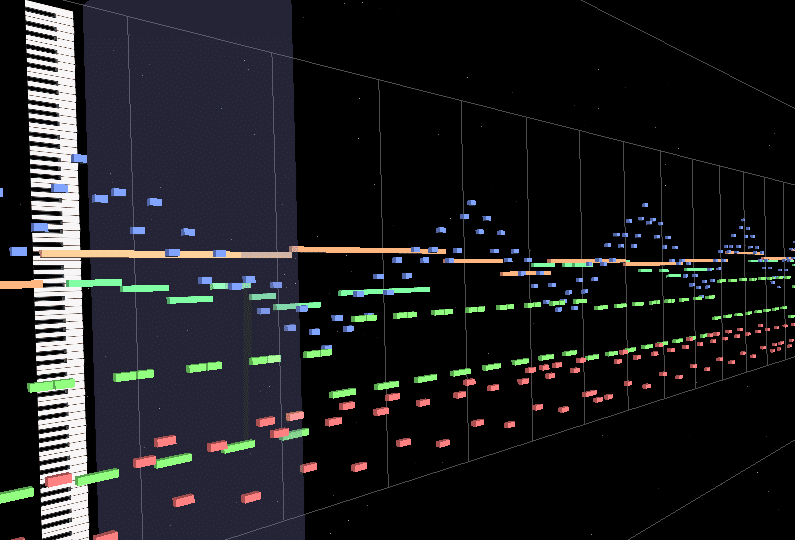


マウスやキーボードの操作で視点を動かすことができるので、自由にアングルを変えられるのも便利です。
MIDITrailを使えば、このようなアニメーションが簡単に作れます。
MIDI Trailの使い方
MIDITrailを立ち上げて開いたウインドウに、DAWから書き出したMIDIデータをドラッグして再生するだけで、ピアノロールのアニメが再生されます。

あとは、メニューからお好みの表示方法を選ぶだけです。
デフォルト状態でマルチカラー表示になっていますが、各トラックの色を変えたい場合は、操作マニュアルを参照しながらファイルを直接書き換える必要があります。
WindowsではMIDITrailインストール先のconfフォルダ内に収納されています。
Macでは「アプリケーション」>「MIDITrail」>「Contents」>「Resources」>「conf」内にあるそれぞれの表示スタイルのファイルをメモ帳などのテキストエディットアプリで開いて、該当する部分を書き換えます。
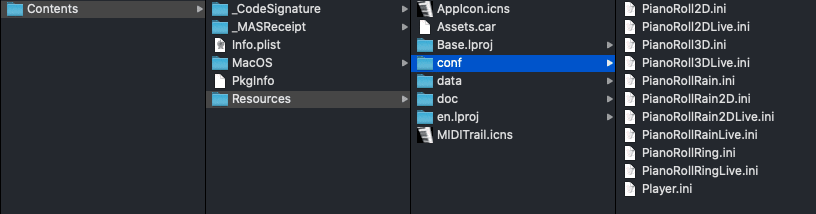
MacではOSのバージョンによってはファイルが表示されていないこともありますので、その際はアプリケーションフォルダー内のMIDITrailのアイコンを右クリックすることで表示されるメニューから「パッケージの内容を表示」を選んでフォルダーの中身を開いてください。
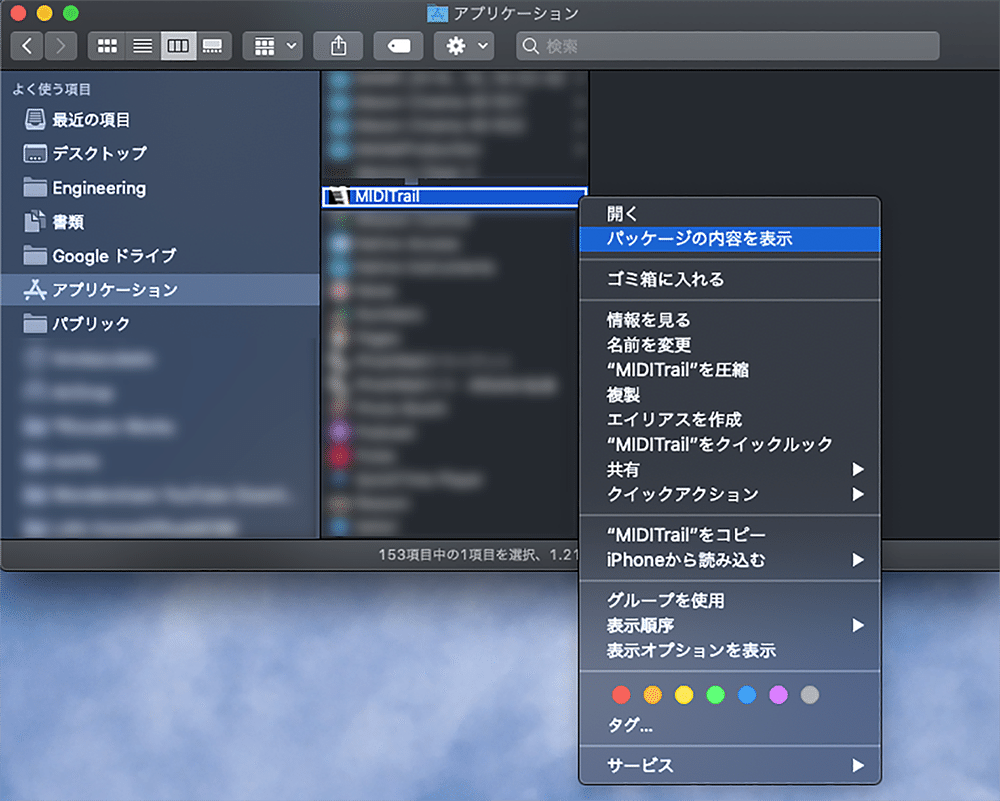
ファイルの内容を書き換える際には、念のためにファイルを複製してオリジナルの状態を予備として保存しておくことをお勧めします。
色情報は8桁の16進数で表示されています。
内訳はこのようになっていて、RGB+透過度になっています。
「赤2桁」「青2桁」「緑2桁」「透過度2桁」
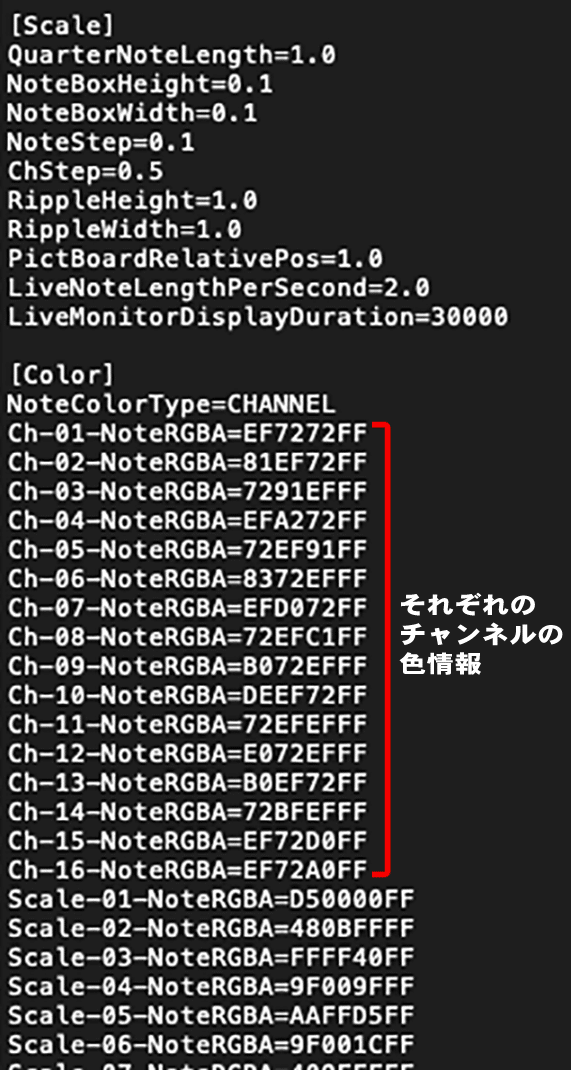
FF0000FFだと赤100%の塗り潰しになります。
見慣れていない方には何のことか分かりにくいかもしれませんが、デジタルの色の表記方法だと思ってください。
0~Fまでの16進数を使い、16x16で256段階の細かい指定ができます。
00がゼロ状態、色で言ったら無色。
FFが最大値で、色が一番鮮やかな状態になります。
Red、Green、Blueの3色を掛け合わせることで様々な色を表現します。
3色全てがFFだと白、3色とも00で黒になります。
透過度は00が完全透明状態で非表示、FFで完全表示の塗り潰し状態になります。
テキスト入力しながら色を確かめるのは手間なので、このようなサイトを使うと便利です。
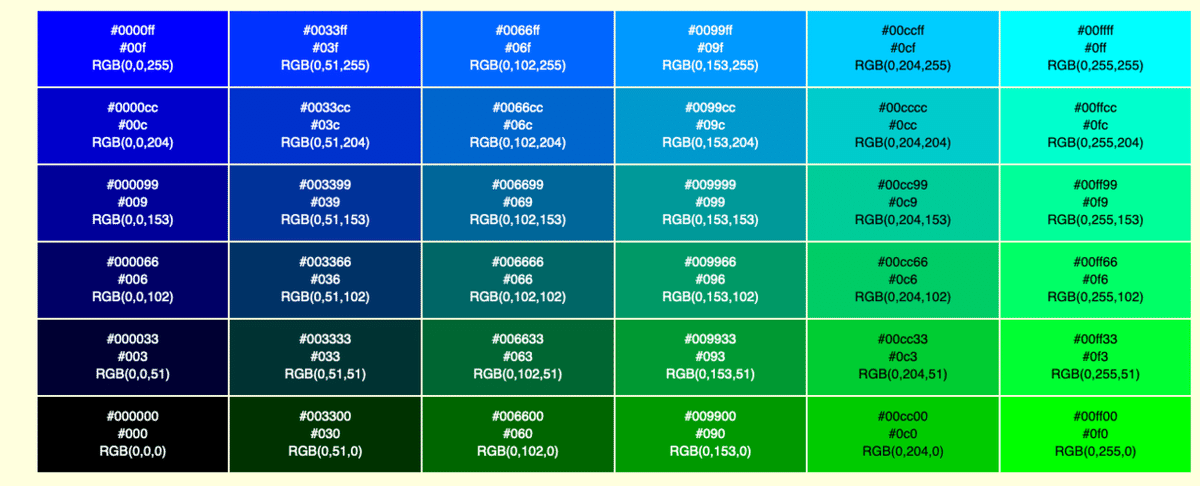
MIDITrailのファイルの中のチャンネルごとの色の記述を、お好みの色に変えて上書きすることで色を自由に変える事ができます。
半透明にしたかったら最後の2桁を「88」「99」「AA」などのゾロ目にしておくと分かりやすいと思います。
すべてのトラックが同じ色で表示される場合の対処法
これで色も表示方法も自由に選べるようになるのですが、人によっては全てのトラックが同じ色で表示されることもあります。
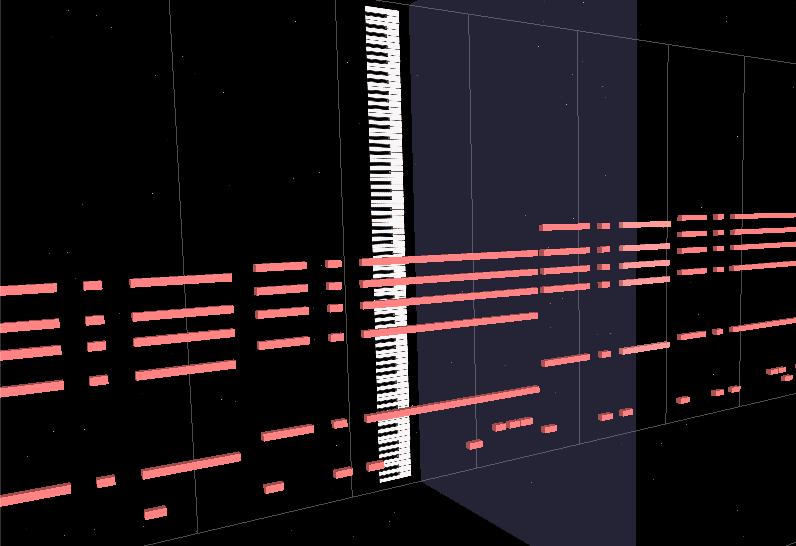
実際に、僕がそのような状態でした。
マニュアルを見ながら色の設定を変えても、どのトラックも同じ色という状態で右往左往してしまいました。
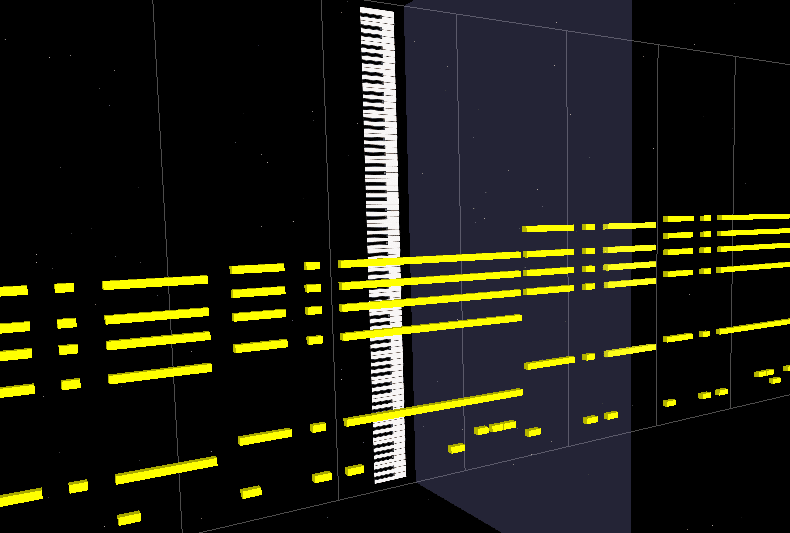
MIDITrail自体は正常に機能しているようなので、DAWから書き出したMIDIデータに原因があるのかと調べてみたところ、やっとその原因が分かりました。
僕はLogicを使っているのですが、Logic内で再生する分にはトラックごとに違う音色で再生されていても、MIDIデータを書き出す際に全てのトラックがチャンネル1として書き出されていました。
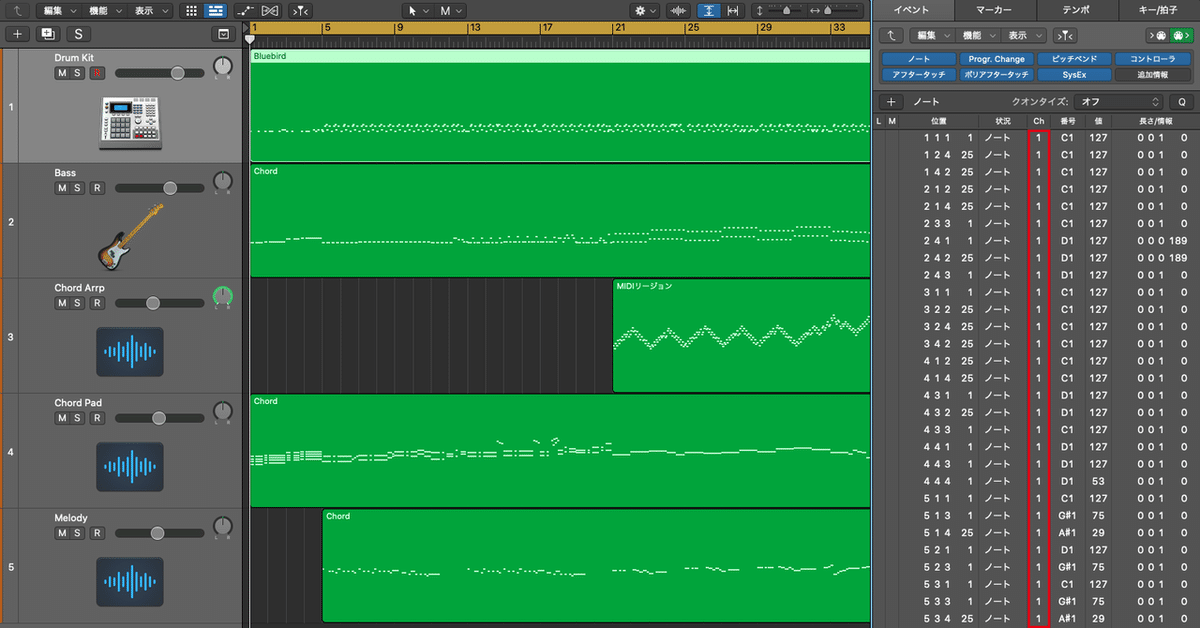
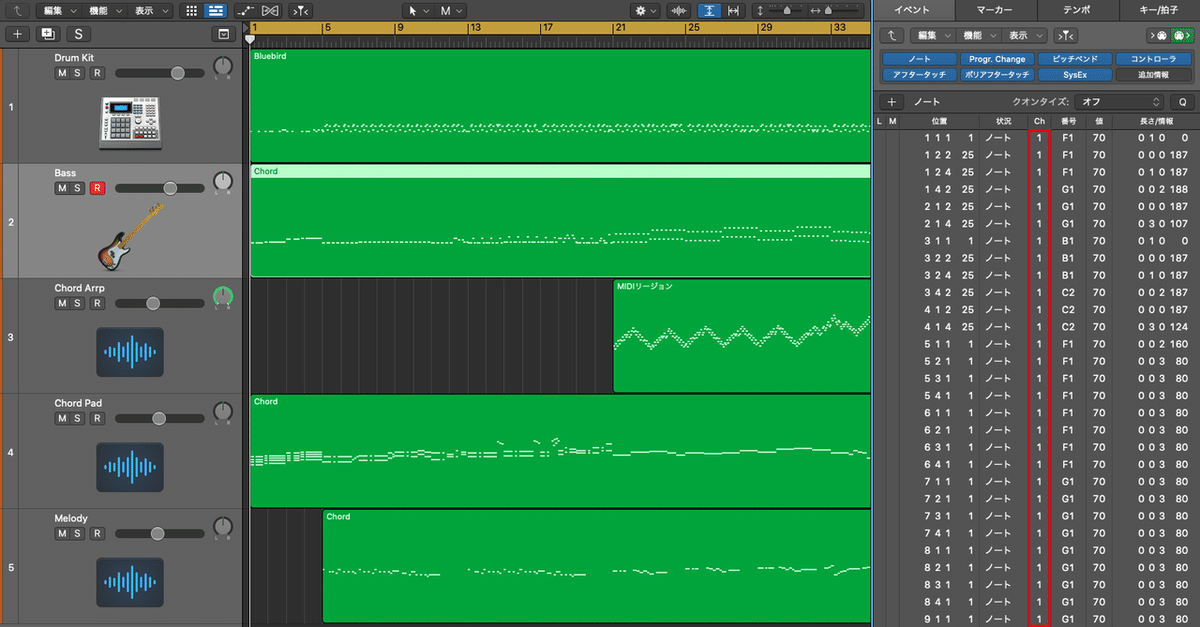
なるほど、確かに、そのデータをMidiTrailで開いても単色にしかならないですね。
さて、その対処法ですが、Logicで任意のトラックを選択した状態で画面右上のリストエディタボタンをクリックしてリストエディタパネルを開き、イベントタブで表示されているMIDI情報を変更しました。

MIDI情報を全て選択した状態で、チャンネルの数字を任意の数字に変えます。
全選択は[command]+[A]が便利です。
MIDITrailで再生したいトラックをそれぞれ個別のチャンネルに設定することで、無事にMIDITrailでトラックごとに違う色で表示されるようになりました。
僕が使っているDAWはLogicですので、もしかしたら他のDAWをお使いの方は問題無くMIDITrailで複数の色で表示されるのかもしれませんが、もし僕と同じように単色表示になっている方は、ご自身のDAWからMIDIデータを書き出す際に、チャンネルの指定がどのようになっているか確認してみてください。
MIDITrailは再生するだけ
これでMIDITrailでそれぞれのトラックを色違いで表示できるようになりました。
あとは動画に書き出すだけ…といきたいところなのですが、残念なことにMIDITrailには動画を書き出す機能がありません。(2020年10月時点)
再生音もMIDI音源なのでDAWでかけたエフェクトやミックスは再現されません。
なので、ここから動画にしていくには少し手順を踏む必要があります。
必要なものは以下の3つです。
●DAWから書き出した音声ファイル
●PCの画面を録画するキャプチャー
●動画編集ソフト
まず、DAWから動画で使用する曲を書き出します。
次に、キャプチャーアプリでMIDITrailを再生している画面を撮影します。
(Macでは[command] + [shift] + [5]で録画ができます)
そして、動画編集ソフトで音声ファイルとMIDITrailを撮影した動画ファイルのタイミングを合わせて、動画にして書き出します。
ちょっと手間はかかりますが、慣れてくると簡単にできるようになります。
動画編集ソフトは2つのファイルのタイミングを合わせて書き出すだけなので、高価なアプリは必要ありません。無料のアプリで十分です。
MIDITrailで背景に画像を組み込むこともできるので、お好みでご使用ください。
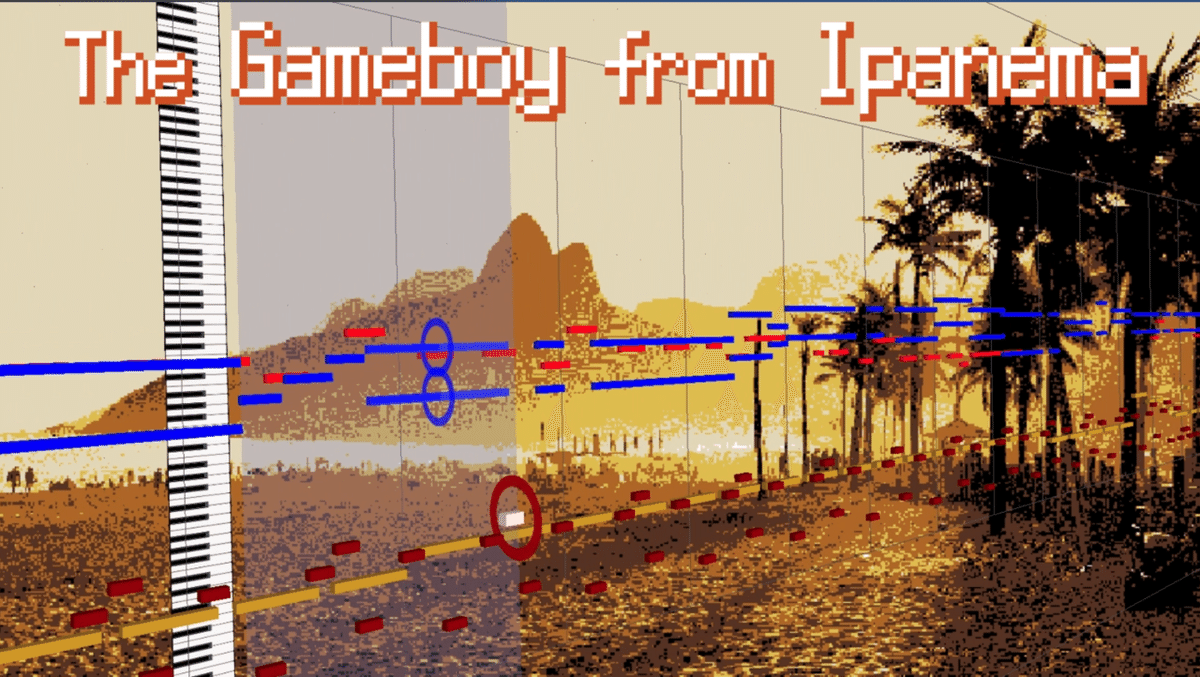
以上、MIDITrailを使ってアニメーション動画を作る方法の解説でした。
録音メインの方にはあまり使う機会のないアプリかもしれませんが、Midiでの打ち込み主体の楽曲制作をしている方には動画制作の際に便利なアプリではないかと思います。
楽曲を動画公開する時のアイデアの1つとしてMidiTrailを取り入れてみてはいかがでしょうか?
今回の内容を動画で確認したい方はこちらをどうぞ。
この記事が気に入ったらサポートをしてみませんか?
