
VSCodeでSQLのお勉強
Visual Studio Codeでは、データベースのSQL(Structured Query Language:構造化問い合わせ言語:RDB(リレーショナルデータベース)データ操作)の勉強ができるそうですので、記録します。
最初に言っておきます。環境設定はけっこう大変です。ちょっとしたことで先に進めないこともありますので、そこは覚悟しておきましょう(と入っても、たいていのシステムのインストールは何かしらトラブルがつきものですよね😁)
1.インストール
まず、公式ページはこちら
このページの「install」をクリックすると、VSCodeを開くか聞いてくるので「開く」
VSCodeの「インストール」ボタンをクリックして、完了すればOK
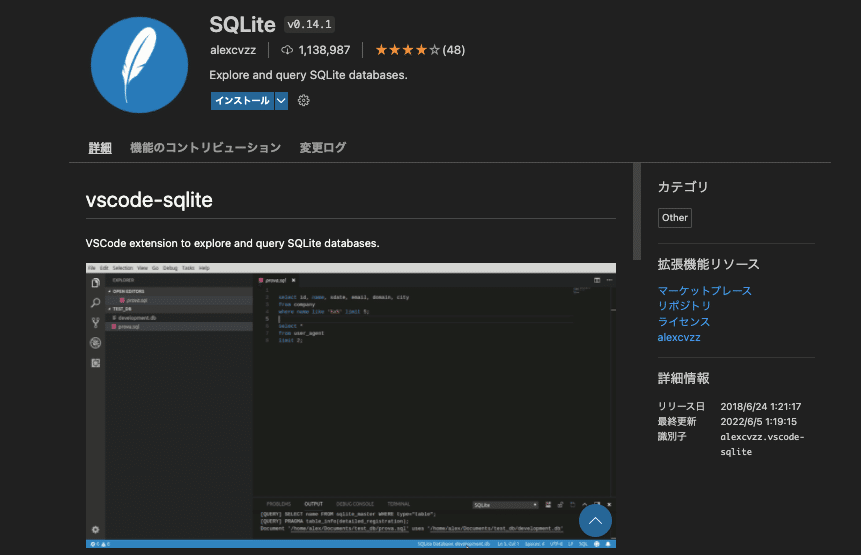
2.作業場フォルダの準備
デスクトップに「作業フォルダ」を作る。(例:「mySQL」)
VSCodeにドラッグアンドドロップして、作業フォルダを開く
左上「エクスプローラ」欄に、「作業フォルダ」名があればOK
一旦、ファイルメニューの「名前をつけてワークスペースを保存」項目をクリックし、ワークスペースファイルを保存。(ワークスペースへのリンクになります。例:初期値は作業フォルダ名を含んだ「mySQL.code-workspace」。任意の名前に変えても良い)
ファイル>「ファイルでワークスペースを開く」で開くと、エクスプローラに「○ mySQL(Windowsの場合は、「mySQL」と表示されます。以下同じです)」が表示されたらOK


3.データベースの作成
「○ mySQL」を右クリック
「新しいファイル」をクリック(フォルダではない!)
名前をつけて保存(例:my1.db)
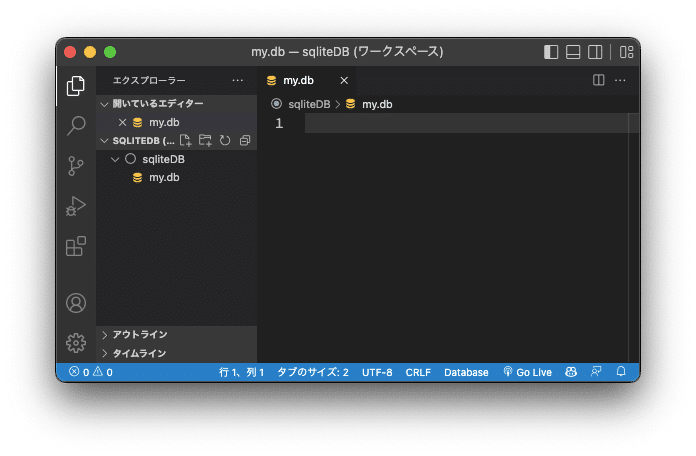
4.DBを開く
データベース「my1.db」を右クリック
「Open Database」を選択
左下の「SQLITE EXPLORER」にデータベース(my1.db)が表示されたらOK
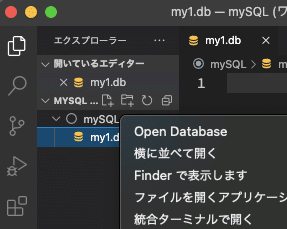
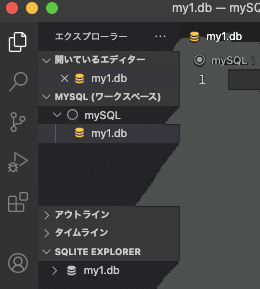
5.テーブル作成
左下「SQLITE EXPLORER」の「my1.db」を右クリック
「new Query」を選択
SQLファイルが開くので、次のソースを2行目に入力
create table myTable(id integer , name varchar(10) , address varchar(30));
create table myTable:「myTable」というデータベースのテーブルを作成(テーブルはエクセルのシートに相当)
id integer:「整数のid」の項目名
name varchar(10):「10文字の文字列のname」の項目名
address varchar(30):「30文字の文字列のaddress」の項目名
打ち終わったら、
ページ上で右クリックし「Run Query」項目を選択
「SQLITE EXPLORER」の「更新」アイコンをクリック
テーブル「myTable1」及び、内容物の項目名「id」「name」「address」が表示されるたらOK
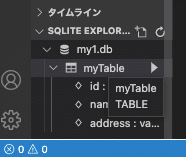
6.Table・データベースの削除
もし作成した「Table(またはデータベース)」を削除したい時は、VSCode画面内で、削除したいものを右クリックし、「削除(またはClose Database)」項目を選んでください。
7.値の代入
次のコードを2行目と差し替え
insert into myTable(id, name, address) values(1, "一郎","川越");
insert into myTable(id,name,address):値を代入する「myTable」の「各項目名」
values(1,"一郎","川越"):各項目に代入する「値」
8.抽出
次のコードを2行目と差し替え
select id,name,address from myTable;
select id,name,address from MyTable:「MyTable」から選択した項目名の値を抽出
右画面に抽出された値が一覧表示されます(もし表示されなければ「SQLite」の「目のマーク」をクリックしてみてください)

mysql_query($sql):()内のクエリーを実行、結果が戻る
mysql_fetch_assoc($result):連想配列として、結果を取得する
9.データの追加
次のコードを2行目と差し替え
insert into MyTable(id, name,address) values(1, "一郎","川越");
insert into MyTable(id, name,address) values(2, "二郎","所沢");
insert into MyTable(id, name,address) values(3, "三郎","池袋");
insert into MyTable(id, name,address) values(4, "四郎","飯能");
insert into MyTable(id, name,address) values(5, "五郎","東村山");
select id,name,address from myTable;
idを変えてデータを入力することに注意(同じidだとどうなるか?)
9.データの更新
次のコードを2行目以降と差し替え
update MyTable set address="上野" where name="四郎";
select id,name,address from myTable;
update MyTable:「MyTable」を更新
set address="上野":address項目を「上野」に更新
where name="四郎":name項目が「四郎」の
10.データの削除
次のコードを2行目以降と差し替え
delete from MyTable where name="一郎";
select id,name,address from myTable;
delete from myTable:「myTable」からデータを削除
where name="一郎":name項目名が「一郎」の〜
このような表を思い浮かべてください

この記事が気に入ったらサポートをしてみませんか?
