
【初学者向け】Gitをインストール・GitHubのセットアップ
VSCodeとGitHubを連携させ、リポジトリへのプッシュ(アップロード)はターミナルでgitコマンドを使用します。事前にgitをPCにインストールしてリポジトリの設定をします。
この記事では「gitインストール画面」をメインに紹介します。
プログラミング初心者にはどれが合っているのか見極める時間が必要です。探して試してみては、何かが足りない…
ということもしばしば。
この記事では、日ごろからコマンドラインを使用することのない人向けの内容で手順を紹介しています。
※Macでも同じ手順になりますが、Windowsユーザ向けの用語で書いていますので若干違う箇所があります。
セットアップの流れ
【1】gitをPCにインストール
【2】VSCodeでローカルリポジトリ(PC内)を作成
【3】GitHubのアカウントを作成し、リモートリポジトリを作成
【4】ローカルリポジトリをGitHubのリポジトリを紐づけ
【1】gitをダウンロード
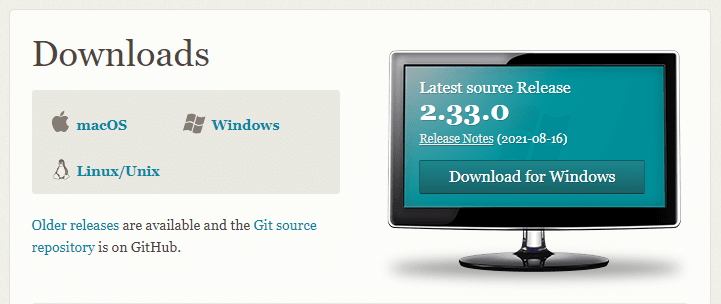
【1-1】gitのインストール手順
1.お知らせ画面(ライセンス同意)
[GNU General Public License]
[Next]クリック
2.インストールフォルダの選択
[C:\Program Files\Git]
※特に指定がない場合はそのままで問題ありません
[Next]クリック
3.コンポーネントの選択
※デスクトップにアイコンを追加したい場合は、
〈Additional icons - On the Desktop〉にチェックを入れる
[Next]クリック
4.スタートメニューのショートカット設定
※特に指定がなければそのままで問題ありません
[Next]クリック
5.Gitを使用する際のエディタを選択
[Use Visual Studio Code as Git's default editor]を選択
[Next]クリック
6.新しいリポジトリの最初のブランチに名前を付け加えます
※デフォルトのままで問題ありません
[Next]クリック
7.コマンドラインの環境設定
[Git from the command line and also from 3rd-party software]を選択
※コマンドラインやPowerShellなどからGitコマンドを使用するため
[Next]クリック
8.実行可能なSSHを選択
※デフォルトのままで問題ありません
[Next]クリック
9.HTTPSトランスポートバックエンドを選択
[Use the OpenSSL library]を選択
[Next]クリック
10.エンコードの環境設定
[Checkout as-is, commit as-is]を選択
[Next]クリック
11.Git Bashで使用するターミナルエミュレーターの構成を選択
※デフォルトのままで問題ありません
[Next]クリック
12.Git pullのデフォルトの動作を選択
※デフォルトのままで問題ありません
[Next]クリック
13.クレデンシャルヘルパーを選択
※デフォルトのままで問題ありません
[Next]クリック
14.追加オプションの確認
[Enable file system caching]にチェック
※システムキャッシュは必要に応じて有効化
[Next]クリック
15.試験サポートの選択
※チェックなしで問題ありません
[Install]クリック
16.インストール開始
[Launch Git Bash]にチェック
[Finish]クリック
17.gitが起動します
※インストールは完了です
ーーー
セットアップの流れ【2】~【4】
以下のサイトがスクショ付きで分かりやすく説明がありますので、見ながら進めるとスムーズにセットアップできます
ーーー
基本的なコマンド例
#リポジトリを新規作成
$ cd [リポジトリを作成するディレクトリ]
$ git init
#リポジトリをコピー
$ git clone [コピーするリポジトリ] [コピー先ディレクトリ(省略可)]
#リモートリポジトリの変更点をローカルリポジトリにマージ
$ git pull [マージ元のリモートリポジトリ名] [マージ先のローカルリポジトリ名]
#ローカルリポジトリの変更点をリモートリポジトリにマージ
$ git push [マージ先のリモートリポジトリ名] [マージ元のローカルリポジトリ名]
#コミット対象のファイルを登録
$ git add [追加/変更/削除したファイルパス1] [追加/変更/削除したファイルパス2]
$ git add .
#変更されたファイルをコミット
$ git commit
$ git commit -m "[コミットメッセージ]"ドキュメント:gitの使い方(公式サイト・日本語)
***
ひと通り操作ができたらセットアップ完了です。
お疲れさまでした。
